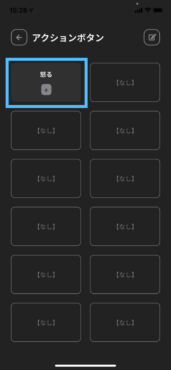アクションボタンの設定方法
最終更新: 2025年4月4日
アクションボタン機能とは、nizima LIVE(PC)との接続中にiPhoneの画面のボタンをタップするだけでnizima LIVE(PC)で手軽に表情・モーションの再生ができる機能です。
特にゲーム配信中など、キーボードをすぐに触れない時に手元のiPhone端末で表情・モーションの操作ができて便利です。また、ボタンに名前をつけることができるので、表情・モーションの再生間違いが起こりにくくなります。
nizima LIVE(PC)で設定
まず、nizima LIVE(PC)で表情・モーションにショートカットキーを割り当てます。
- 1. nizima LIVE(PC)を開き「表情・モーション」をクリックします。
-
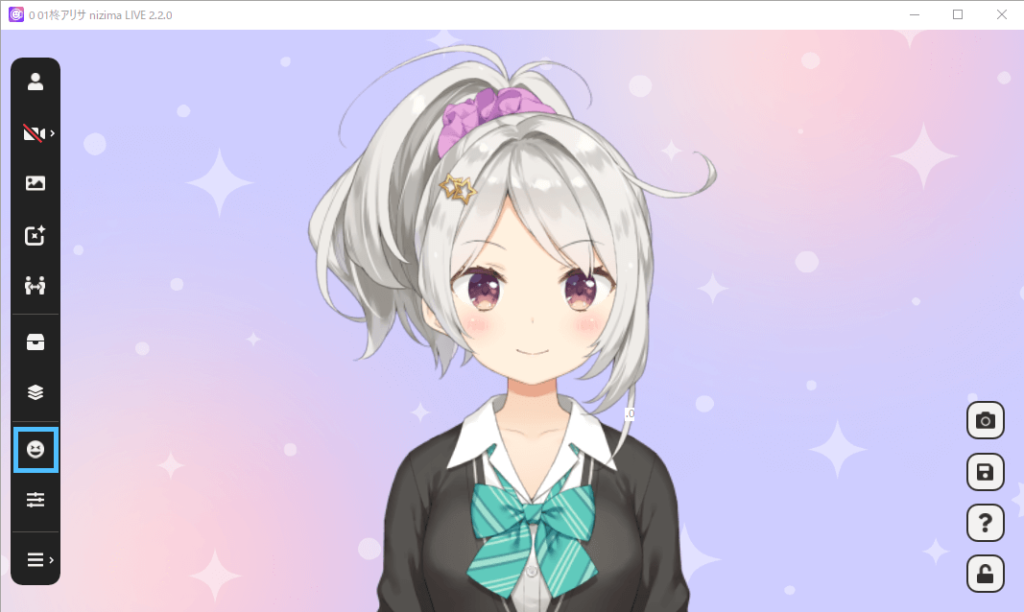
Live2Dモデルにつけられた表情・モーションの一覧が開きます。
Point
表情・モーションはLive2D Cubism上でexp3.json(表情を決めるファイル)、motion3.json(モーションを決めるファイル)を作成するか、nizima LIVE上でも設定可能です。詳しくはこちらをご確認ください。
- 2. ショートカットキーを設定したい表情・モーションの右のプルダウンをクリックして設定を開きます。
-
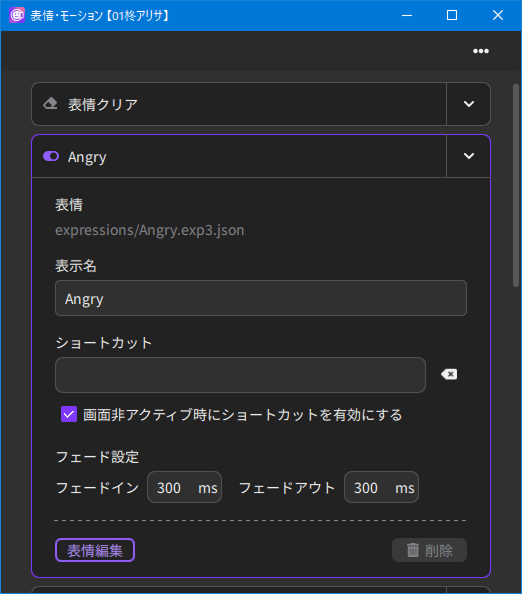
- 3. 「表示名」にnizima LIVE上で表示したい名称を入力し、「ショートカット」に、開いた表情・モーションに割り当てたいショートカットキーを入力して「保存」をクリックします。
-
例えば「A」キーを押すとモデルが怒る表情を再生するように設定したい場合、怒る表情の右の三角をクリックして開き、「表示名」に「怒る」と入力し、「ショートカット」に「a」と入力して保存します。
- 4. nizima LIVE(PC)上で割り当てたショートカットキーが正常に作動するか確認してください。
これで、nizima LIVE(PC)での表情・モーションへのショートカットキーの割り当てが完了しました。
nizima LIVE TRACKER(iPhone) で設定
nizima LIVE TRACKER(iPhone)でnizima LIVE(PC)で設定したショートカットキーをアクションボタンに設定します。
- 1. nizima LIVE TRACKER(iPhone)を開き、トップページのメニューアイコンをタップします。
-

- 2. 「アクションボタン」をタップします。
-
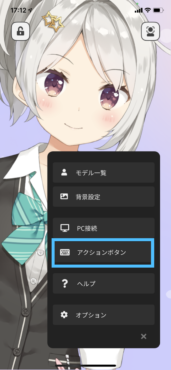
- 3. アクションボタンが並んだ画面が表示されます。右上の編集ボタンをタップします。
-
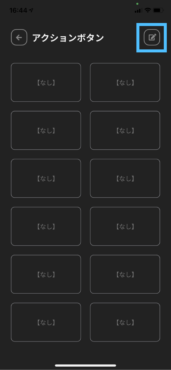
編集モードに切り替わります。
- 4. ショートカットのボタンを設定したい場所を選んでタップします。
-
例えば、一番左上のボタンを押したときに特定の表情を再生するように設定したいときには、一番左上のボタンをタップします。
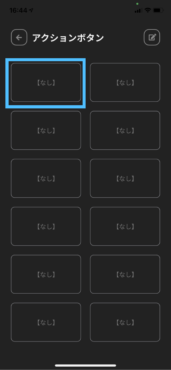
ボタン設定の画面が開きます。
- 5. 「Name」にボタンにつけたい名前を入力し、「Keyboard Shortcut」に設定したいショートカットキーを入力し、「保存」をタップします。
-
例えば、3のデスクトップ版で設定した怒る表情のショートカットキー「a」を設定したい場合は、「Name」に「怒る」と入力し、「Keyboard Shortcut」に「【なし】+a」と入力して保存します。
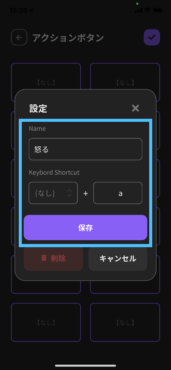
- 6. 右上のチェックマークをタップします。
-
編集モードが終了します。
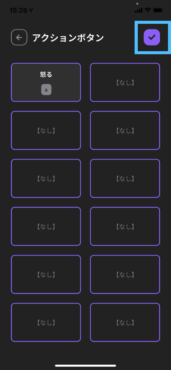
これで、nizima LIVE TRACKER(iPhone)でのアクションボタンキーの設定ができました。
nizima LIVE TRACKER(iPhone)で作成したアクションボタンをタップすると、nizima LIVE(PC)上のLive2Dモデルで対応する表情・モーションが再生されます。