アイテム登録方法
最終更新: 2024年11月6日
Point
- Live2Dアイテムの詳細な仕様については、Live2Dアイテムの仕様をご覧ください。
- アイテムを一度に大量に登録する場合は、アイテムフォルダに直接データをコピーする方法がオススメです。「オプション」>「アイテムの場所」>「フォルダを開く」で開いた場所に追加したいアイテムのデータを一括コピーし、nizima LIVEを再起動します。
- 1. メインウィンドウの左のメニューから「アイテム一覧」をクリックします。
-

- 2. アイテム一覧ウィンドウが開きます。
-
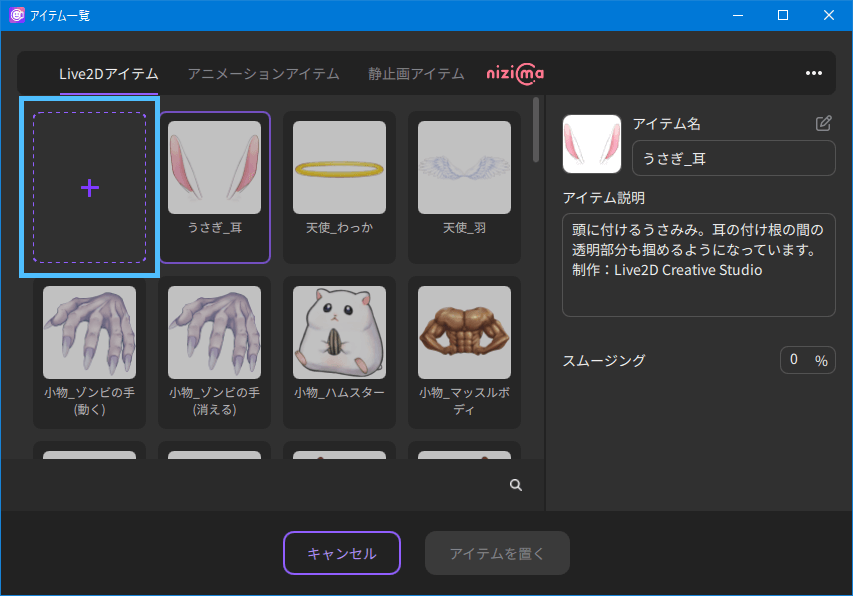
- 3. 「+ボタン」をクリックします。
- 4. 事前に準備したアイテムのファイルを選択し、「開く」をクリックします。
-
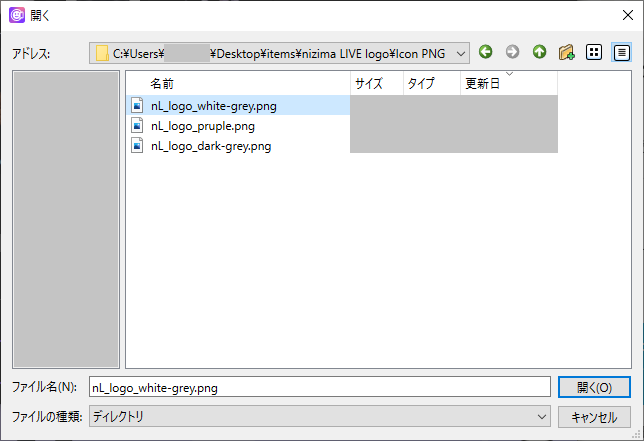
アイテム別対応形式一覧表
| アイテムの種類 | 対応形式 |
|---|---|
| Live2Dアイテム | model3.json |
| アニメーションアイテム | gif、連番pngフォルダ、連番jpegフォルダ (連続再生したいpngまたはjpegファイルを一つのフォルダにまとめたもの) |
| 静止画アイテム | png、jpeg |
- 5. 読み込んだアイテムがアイテム一覧に追加されます。
Point
アイテムのアイコンは、アイテムのある階層からico_xxx.pngが選ばれて表示されます。
※ico_XXX.pngが無い場合
Live2Dアイテム(nizima LIVE上で登録したものに限る)、アニメーションアイテム(すべて)、静止画アイテム(すべて)についてはアイテムの画像が自動で正方形にトリミングされたものがアイコンとして表示されます。
ico_XXX.pngが正方形以外の時も、自動で正方形にトリミングされたものが表示されます。
この記事はお役に立ちましたか?
はいいいえ
