スクリーンショットの撮影方法
最終更新: 2024年2月19日
Table Of Contents
Point
背景を透明(透過)にして撮影したい場合、
メインウィンドウの「背景設定」>「透過背景」タブ>「透過背景」を選択>「背景に設定」をクリックして、透過背景にしてから撮影します。
Point
スクリーンショットにカウントダウンを追加したい場合、
メインウィンドウの「設定・その他」>「オプション」>「スクリーンショット」>「タイマー設定」で3秒または10秒に設定すると、ショートカットまたはスクリーンショットボタンを押した際にカウントダウンが開始します。
ボタンをクリックして撮影する方法
- 1. 撮影したいタイミングで、メインウィンドウ右下のスクリーンショット機能ボタンをクリックします。
-

- 2. スクリーンショットが撮影され、画像プレビューが表示されます。問題なければ「保存」をクリックします。
-
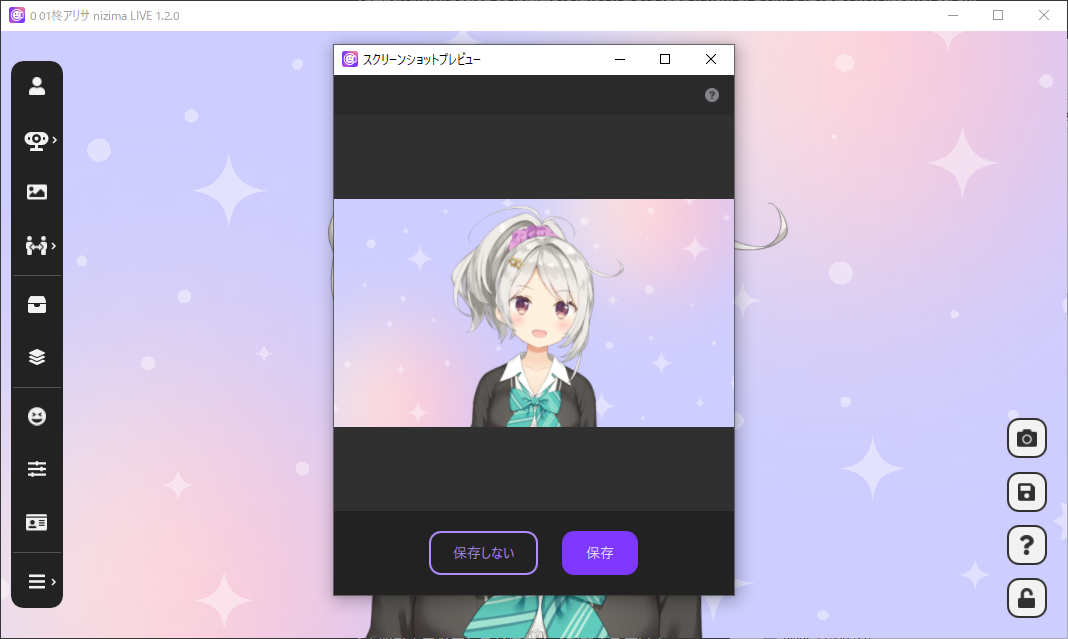
- 3. 指定されているPCのフォルダに画像データが保存され、画面右上に「画像が保存されました」と表示されます。
-
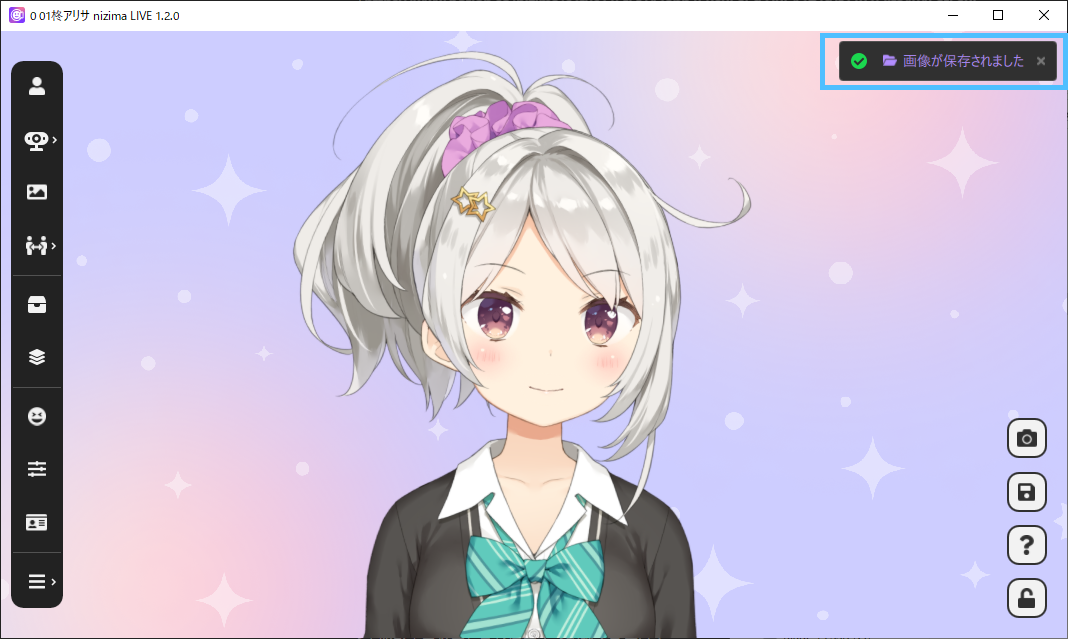
ショートカットキーで撮影する方法
- 1. メインウィンドウから「設定・その他」>「オプション」>「スクリーンショット」をクリックして設定したいショートカットキーを入力し、「保存」をクリックします。
-
※デフォルトではF3キーが設定されています。
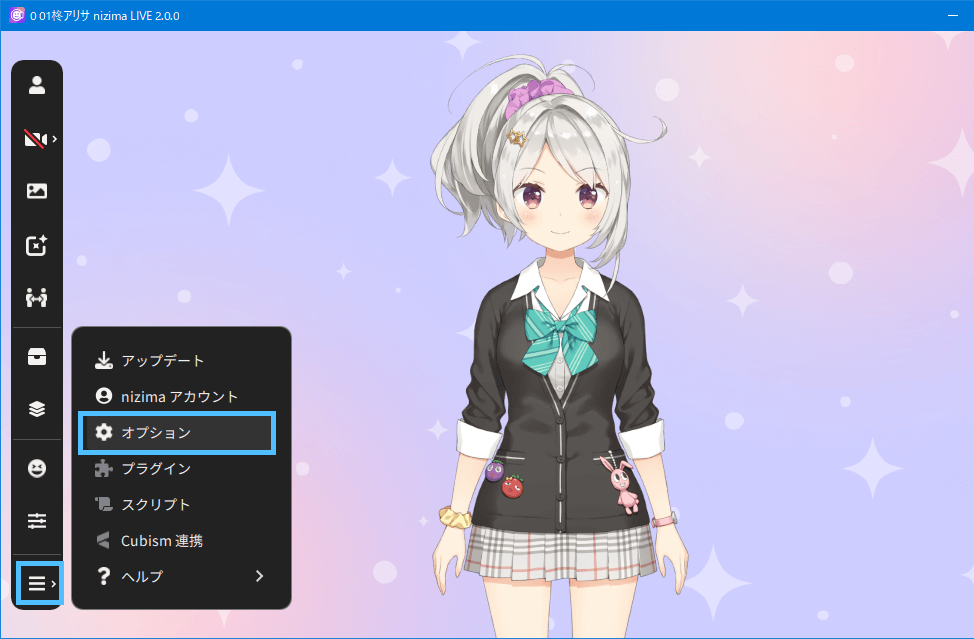
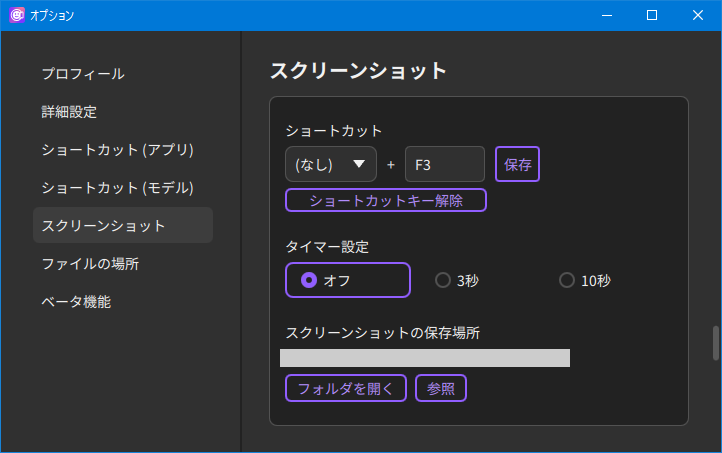
- 2.メインウィンドウに戻り、撮影したいタイミングで、1.で設定したショートカットキーを押します。
- 3.指定されているPCのフォルダに画像データが保存され、画面右上に「画像が保存されました」と表示されます。
画像保存先の開き方
次のいずれかの方法で開くことができます。
- 「設定・その他」>「オプション」>「スクリーンショット」>「フォルダを開く」をクリック
- 撮影後にウィンドウ右上に表示される「画像が保存されました」の文字をクリック
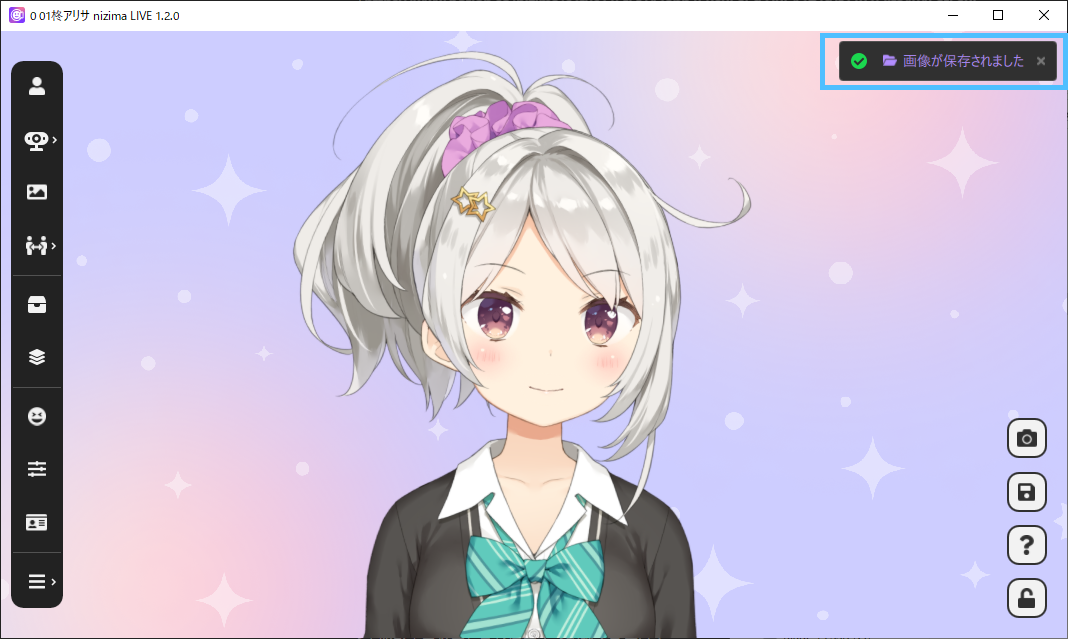
この記事はお役に立ちましたか?
はいいいえ
