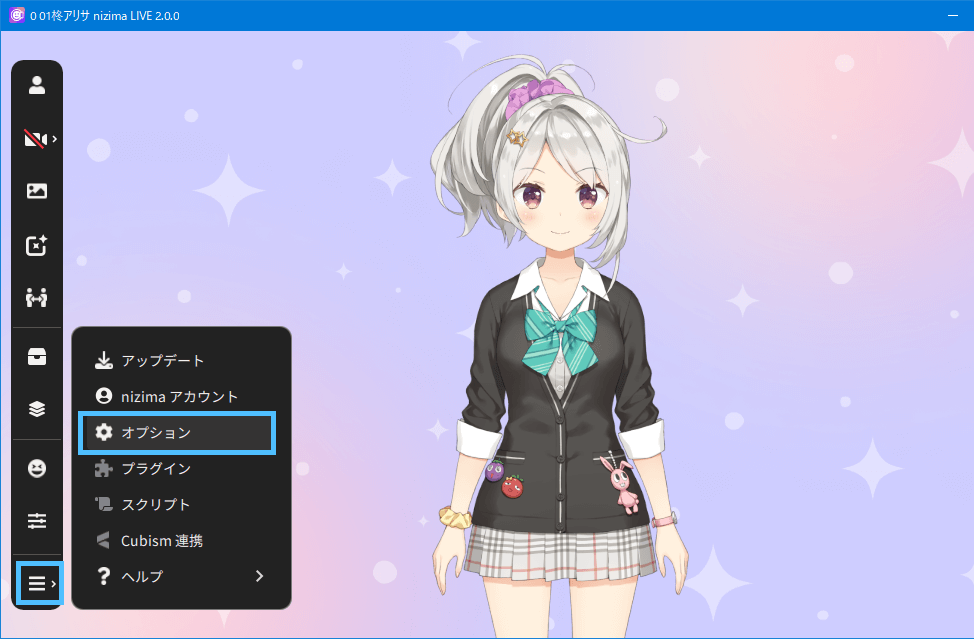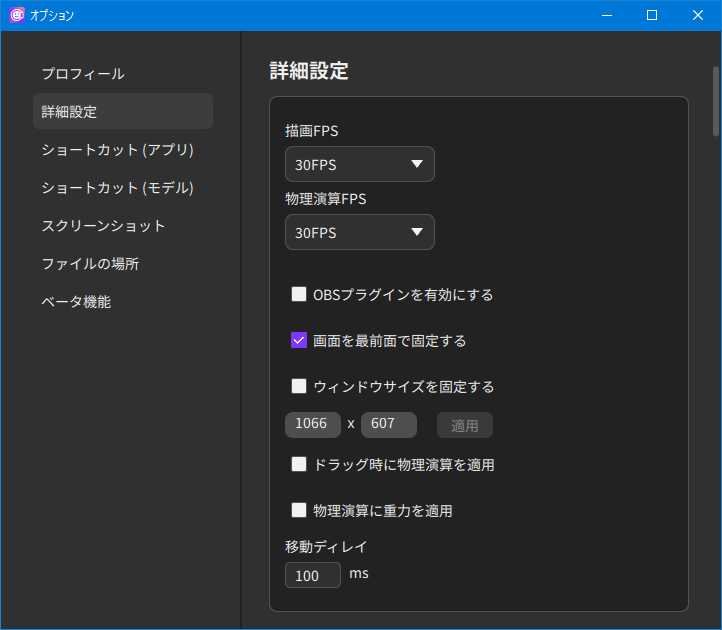コラボ機能の使い方
最終更新: 2025年1月8日
コラボ機能を使って他のユーザーのトラッキングデータやLive2Dモデルデータを送受信するには、ホストが「ルーム」を作成し、参加者がその「ルーム」に入室します。
Point
- nizima LIVE無料プランをご利用の場合、コラボ機能には5分間の利用時間制限があります。 有料プランとの機能比較や料金表など、詳しくは料金プランをご覧ください。
- 1.1.0より前のバージョンと1.1.0以降のバージョンではコラボすることができません。
コラボの参加者間でバージョンを合わせてご使用ください。
nizima LIVE最新版ダウンロードページ - 同時接続可能人数の上限は8人です。
- 音声は別途通話アプリなどを使用する必要があります。
- ルーム内に一人以上有料ユーザーが存在する場合、再入室や滞在時間に制限がかからなくなります。※無料版40分のトラッキング時間の制限も解除
- ルームから有料ユーザーが退室し、コラボルームが無料ユーザーのみになった場合、無料ユーザーは従来の利用時間制限がかかります。
ルームの作成方法
- 1. メインウィンドウの左のメニューから「コラボ機能」をクリックします。
-
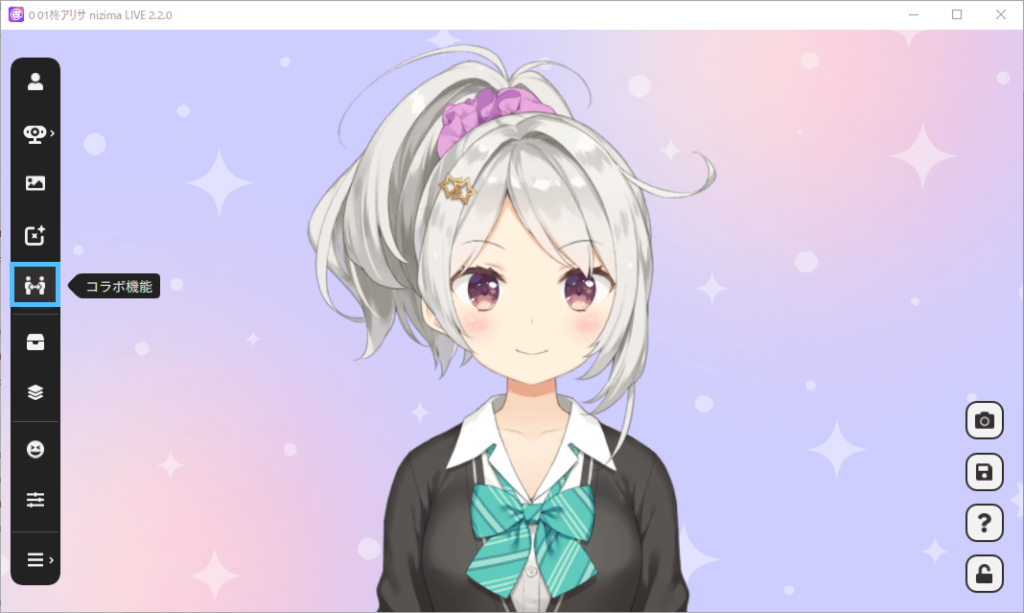
- 2. 次の画面が表示されます。
-
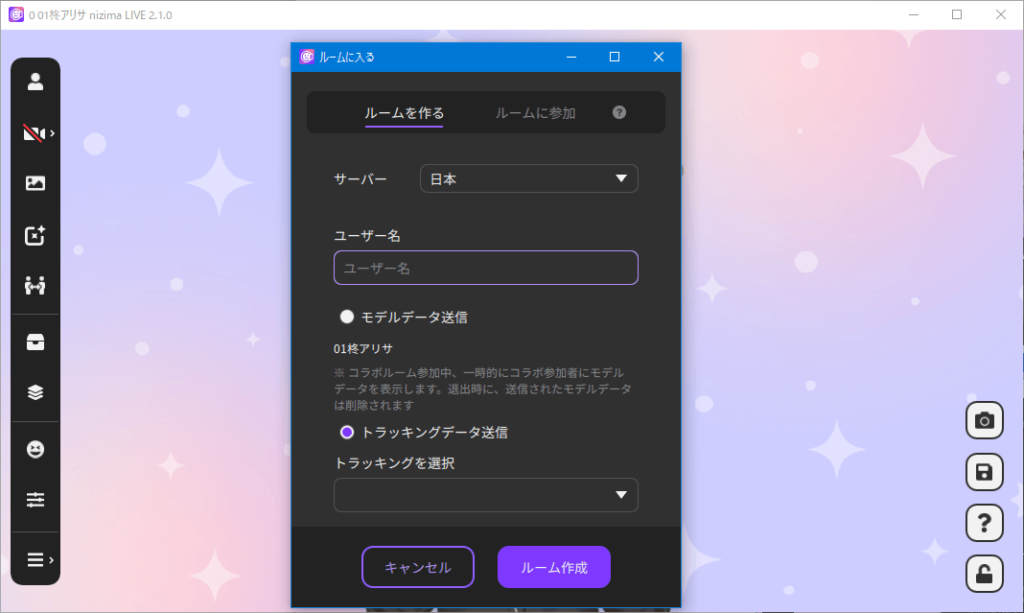
必要に応じて、コラボルーム参加者に表示される「ユーザー名」を変更します。
サーバーを設定します。デフォルトでは日本になっています。
必要に応じて「モデルデータ送信」にチェックを入れます。
「モデルデータ送信」する場合 (推奨)
「モデルデータ送信」 にチェックを入れると、現在表示しているLive2Dモデルのデータが送信され、参加者側であなたのLive2Dモデルを表示できるようになります。
現在表示しているLive2Dモデルのパラメータが送信されるため、「トラッキングを選択」であらためてカメラを選択する必要はありません。
「モデルデータ送信」 しない場合
「モデルデータ送信」にチェックを入れない場合、参加者にはトラッキングデータのみが送信されます(モデルデータは送信されません)。
「トラッキングを選択」で、トラッキングデータ送信に使用したいカメラを選択します。参加者側は、新たにモデルウィンドウを開き「コラボカメラ」から任意の「ユーザー名」を選択することでトラッキングデータを受信できます。
参加者にあらかじめLive2Dモデルデータを渡している場合、もしくは参加者があなたのLive2Dモデルを表示する必要がない場合は、チェックを入れずに進めます。 - 3. すべて入力完了したら、「ルーム作成」ボタンをクリックします。
- 4. 下記のような画面が表示されたら、コラボルーム作成成功です。
- 5. 「ルームID」をコピーし、別途参加者に「ルームID」を送り、コラボルームに入室するよう伝えます。
-
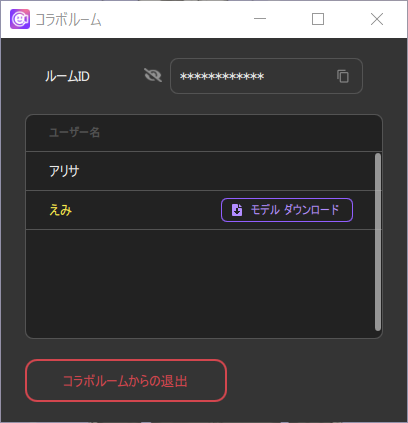
ルームへの入室方法
- 1. メインウィンドウのメニューから「コラボ機能」をクリックします。
-
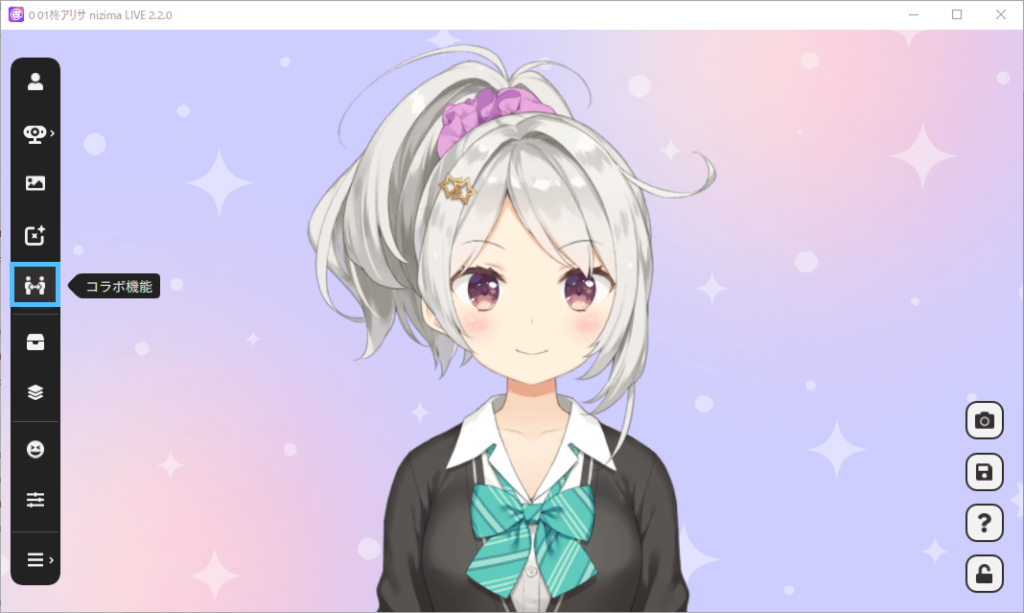
- 2. 次の画面が表示されます。
- 3. 「ルームID」に、別途ルーム作成者から受け取ったルームIDを入力します。
-
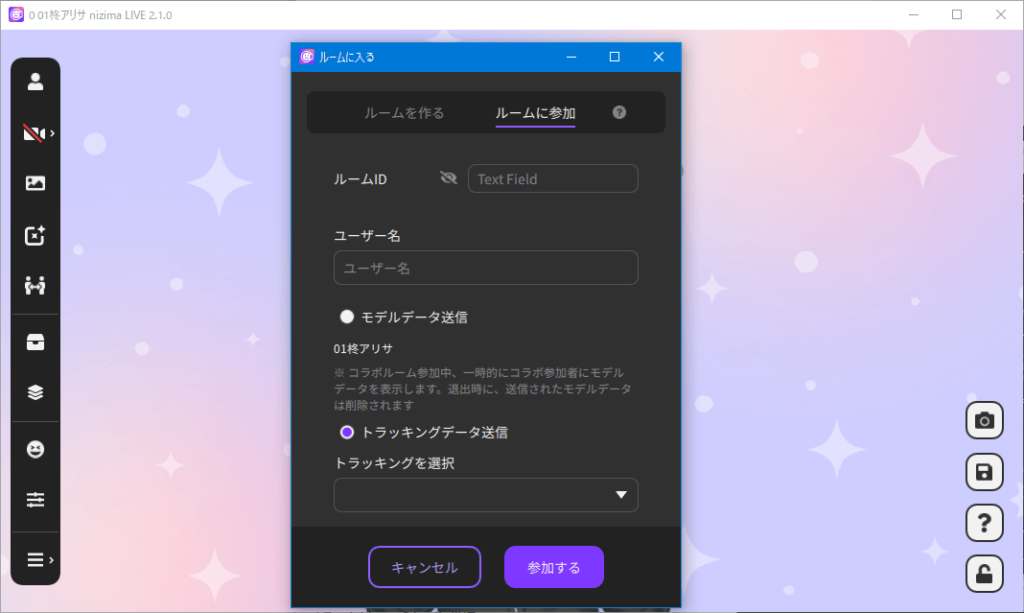
必要に応じて、コラボルーム参加者に表示される「ユーザー名」を変更します。
必要に応じて「モデルデータ送信」にチェックを入れ、送信するLive2Dモデルを選択します。
「モデルデータ送信」する場合 (推奨)
「モデルデータ送信」 にチェックを入れると、現在表示しているLive2Dモデルのデータが送信され、参加者側であなたのLive2Dモデルを表示できるようになります。
現在表示しているLive2Dモデルのパラメータが送信されるため、「トラッキングを選択」であらためてカメラを選択する必要はありません。
「モデルデータ送信」 しない場合
「モデルデータ送信」にチェックを入れない場合、参加者にはトラッキングデータのみが送信されます(モデルデータは送信されません)。
「トラッキングを選択」で、トラッキングデータ送信に使用したいカメラを選択します。参加者は新たにモデルウィンドウを開き、「フェイストラッキング」から任意のコラボカメラを選択することでトラッキングデータを受信できます
参加者にあらかじめLive2Dモデルデータを渡している場合、もしくは参加者があなたのLive2Dモデルを表示する必要がない場合は、チェックを入れずに進めます。 - 4. すべて入力完了したら、「参加する」ボタンをクリックします。
- 5. 下記のようなルーム画面が表示されたら、コラボルーム入室成功です。
-
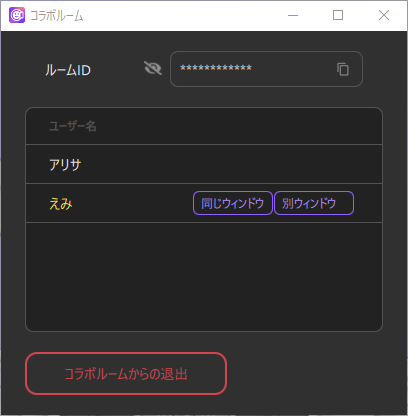
参加者のLive2Dモデルの表示方法
注意事項
参加者がルーム参加時に「モデルデータ送信」にチェックを入れていた場合のみ選択できます。
コラボルームウィンドウで、ユーザー名の右側の「同じウィンドウ」を押すと、現在のウィンドウにコラボ相手のLive2Dモデルが表示されます。「別ウィンドウ」を押すと、新たなウィンドウが開きコラボ相手のLive2Dモデルが表示されます。
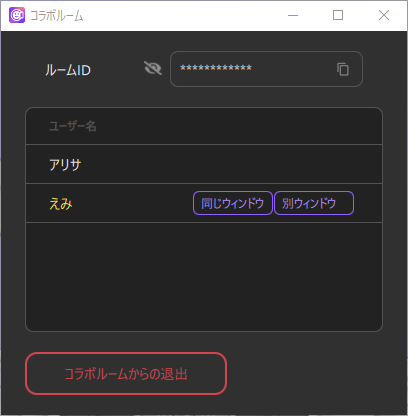
アプリ内のLive2Dモデルに参加者の動きを割り当てる方法
注意事項
参加者から事前にLive2Dモデルデータを受け取っている場合、この方法で参加者のLive2Dモデルを動かします。
- 1. メインウィンドウのメニューから「モデル一覧」をクリックします。
-

- 2. Live2Dモデル一覧から、参加者の動きを割り当てたいLive2Dモデルを選択し「同じウィンドウに追加」または「新規ウィンドウで開く」をクリックします。
-
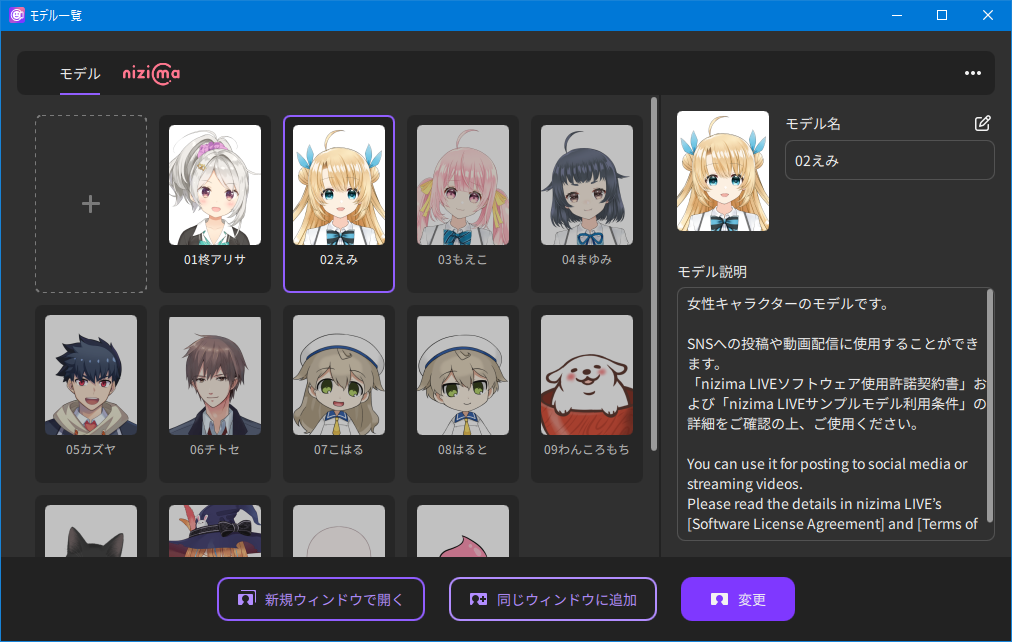
- 3. コラボ相手のモデルを選択した状態で、メインウィンドウのメニューから「フェイストラッキング」をクリックし、参加者のカメラを選択します。
-
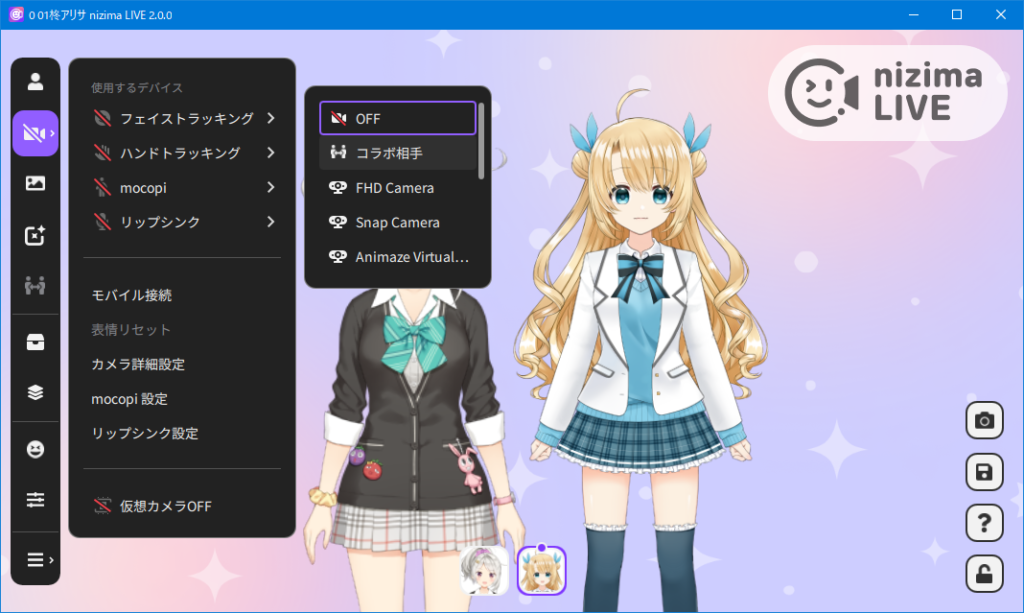
コラボルームからの退出
コラボ機能を終了する場合は、次の手順でコラボルームから退出します。
他の参加者にモデルデータを送信している場合、コラボルームから退出した際に、参加者側で表示されているあなたのLive2Dモデルウィンドウが閉じられます。
- 1. コラボルームウィンドウで「コラボルームからの退出」をクリックします。
-
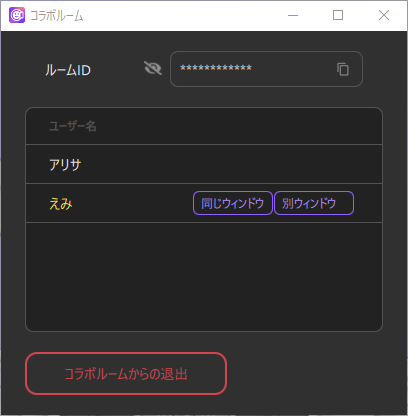
- 2. 退出確認のウィンドウが表示されるので、「退出」をクリックします。
Point
- ルームに一人でも参加者がいる場合、そのルームへの再入室が可能です。
- ルームIDはルームの参加者が全員退出した時点で無効になります。
- 「モデルデータ送信」にチェックをせずに再入室した際には、参加者がモデル表示を再度設定する必要があります。
ウィンドウの最前面固定化で手軽に配信してみよう
オプション設定の最前列画面固定化をすると他のアプリケーションよりもnizima LIVEが前面に表示されます。
OBSでレイヤーを作成する代わりにデスクトップ上で簡易レイヤー構造を作り、背景を透過することで手軽に配信できるようにします。
- 1.背景設定から透過背景を選択
-

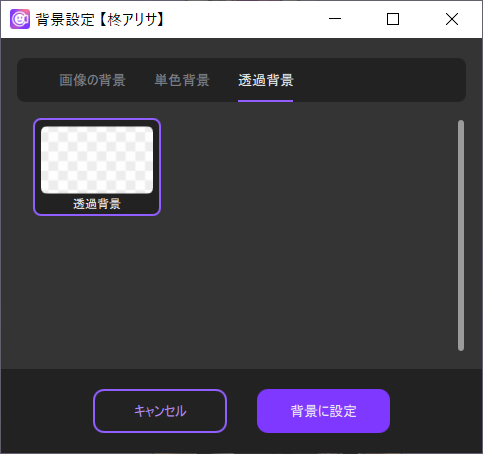
- 2.オプションの詳細設定から「ウィンドウの最前面固定化」を選択
-