How to use the plug-in function
Updated: 04/04/2025
Click here for information for developers.
How to Connect Plug-ins
1. Click Settings/Other -> Plug-ins.
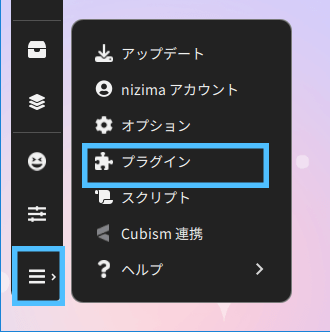
2. After the Plug-in Manager starts, use the toggle at the top of the screen to enable the plug-in function.
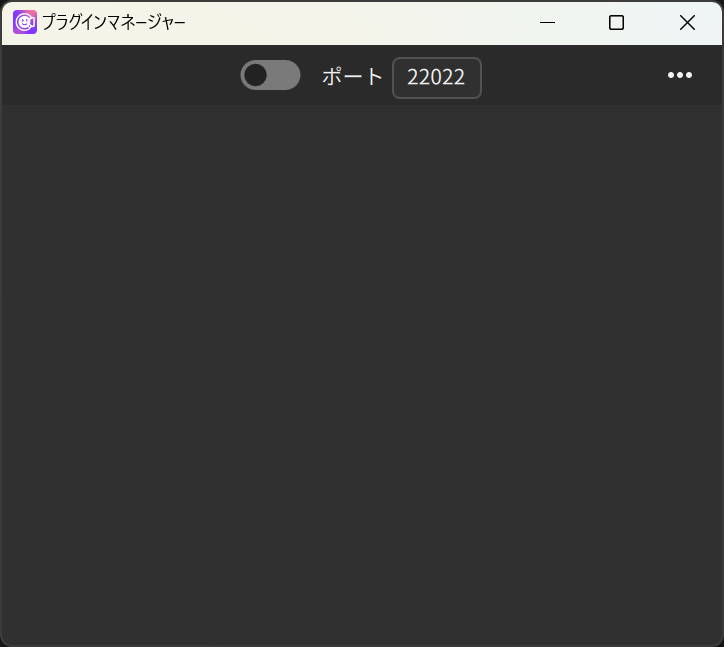
To enable communication, the port number must be the same for nizima LIVE and the plug-in.
If the configured port number is not available, the port is automatically changed to one that is available.
3. Download the sample plug-in from GitHub.
Select “Mouse Extender.”
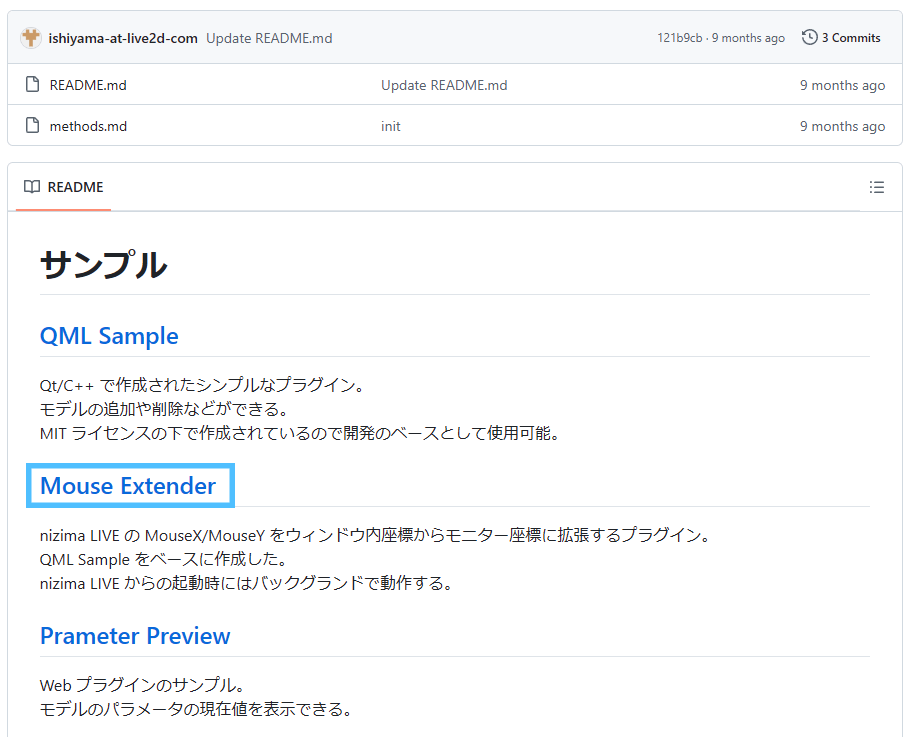
Select “Mouse Extender 1.0.0” in Releases on the right side of the screen.
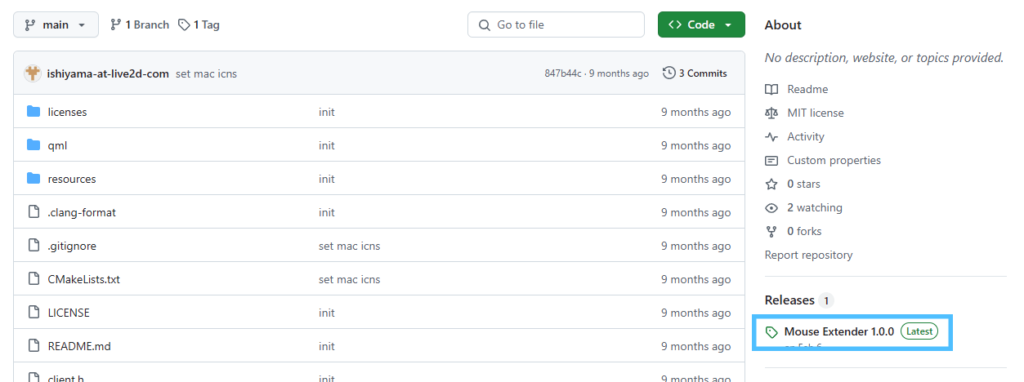
Download mouse-extender-X.X.X.zip, or mouse-extender-X.X.X-macOS-Apple.dmg for mac.
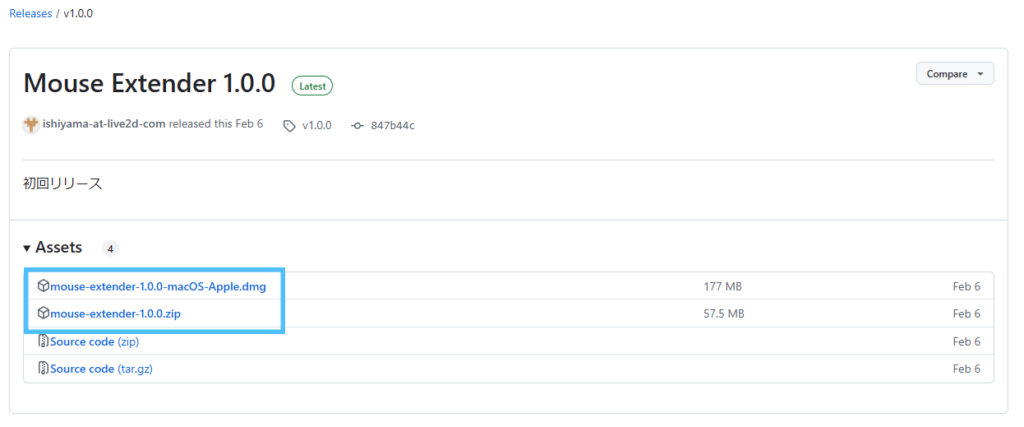
4. Start the plug-in and connect with Connect.
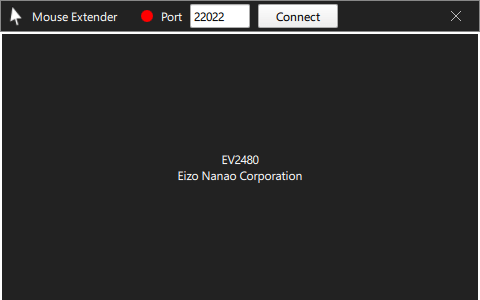
5. The plug-in will be added to the Plug-in Manager on the nizima LIVE side.
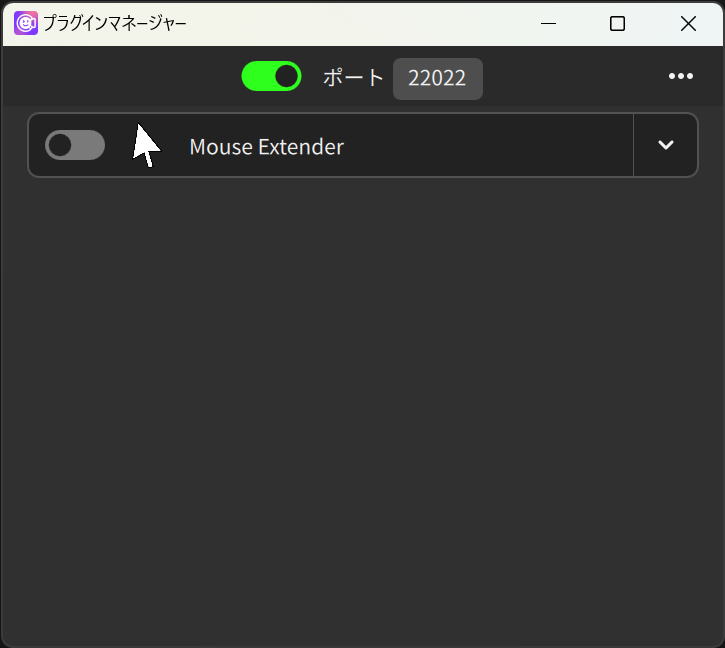
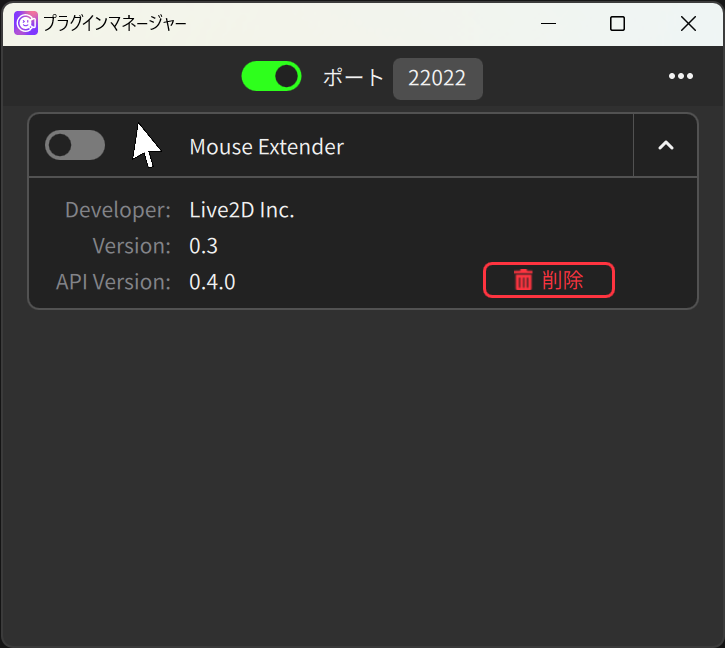
Clicking ∨ on the right side of the screen opens a panel that displays the details of the plug-in.
If you wish to remove a plug-in, you can delete its registration by clicking the Delete button.
6. Activate the plug-in with the toggle on the left side of the screen.
The first time you perform this operation, you will see a pop-up window as shown in the figure. Confirm that the plug-in is the one you intended to use, and then activate it.
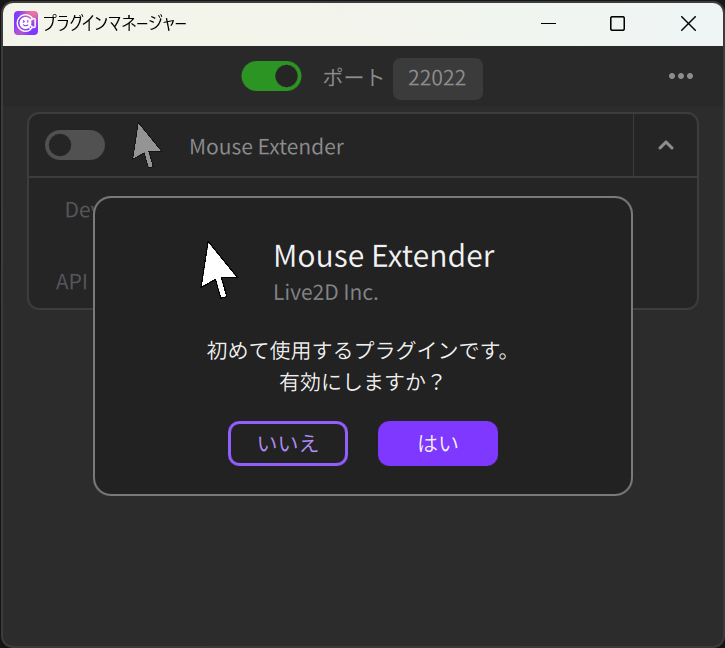
When the plug-in is activated, the toggle turns green and the plug-in function is available.
For plug-ins that can be started from nizima LIVE, the display is added as shown in the figure.
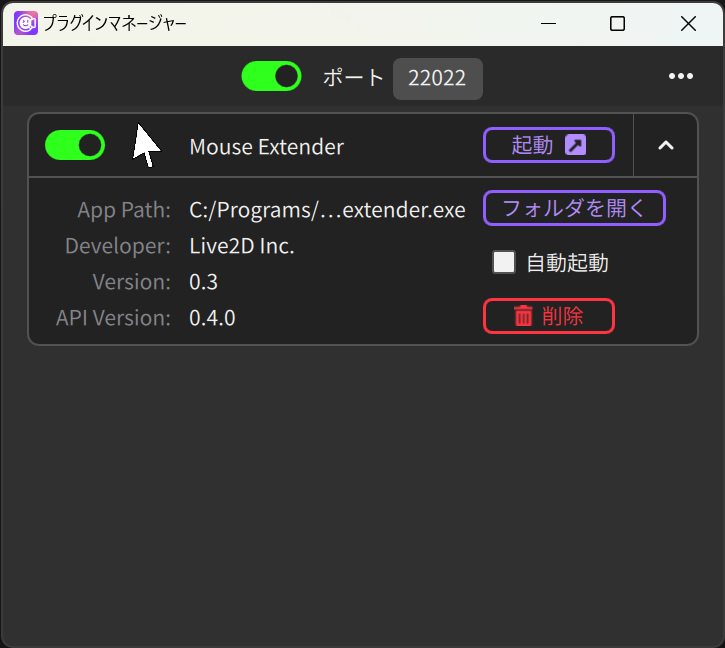
Notes
- When the plug-in is closed, the toggle turns yellow.
- When the plug-in is connected again, the toggle will return to green and the plug-in will be available immediately.
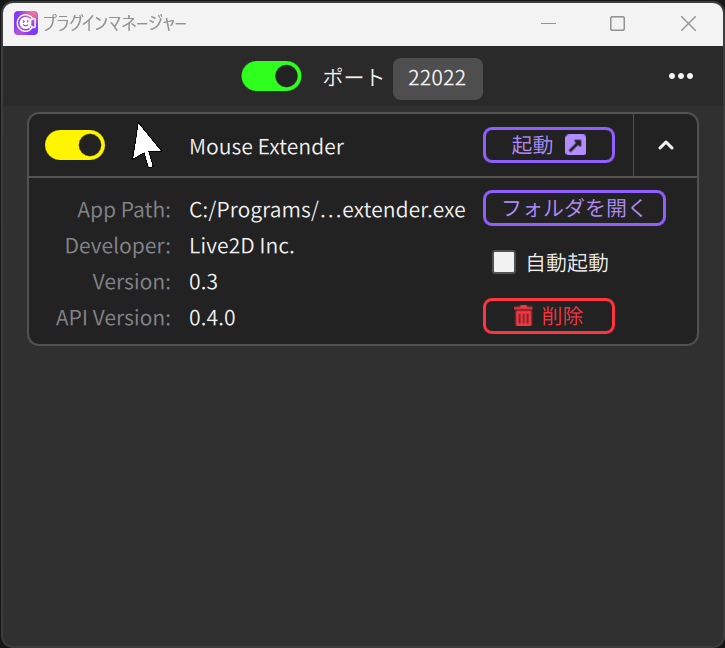
If the toggle is turned off, the plug-in will be disabled and the function will not be available.
Starting the Plug-in from nizima LIVE
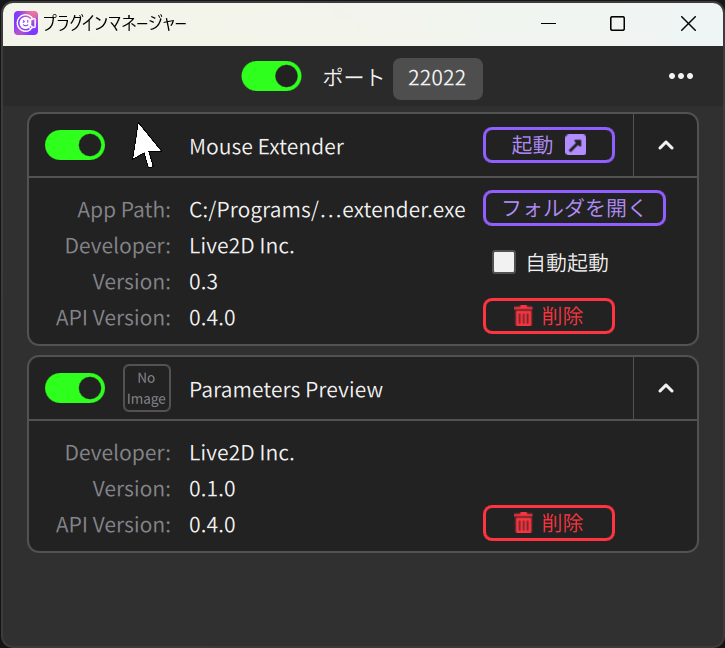
The display is different for plug-ins that can be started from this software (top) and those that cannot (bottom).
For plug-ins that can be started from this software, the left side shows the path to the plug-in, and the right side shows some additional functions.
1. With the plug-in disconnected, press Start to activate the plug-in.
Click Open folder to open the parent folder of the plug-in.
If you select the Auto start checkbox, the plug-in will start automatically when nizima LIVE starts or when the plug-in function is enabled.
Notes
If a plug-in is changed, such as by being moved or updated, the Start button will be disabled. In this situation, the plug-in will not be able to start and will not start automatically.
Reconnect the plug-in manually to enable it to once more be started from nizima LIVE.
If you still cannot use the plug-in, delete the registration with the Delete button and try connecting the plug-in again.
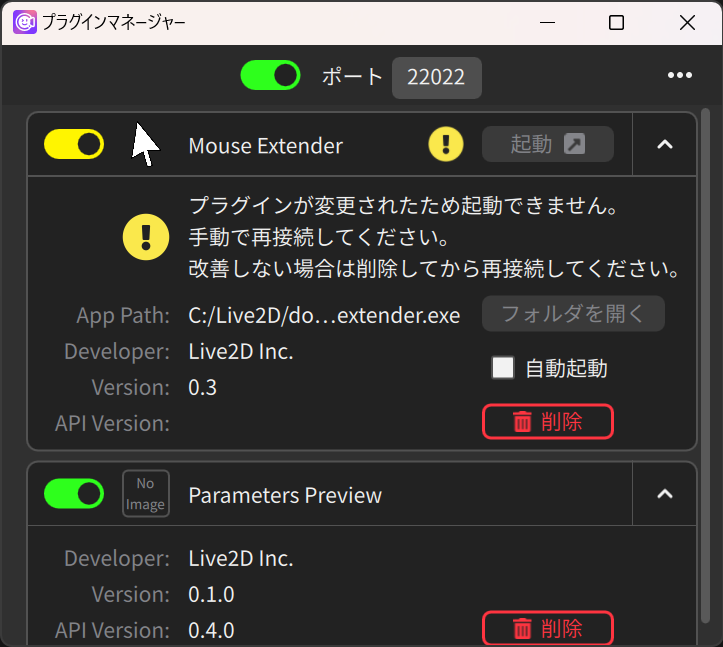
How to Download and Use the Color Change Plug-in
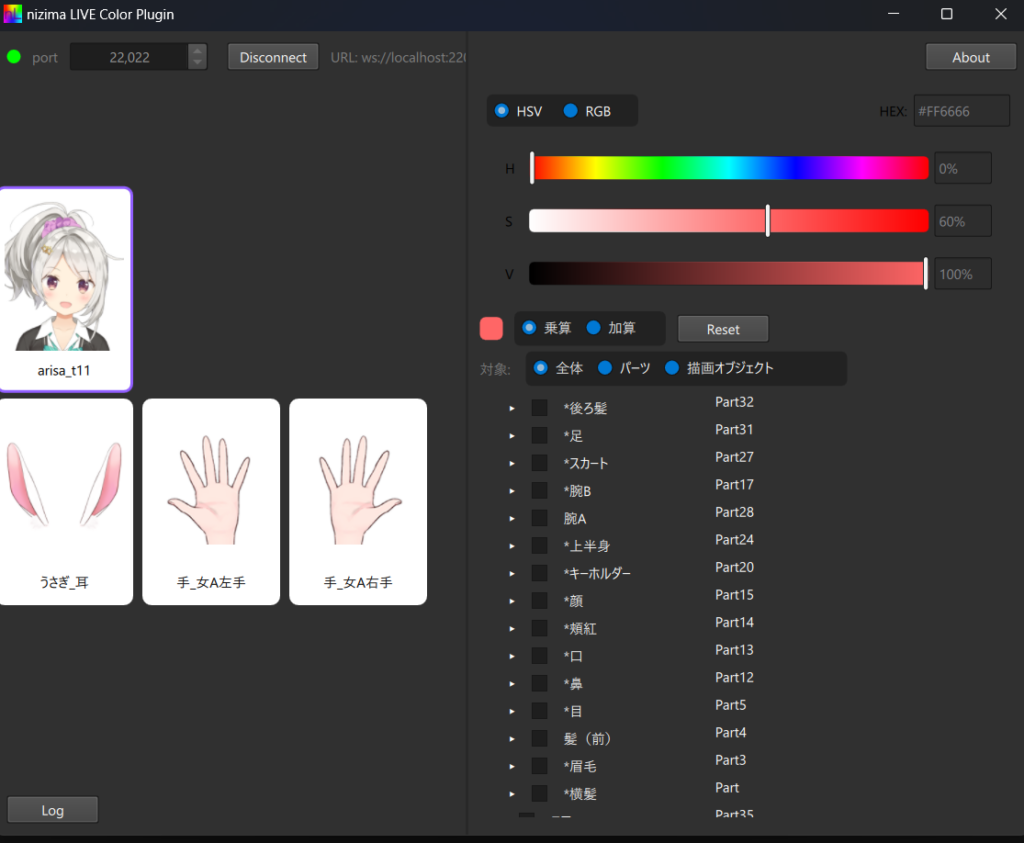
| Port | Changes the port number. |
| Connect button | Connects to nizima LIVE. If a connection has already been established, it is disconnected. This button turns green when a connection is possible. |
| Model and item list | Lists the currently displayed model and items. |
| Log button | This button is mainly for developer use. Click it to see the communication of the plug-in. |
| Color designation sliders | You can specify the color with these sliders or a hexadecimal value. |
| Multiply/Add | Changes the method of combining the specified colors. |
| Reset button | Initializes the color of the model. |
| Target | Select All, Part(s), or Drawable Object. For Part(s) and Drawable Object, only those items in the tree below whose check boxes are selected are enabled. |
| About button | Displays the version and other information. |
How to Download and Use the Gamepad Plug-in
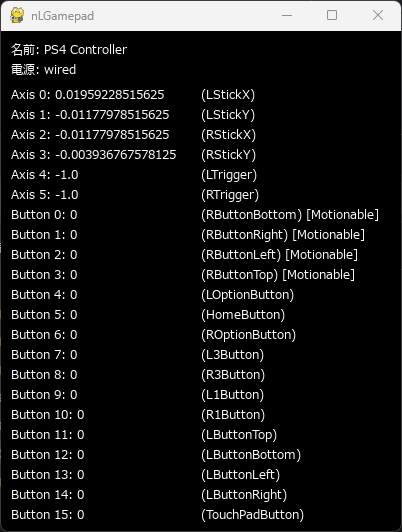
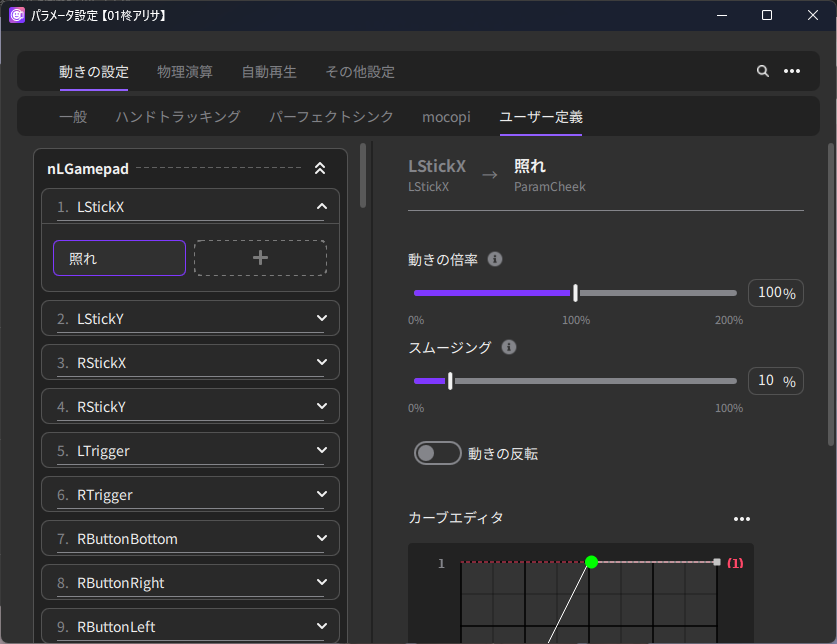
| Name | Displays the name of the connected controller. |
| Power | Displays the controller connection status. |
| Various parameters (Axis 0, LStickY, etc.) | Displays the names of user-defined parameters that are automatically added to nizima LIVE. Once the model parameters are associated with the automatically added parameters, the model will move according to the controller’s input. Since the number of Axis 0, Button 1, etc. varies depending on the controller hardware, we recommend using generic parameter names such as LStickX and RButtonRight in parentheses. Generic parameters marked with [Motionable] can perform the motion of the same name. If you set the “Display name” of a motion to “RButtonBottom” in the Expression/Motion window of nizima LIVE, that motion will automatically start when the button is pressed. After setting the display name, the plug-in needs to be reconnected, so either turn the plug-in on or off from the nizima LIVE plug-in window, or restart the plug-in. |
