时间线面板
最終更新: 2022年11月29日
此页面适用于Cubism 4.2及更早版本的旧版本。 点击此处查看最新页面
在时间线面板中,您可以进行动态的创建和播放等。
本页主要说明面板的画面构成。
有关时间线面板的基本操作,请参考“显示和操作时间线面板”。
时间线面板的画面构成
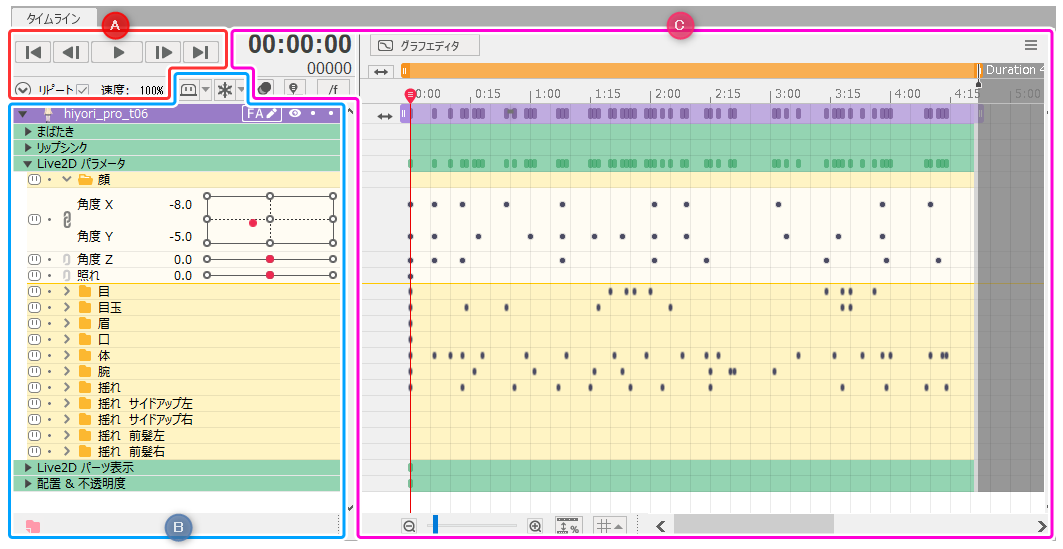
| 编号 | 项目 | 细节 |
|---|---|---|
| A | 播放和移动时间线 | 用于播放创建的动态的按钮置入此部分。 |
| B | 轨道和属性 | 显示在建模视图中创建的参数、显示选项、以及全体轨道的属性。 |
| C | 时间线 | 显示时间、关键帧、时间线显示选项等。 此外,[Dope Sheet]和[Graph Editor]中显示的内容不同。 |
播放和移动时间线
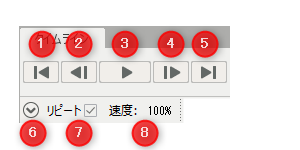
| 编号 | 项目 | 细节 |
|---|---|---|
| ① | 返回顶部 | 移动到工作区的顶部。 [Shift] + [Home] |
| ② | 返回一帧 | 返回一帧。 [Page Up] |
| ③ | 播放 | 播放。 [Enter] |
| ④ | 前进一帧 | 前进一帧。 [Page Down] |
| ⑤ | 移动到末尾 | 移动到工作区的终点。 [Shift] + [End] |
| ⑥ | 全部展开/全部折叠 | 展开或折叠时间线面板上的所有属性组。 |
| ⑦ | 循环 | 打开/关闭循环播放。 |
| ⑧ | 速度 | 变更播放速度。100%是默认值。 |
轨道和属性
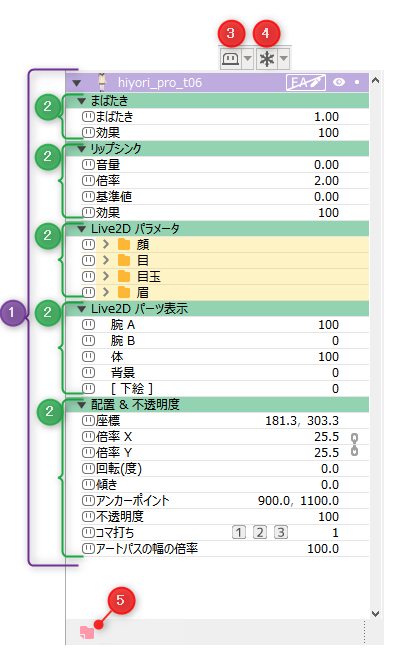
| 编号 | 项目 | 细节 |
|---|---|---|
| ① | 轨道 | 紫色条下方的区域是轨道。模型文件和音频文件等素材是等效的。 您可以通过单击最左侧的三角形按钮来展开/折叠。 在该条上按右键将显示以下菜单。 复制轨道: 复制轨道。 删除轨道: 删除轨道。 编辑轨道名称: 您可以自由编辑轨道名称。 使用文件名称: 您可以恢复为与文件名称相同的名称。 导入动态: 您可以导入motion3.json。 您可以通过单击[开始形状编辑]按钮打开形状动画视图。 有关详细信息,请参考“关于形状动画(FA)”。 |
| ② | 属性组 | 绿色条显示的区域是该轨道的属性组。 您可以通过单击最左侧的三角形按钮来展开/折叠。 属性是展开时显示的白色项目,例如[角度X]、[座标]和[不透明度]。 参数滑块和数值显示在右端。 眨眼: 当您在建模视图上设置模型的眨眼时,它将显示。 当您想要在SDK上控制眨眼时设置。 具体操作方法请参考“眨眼设置”。 口形同步: 当您在建模视图上为模型设置口形同步时,它将显示。 当您想要在SDK上控制口型同步、或想要从音频自动创建口型同步时设置此项。 具体操作方法请参考“创建使用BGM和音频的场景”。 Live2D参数: 显示模型具有的参数。 其操作方式与建模视图中的参数面板相同。 参数名称可以扩展显示区域。 Live2D 部件显示: 您可以变更各部件的不透明度。当手臂部件有多种模式时,您可以使用它来切换。 置入&不透明度: 您可以编辑模型或图片的以下项目。 [座标]、[倍率X/Y]、[旋转]、[锚点]、[不透明度]、[跳帧]、[图形路径宽的倍率] |
| ③ | 掩盖 | 在时间线面板中显示/隐藏属性。 单击各属性左端的掩盖按钮将其打开(隐藏状态)后,单击顶部的掩盖按钮进行应用。 具体操作方法请参考“掩盖功能”。 |
| ④ | 冻结 | 停止时间线面板上的特定属性并检查动态、位置等。 单击各属性左端的冻结按钮将其打开,然后单击顶部的冻结按钮以应用。 具体操作方法请参考“冻结”页面。 |
| ⑤ | 创建新组 | 如果您使用大量素材,则可以创建组来存储和整理轨道。 |
时间线
Dope Sheet显示
在时间线的时间轴上设置关键帧,并创建动画。

| 编号 | 项目 | 细节 |
|---|---|---|
| ① | 当前位置(时间) | 指示器(⑩)的位置以[分:每秒:帧]显示。 |
| ② | 标记和洋葱皮标记的切换按钮 | 使用按钮切换标记和洋葱皮标记的显示。 标记:  洋葱皮标记:  |
| ③ | 切换播放开始帧 | 打开后将锁定指示器。 通常当您单击时间线上的任意位置时,指示器将与其一起移动到该位置, 但此功能允许您选择关键帧等,而不论指示器的当前位置如何。 |
| ④ | 时间显示与帧数显示的切换 | 切换整数(⑤)的“秒 + 帧显示”和“总帧显示”。 |
| ⑤ | 切换到Graph Editor (或Dope Sheet) | 切换Graph Editor显示/Dope Sheet显示。 |
| ⑥ | 整数 | 它是时间线的整数。以“秒:帧”或“总帧数”显示。 可以使用时间显示与帧数显示的切换按钮(④)来切换此显示。 您还可以追加标记。 具体操作方法请参考“标记功能”页面。 |
| ⑦ | 工作区 | 橙色条指示的范围是工作区。 |
| ⑧ | 轨道 | 紫色条指示的部分是轨道,其下方的绿色条是属性组。 紫色条的长度表示显示元素的开始位置和结束位置。 如果已为任意属性创建了关键帧(⑨),则会对其进行标记。 |
| ⑨ | 关键帧 | 这是作为动态点的框架。 |
| ⑩ | 指示器 | 时间线上的当前位置。时间显示在(①)中。 |
| ⑪ | 时间线缩放 | 缩小/放大时间线。 您可以使用[-]、[+]按钮或滑块进行变更。 您还可以使用[Alt] + [滚轮]变更时间线的缩放比例。 |
| ⑫ | 调整间隔 | 调整选择范围的关键帧间隔。 您可以从[调整间隔]对话框中指定比例尺的%值。 |
| ⑬ | 显示栅格 | 在图形区域中显示一条垂直线。 您可以从[无]、[1帧]、[5帧]和[秒]中选择线的间隔。 |
| ⑭ | 持续时间 | 到此为止的范围是持续时间。表示时间线的长度(尺)。 在右侧灰色区域,持续时间显示为“秒 + 帧数”和“总帧数”。 |
| ⑮ | Graph Editor设置 | 单击以显示Graph Editor设置。 |
具体操作方法请参考“显示和操作时间线面板”。
Graph Editor显示
当您切换到[Graph Editor]时,值的变化会显示为用绿线绘制的图表。
当您选择带有关键帧的参数时,将显示图形,且可以对其进行编辑。
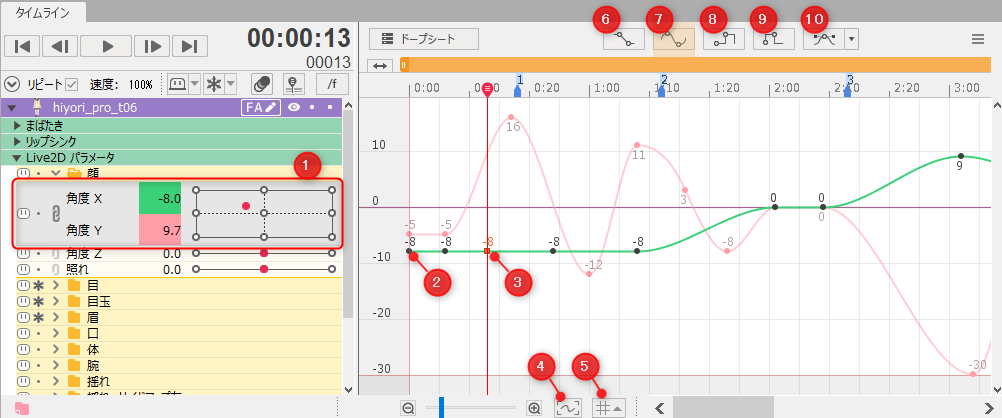
| 编号 | 项目 | 细节 |
|---|---|---|
| ① | 所选参数 | 以灰色突出显示的部分是选择的参数。 |
| ② | 关键帧 | 黑点是关键帧。 |
| ③ | 选择的关键帧 | 单击关键帧将其选中,它将变成一个红点。 |
| ④ | 尺寸重整 | 恢复曲线的倍率。 |
| ⑤ | 显示栅格 | 在图形区域中显示一条垂直线。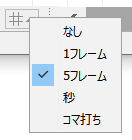 无: 不显示线。 1帧: 每帧显示一条线。 5帧: 每5帧显示一条线。 秒: 每秒显示一条线。 跳帧: 线条以跳帧设置的间隔显示。 具体操作方法请参考“跳帧”。 |
| ⑥ | 直线 | 将选择关键帧之后的线变更为直线。 |
| ⑦ | 自动顺畅 | 将选择关键帧之后的线变更为曲线。 |
| ⑧ | 步 | 使用与前一个键匹配的垂直直线对选择的关键帧之后的线进行插值。 |
| ⑨ | 反向 | 使用与前一个键匹配的垂直直线对选择的关键帧之后的线进行插值。 |
| ⑩ | 贝塞尔 | 可以在选择的关键帧上创建贝塞尔曲线的形状,并将其编辑为自由曲线。 |
具体操作方法请参考“Graph Editor”。
请问这篇文章对您有帮助吗?
是否

