关于弯曲变形器
最終更新: 2023年2月2日
弯曲变形器特征
您可以通过将物体的父级设置为弯曲变形器来变换内部的物体。
您还可以调整大小和不透明度。
由于可以使用弯曲变形器批量变换多个物体,因此它对于摇动对象和更改面部方向很有用。
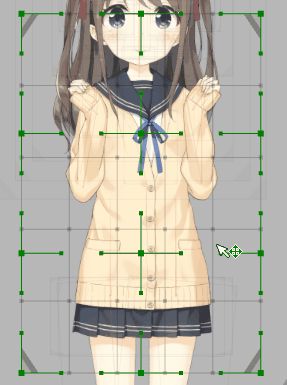
创建弯曲变形器
1. 单击[创建弯曲变形器]。
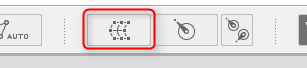
2. 打开[创建弯曲变形器]对话框。
输入所需的设置并单击[创建]按钮后,将在视图上创建一个弯曲变形器。
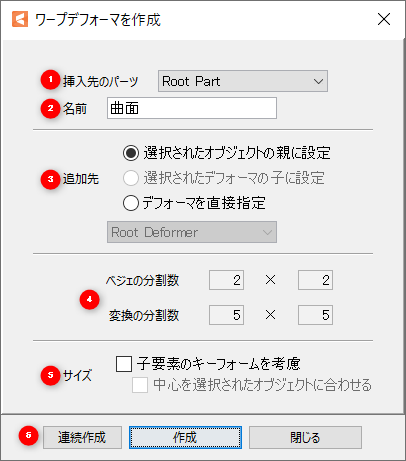
| No. | 名称 |
说明 | |
| 1 | 插入目标部件 | 选择插入目标部件 | |
| 2 | 名称 | 设置新弯曲变形器的名称 | |
| 3 | 追加目标 | 选择新弯曲变形器的追加目标 父子结构的设置方法参考“父子结构设置”。 |
|
| 4 | 贝塞尔的分割数 | 设置贝塞尔的分割数 | |
| 转变的分割数 | 设置转变的分割数 | ||
| 5 | 尺寸 | 考虑子元素的关键点 | 考虑到与子元素物体关联的关键点的所有形状,创建一个尺寸不突出的弯曲变形器 |
| 与选择中心的物体对齐 | 在与一个或多个选定物体的中心对齐的位置创建弯曲变形器 | ||
| 6 | 连续创建 | 在不关闭对话框的情况下连续创建弯曲变形器 | |
| 创建 | 创建弯曲变形器并关闭对话框 | ||
| 关闭 | 不创建弯曲变形器并关闭对话框 | ||
3.在视图上根据物体调整弯曲变形器的位置和大小。
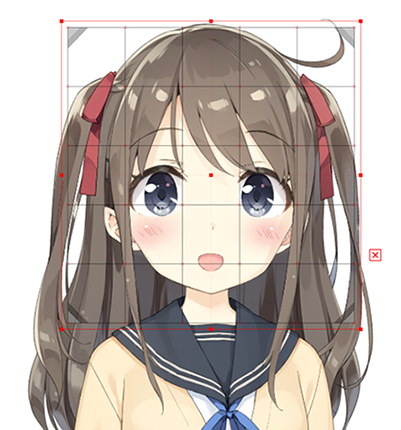
即可创建了弯曲变形器。
Tips
在有图形网格的情况下,仅需调整变形器大小时,
可通过Ctrl + Drag,在不变换图形网格的情况下,仅调整变形器的大小。
贝塞尔的分割数与转变的分割数
创建弯曲变形器时,可以设置贝塞尔的分割数和转变的分割数。
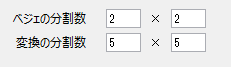
贝塞尔的分割数
贝塞尔的分割数表示由可编辑控制点分隔的分割数。
随着数量的增加,控制点和手柄的数量也会增加,从而可以精细变换。
但是,调整工作会相应增加,敬请注意。
通常,使用“2 × 2”~“3 × 3”。
转变的分割数
设置宽 × 长的分割数。数量越多,则变换越会跟随变形器的形状。
如果设置很多,计算处理会增加,操作可能会变得繁重,所以通常设置为“5 × 5”。
变形器编辑级别
您可以在3步切换时编辑变形器。
默认编辑级别为[2]。
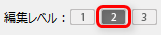
【编辑级别1】
在此模式下,您只能编辑转变分割数交点的[分割点]。
由于控制点是隐藏的,所以用于微调。

【编辑级别2】
在此模式下,您可以编辑所有设置的贝塞尔的分割数交点处的[控制点]和分割点。
默认情况下设置为此模式。
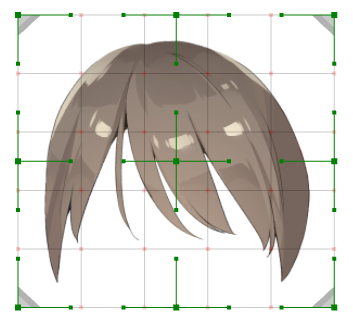
【编辑级别3】
在此模式下,您可以编辑所有1 × 1(仅限外框)贝塞尔的分割数交点处的[控制点]和分割点。
当您想在粗略编辑时使用此选项。
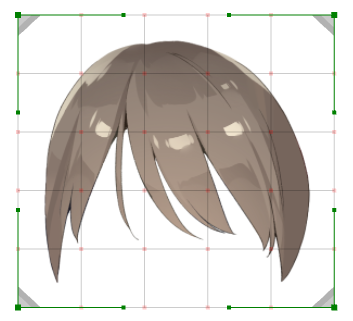
弯曲变形器转变
| 3.2方法 | 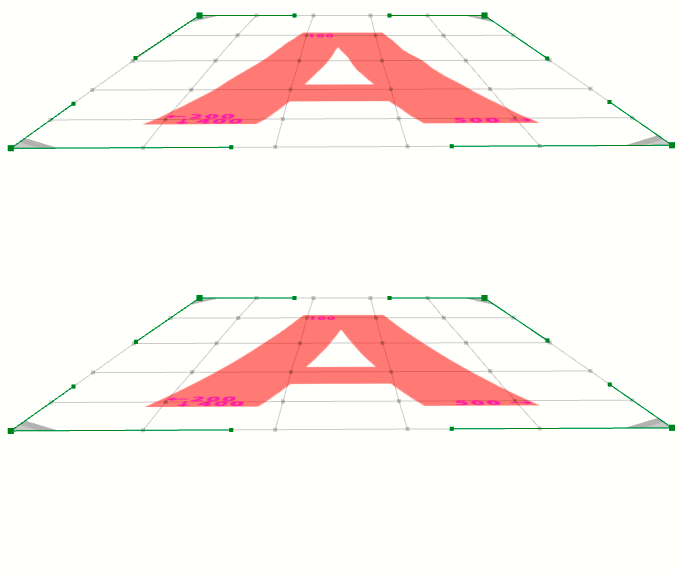 |
| 3.3方法 |
Cubism 2、Cubism 3.2之前的弯曲变形器为了提供3D效果,在创建梯形透视图
会出现失真的情况。(尤其是直线部分)
从3.3开始,对弯曲变形器的变换算法进行了回顾,使其可以进行更漂亮的变换。
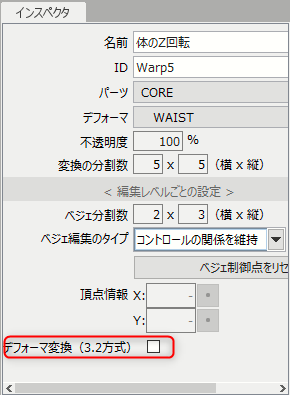
但是,如果您正在调整失真,例如使用3.2或更低的版本创建模型等,外观可能会发生变化。
这种新方法将从3.3开始提供,但您可以选择使用旧方法或新方法,因此,
请根据目的进行切换。
至于动作速度和常规变形器没有区别,所以您可以通过SDK使用新方法,不用担心。
弯曲变形器编辑
您可以通过在拖动时按住键盘上的一个键来编辑弯曲变形器,而不影响子级。
详情请参考下表。
* Mac用户请将[Ctrl]替换为[Command]后浏览
| 快捷键 | 边界框中的全体编辑 | 编辑控制点和分割点 |
|---|---|---|
| Drag | 变换(移动/放大/旋转) | 移动控制点 |
| Shift + Drag | 在保持纵横比的同时变换 | 仅水平或垂直移动控制点 |
| Alt + Drag | 在中心附近变换 | 【无】 |
| Alt + Shift + Drag | 保持纵横比的同时在中心附近变换 | 【无】 |
| Ctrl + Drag | 不影响物体, 变换(移动/放大/旋转) | 移动而不影响物体 |
| Ctrl + Shift + Drag | 不影响物体, 在保持纵横比的同时变换 | 不影响物体, 仅水平或垂直移动 |
| Ctrl + Alt + Drag | 不影响物体, 在中心附近变换 | 【无】 |
| Ctrl + Shift + Alt + Drag | 不影响物体, 保持纵横比的同时在中心附近变换 | 【无】 |
