嵌入数据
最終更新: 2023年2月2日
本节说明如何输出游戏等嵌入模型和动态文件。
嵌入数据的类型
嵌入数据从cmo3和can3的各文件中输出如下。
| 文件扩展名 | 说明 | |
|---|---|---|
| 1 | .png | 输出纹理集中设置的图片。 |
| 2 | .moc3 | 用于应用程序等的Live2D模型的实际数据。 |
| 3 | .model3.json | model3.json以JSON格式编写,包含关联moc3文件、纹理文件等的信息。通过在指定SDK sample1、AfterEffects插件的模型时使用model3.json,您不必自己指定纹理文件。 |
| 4 | .physics3.json | 这是描述物理模拟的设置值的数据。 |
| 5 | .userdata3.json | 它是记载用户数据设置值的数据。 |
| 6 | .cdi3.json | 这是描述参数和部件名称信息以及参数连接信息的数据。 |
| 7 | .motion3.json | 输出Animator中设置的各场景的动态数据。 |
输出嵌入文件
输出moc3文件
在输出之前,请显示您需要的部件并隐藏您不需要的部件。
输出moc3文件时,首先编辑纹理集。
有关详细信息,请参考“编辑纹理集”。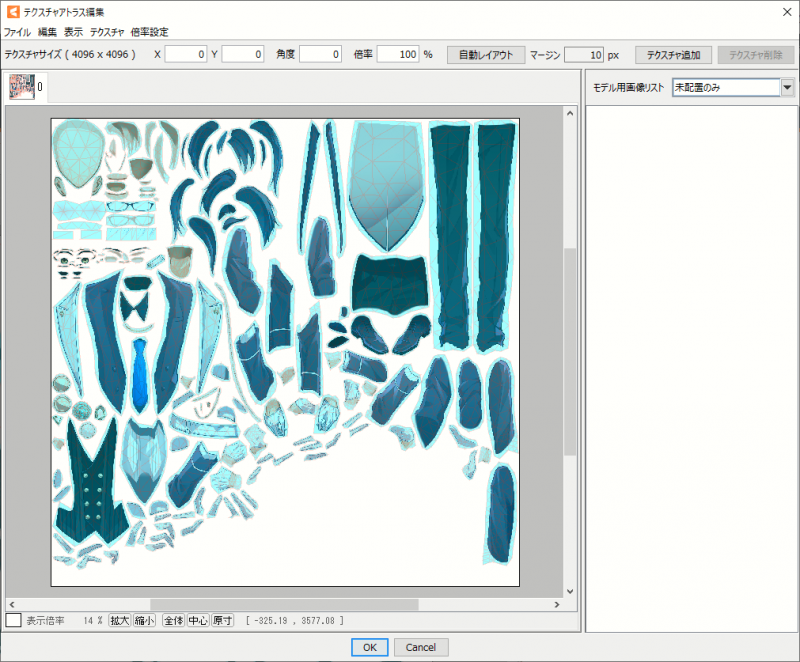
编辑纹理集后,在显示要输出的模型的状态下,
按[文件]菜单 → [输出嵌入文件] → [输出moc3文件]
的顺序单击。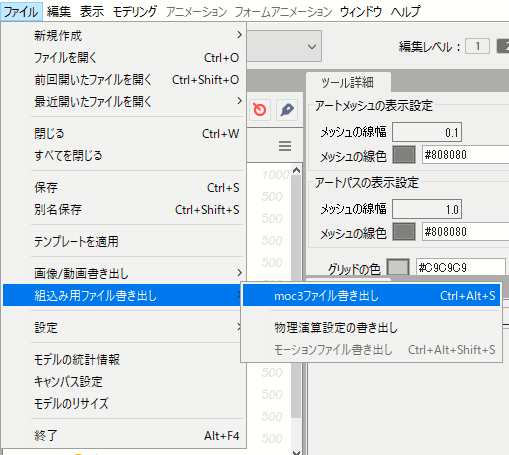
显示[输出设置]对话框,检查各设置并单击[OK]。
* 如果选择[1/1]作为输出目标,则可以按原本尺寸输出纹理。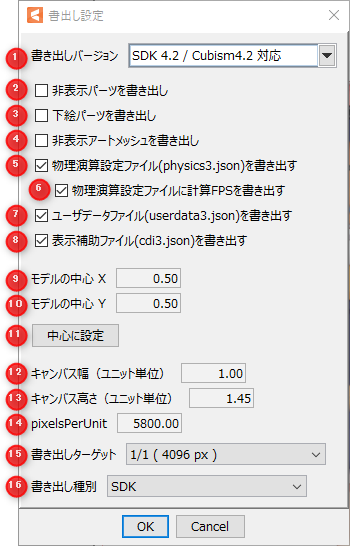
| [输出设置] | ||
| ① | 输出版本 | 选择要输出的SDK版本。 |
| ② | 输出隐藏部件 | 输出隐藏部件。 |
| ③ | 输出参考图部件 | 输出参考图部件。 * 如果参考图部件被隐藏,它们将不会被输出。 |
| ④ | 输出隐藏图形网格 | 输出隐藏的图形网格。 |
| ⑤ | 输出物理模拟设置文件(physics3.json) | 输出物理模拟设置文件(physics3.json)。 |
| ⑥ | 将计算FPS输出到物理模拟设置文件 | 输出物理模拟文件(.physics3.json)时,也会同时输出FPS信息。 |
| ⑦ | 输出用户数据文件(userdata3.json) | 输出用户数据文件(userdata3.json)。 |
| ⑧ | 显示辅助文件 输出(cdi3.json) |
输出参数、部件名称、参数串联信息等(cdi3.json)。 * 我们建议在使用AE插件时进行输出。 |
| ⑨ | 模型中心X | 相对于X轴(宽轴)设置模型的中心位置。 |
| ⑩ | 模型中心Y | 相对于Y轴(纵轴)设置模型的中心位置。 |
| ⑪ | 设置在中心 | 返回默认位置。 |
| ⑫ | 画布宽度(单位) | 根据单位设置尺寸。 |
| ⑬ | 画布高度(单位) | 根据单位设置尺寸。 |
| ⑭ | pixelPerUnit | 它是根据画布的宽度和高度自动设置的。 |
| ⑮ | 输出目标 | 设置目标以指定纹理的大小、文件名等。 |
| ⑯ | 输出类型 | 选择为SDK、或nizima进行输出。 如果您选择nizima,则可以设置模型名称和预览大小。 |
注意事项
如果物理模拟设置处于无效状态,将显示确认对话框,并且不会输出无效的物理模拟设置。* 输出物理模拟设置时也会显示同样的对话框。
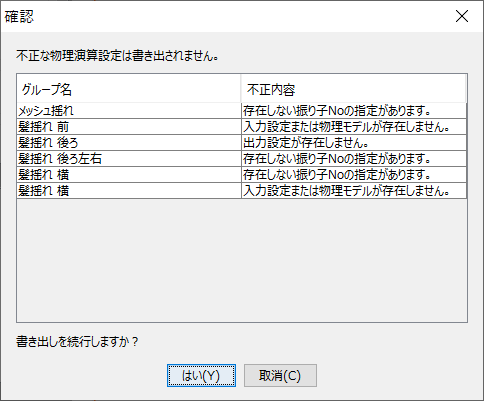
输出moc文件(2.1用)
这仅是Cubism3版本的功能。
在显示建模视图时进行设置,然后单击[OK]执行。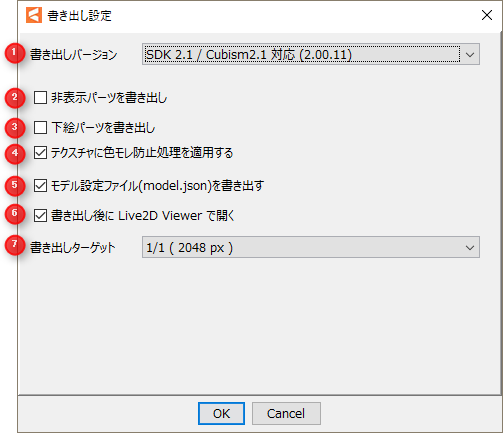
| [输出设置] | ||
| ① | 输出版本 | 选择要输出的SDK版本。 |
| ② | 输出隐藏部件 | 输出隐藏部件。 |
| ③ | 输出参考图部件 | 输出参考图部件。 |
| ④ | 对纹理进行防止颜色泄漏处理 | 自动将除尘剂应用于纹理并输出。 |
| ⑤ | 输出模型设置文件(model.json) | 输出Live2D Viewer设置文件。 |
| ⑥ | 输出后在Live2D Viewer中打开 | 输出后,在Live2D Viewer中打开模型。 |
| ⑦ | 输出目标 | 设置目标以指定纹理的大小、文件名等。 |
输出物理模拟设置
物理模拟设置文件通常与moc3文件一起输出,但也可以单独输出。
选择[文件]菜单 → [输出嵌入文件] → [输出物理模拟设置]。
指定保存位置并输出物理模拟设置文件(.physics3.json)。
关于FPS信息:
如果模型文件中未设置FPS信息,则会显示信息对话框,并且不会输出FPS信息。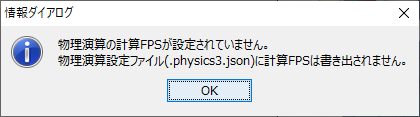
如果在模型文件中设置了FPS信息,则会显示确认对话框,并且只有在选择[是]时才会输出FPS信息。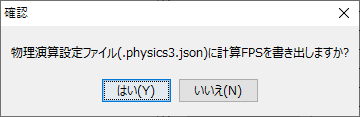
如何设置FPS信息:
通过打开模型文件中的“物理模拟/场景混合设置”来设置FPS信息。
使用Cubism Editor 4.1.01或更早版本创建的模型文件可能没有设置FPS信息。
输出动态文件
选择动画文件并进行设置,然后单击[OK]执行。
输出为.motion3.json文件。
POINT
无法在选择模型数据的情况下输出动态。
在选择输出的动画数据或动画场景的状态下进行输出。
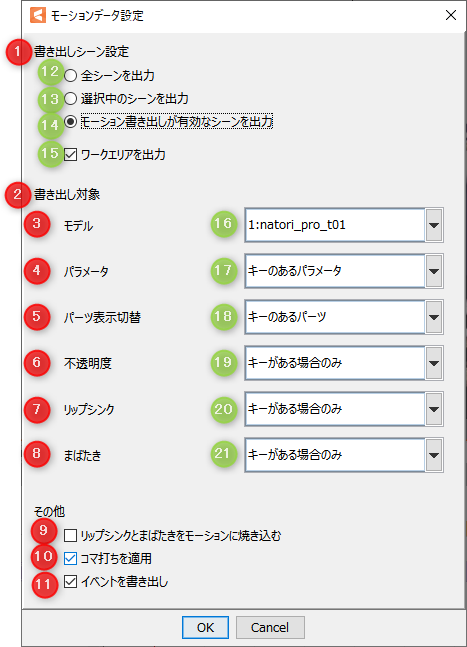
| [动态数据设置] | ||
| ① | 输出场景设置 *2 | 使用下面的复选按钮选择要输出的场景 |
| ② | 输出对象 | 使用下面的下拉菜单设置要输出的元素(模型/参数/部件显示切换)。 |
| ③ | 模型 | 选择要输出的模型。(⑮) |
| ④ | 参数 *4 | 选择要输出的参数。 |
| ⑤ | 部件显示切换 *5 | 选择要输出的参数的显示切换。 |
| ⑥ | 不透明度 *6 | 选择要输出的不透明度。 |
| ⑦ | 口形同步 | 选择要输出的口形同步设置。 |
| ⑧ | 眨眼 | 选择要输出的眨眼设置。 |
| ⑨ | 燃烧口形同步并眨眼动作 | 将口形同步和眨眼效果设置刻录到动态关键帧中。 |
| ⑩ | 应用跳帧 | 输出包括形状动画中设置的跳帧。 |
| ⑪ | 输出Event | 输出包括在Animator中设置的Event。 |
| *2 输出场景设置 | ||
| ⑫ | 输出所有场景 | 输出所有场景。 |
| ⑬ | 输出选中的场景 | 输出选中的场景。 |
| ⑭ | 输出动态输出 有效的场景 |
选择任意场景并将其输出。 |
| ⑮ | 输出工作区 | 仅输出工作区。 |
| *4 输出对象 ⑰ | ||
| A | 所有参数 | 输出所有参数。 |
| B | 有变化的参数 | 输出有变化的参数。 |
| C | 有键的参数 | 输出有键的参数。 |
| D | 非掩盖参数 | 输出非掩盖的参数。 |
| E | 非冻结的参数 | 输出非冻结参数。 |
| F | 不输出 | 不输出参数。 |
| *5 输出对象 ⑱ | ||
| A | 所有部件 | 输出所有部件。 |
| B | 有变化的部件 | 输出有变化的部件。 |
| C | 有键的部件 | 输出有键的部件。 |
| D | 非掩盖部件 | 输出非掩盖部件。 |
| E | 不输出 | 不输出部件。 |
| *6 输出对象 ⑲ | ||
| A | 输出 | 输出所有不透明度。 |
| B | 仅有键时 | 仅有键时输出不透明度。 |
| C | 不输出 | 不输出不透明度。 |
| *6 输出对象 ⑳ | ||
| A | 输出 | 输出所有口形同步设置。 |
| B | 仅有键时 | 仅有键时输出口形同步设置。 |
| C | 不输出 | 不输出口形同步设置。 |
| *6 输出对象 ㉑ | ||
| A | 输出 | 输出所有眨眼设置。 |
| B | 仅有键时 | 仅有键时输出眨眼设置。 |
| C | 不输出 | 不输出眨眼设置。 |
动态输出设置
您可以从动态输出设置中选择并输出任意动态。
在检查器的[输出动态]项目中,选中复选框,
单击“齿轮”按钮,显示设置窗口。
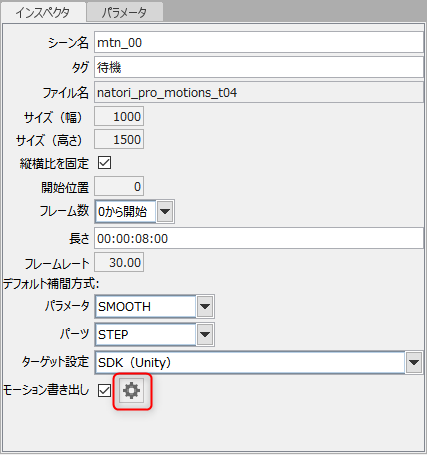
将显示[动态输出设置]对话框。
您可以从复选框中自由选择要输出的动态。
做出选择后,单击[OK]。
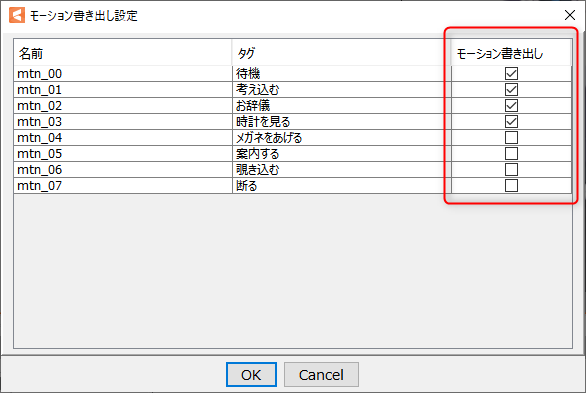
输出动态输出有效的场景
按照以下步骤打开[动态数据设置]对话框。
单击[文件]菜单 → [输出嵌入文件] → [输出动态文件]。
在输出场景设置中选择[输出动态输出有效的场景],然后单击[OK]。
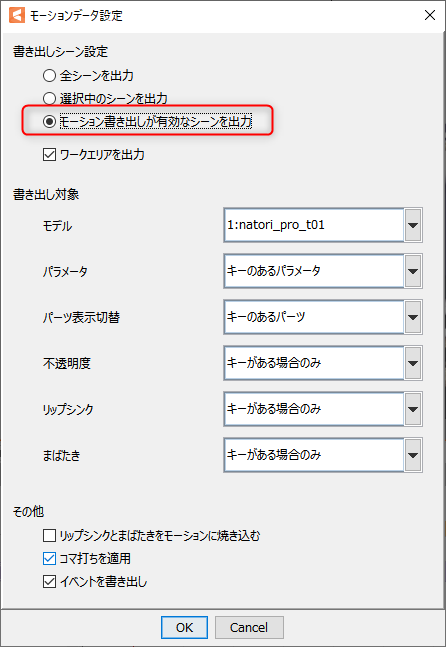
在[动态输出设置]对话框中选择的动态已输出到指定的保存位置。
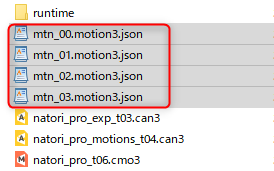
导入嵌入文件
输出用于嵌入的动态文件可以再次导入Animator。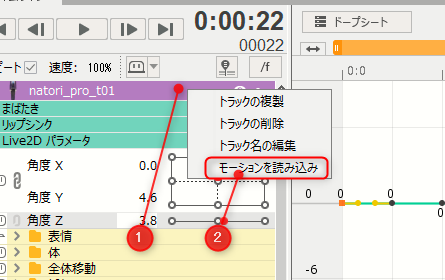
如何导入:
- 选择场景
- 在要导入动态的模型的轨道名称(①)部分按右键。
- 单击动态导入(②)
- 选择对象motion3.json文件
* 导入动态可能需要一些时间。
