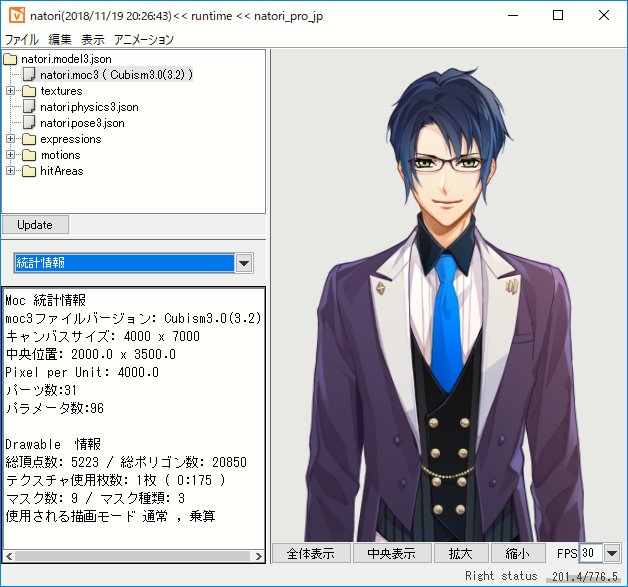关于Cubism Viewer(for OW)
最終更新: 2023年4月24日
Cubism Viewer(for OW)是一个仅用于验证Cubism创建的数据的Viewer。
除了显示模型外,您还可以检查物理模拟、视线跟踪、多个动态的播放等。
类似于Cubism 2.1的操作模式称为“原始工作流程(Original Workflow)”。
在Cubism Viewer(for OW)中,可以对使用Cubism 2.1中使用的参数渐变的手臂等,
进行姿势切换、表情创建。
这允许您以类似于Cubism 2.1的形式使用表情设置、姿势设置、动态列表等。
Cubism Viewer可以处理的模型和动态是输出用于嵌入的数据。
请注意,无法处理用于编辑的.cmo3和.can3。
关于Cubism Viewer(for OW)的画面
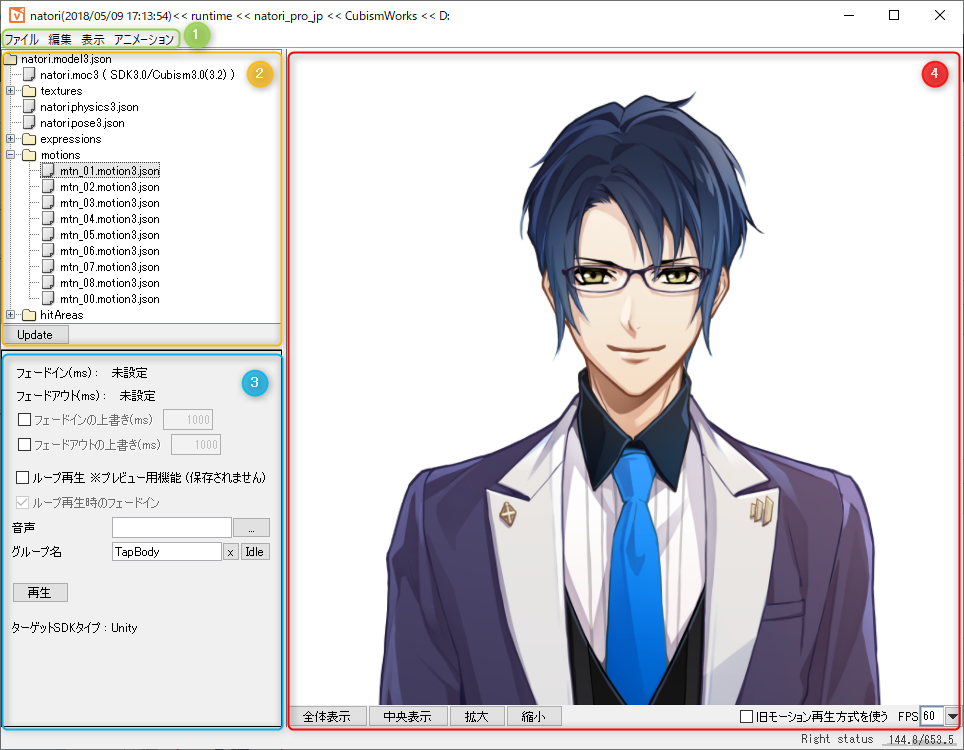
| 编号 | 项目 | 细节 |
|---|---|---|
| ① | 菜单区 | 显示用于导入模型、操作参数、播放动态等的菜单。 从顶部的下拉列表中选择要显示的菜单。 |
| ② | 资源区 | 在这里显示导入的数据和在Cubism Viewer上创建的数据。 |
| ③ | 设置项目区 | 您可以变更和检查与表情设置文件和动态文件相关的设置。 设置内容可以保存在模型设置文件中。 [文件]菜单 → [输出] → [模型设置(model3.json)] |
| ④ | 模型显示区 | 此处显示导入的模型。您可以移动和缩放模型。 通过[显示]菜单设置,可以变更背景颜色,透过背景显示模型,显示重叠检测。 * 无法在macOS版本中设置背景颜色的Alpha值(透明度)。 |
如何开启Cubism Viewer(for OW)
Cubism Viewer(for OW)包含在Cubism Editor安装程序中。
展开后与执行文件置入同一层次,所以从下图中的红框开启。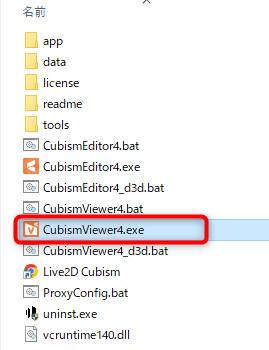
开启后,通过将.moc3或.model3.json文件放入导入用对话框启动Viewer。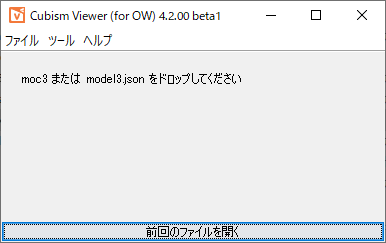
您可以从 [文件]菜单 → [语言]切换显示的语言。 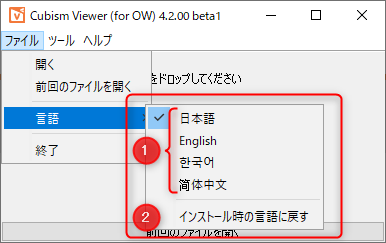
| 编号 | 项目 | 细节 |
| ① | 语言切换 | 您可以从[日文]、[英文]、[韩文]和[中文]中进行选择。 |
| ② | ·返回安装时的语言(Windows版) | 切换到安装时选择的语言。 |
| 返回OS的系统语言(macOS版) | 它将参考OS的语言。 |
以下是设置语言时的规范。
·设置后重启Editor后将切换语言。
·语言设置在相同次要版本(4.2系列等)的Editor中共享。
·从Editor的[设置]菜单执行的语言切换优先于安装时的设置和OS的设置。
如何创建基本的嵌入数据
| Cubism2.1 Viewer ( for OW )* 常规Viewer | Cubism Viewer(for OW) | |
|
从Modeler执行moc文件输出 【要输出的文件】 |
从Modeler执行moc3文件输出 【要输出的文件】 |
|
 |
 |
|
|
从Animator“输出动态数据” 【要输出的文件】 |
从Animator“输出动态文件” 【要输出的文件】 |
|
 |
 |
|
| 将以下文件导入到Viewer中 ·Moc文件(.moc) ·输出的动态(.mtn)文件 |
将以下文件导入到Viewer中 ·moc3文件(.moc3) * .model3.json亦可 ⇒ 导入文件并启动Viewer ·输出的动态(.motion3.json)文件 |
|
 |
 |
|
| 在Viewer中进行设置 ·姿势设置(.pose.json) ·物理模拟设置(.physics.json) ·表情设置(.exp.json) |
在Viewer中进行设置 ·姿势设置(.pose3.json) ·表情设置(.exp3.json) 【注意事项】 |
|
 |
 |
|
| 输出模型设置文件 ·模型设置文件 (.model.json) |
输出模型设置文件 ·模型设置文件 (.model3.json) 【注意事项】 |
TIPS
在Cubism 3或更高版本中,物理模拟设置(physics3.json)是在CubismEditor端完成的,因此在Viewer的树中只显示名称。
菜单
文件菜单
| 项目 | 细节 |
|---|---|
| 追加 | 表情: 追加表情用动态。 在设置项目区域选中您要设置表情的参数,然后调整参数。 姿势: 创建一个json格式的设置文件,以应用模型或动态创建的手臂切换机制。 具体操作方法请参考“姿势设置”页面。 |
| 导入 | 表情动态(motion3.json/exp3.json): 将动画过程中输出的表情用[motion3.json]导入到Cubism Viewer中。 |
| 输出 | 模型设置(model3.json): 将Cubism Viewer中设置的内容输出为json格式文件。快捷键[Ctrl] + [S] 所有表情动态: 将所有表情用动态输出为json格式文件。 有关详细说明,请参考“设置和输出表情”页面。 姿势: 将姿势切换设置输出为json格式的设置文件。 有关详细说明,请参考“姿势设置”页面。 |
| 设置 | 在默认表情名称中包含文件扩展名: 追加表情时,请在默认表情名称中包含文件扩展名。 |
编辑菜单
| 项目 | 细节 |
|---|---|
| 将参数恢复为默认值 | 将参数恢复为默认值。 |
| 停止动态 | 停止正在播放的动态。 |
| 差异比较 | 您可以在Viewer上比较和查看两个moc3数据的信息。 有关详细信息,请参考“两个moc3数据信息的比较”。 |
显示菜单
| 项目 | 细节 |
|---|---|
| 重叠检测显示 | 显示设置的重叠检测。 |
| 启用Mipmap | 启用Mipmap。 * 基本上,建议勾选此项。 |
| 透明背景(beta) | 通过透明背景显示模型。 * 此功能无法在macOS版本中使用。 |
| 背景颜色设置 | 设置背景颜色。 * 无法在macOS版本中设置Alpha值(透明度)。 |
| 帧率显示 | 帧率显示在模型显示区域的右上方。 |
动画菜单
| 项目 | 细节 |
|---|---|
| 启用表情 | 启用表情动态播放。 |
| 自动眨眼 | 使其自动眨眼。 |
| 启用物理模拟 | 启用物理模拟设置。 |
| 启用姿势切换 | 启用姿势切换。 |
| 闲置动态 | 启用闲置动态。 |
| 光标跟踪 | 在模型显示区域启用光标跟踪。 |
| 呼吸 | 启用呼吸。 |
| 使用旧动态播放方式 | 启用旧动态播放方法。 选中模型显示区右下角的[使用旧动态播放方式]。 有关详细说明,请参考“关于motion3.json的再现性变差的情况”页面。 |
| 光标跟踪设置 | 打开光标后续设置对话框。 |
关于Cubism Viewer(for OW)的功能
光标跟踪设置
勾选[动画]菜单 → [光标跟随],并在视图上拖动以跟随鼠标光标移动模型。
您还可以从[动画]菜单 → [光标跟踪设置]设置您想要跟踪的参数,您也可以在实机上进行模拟。
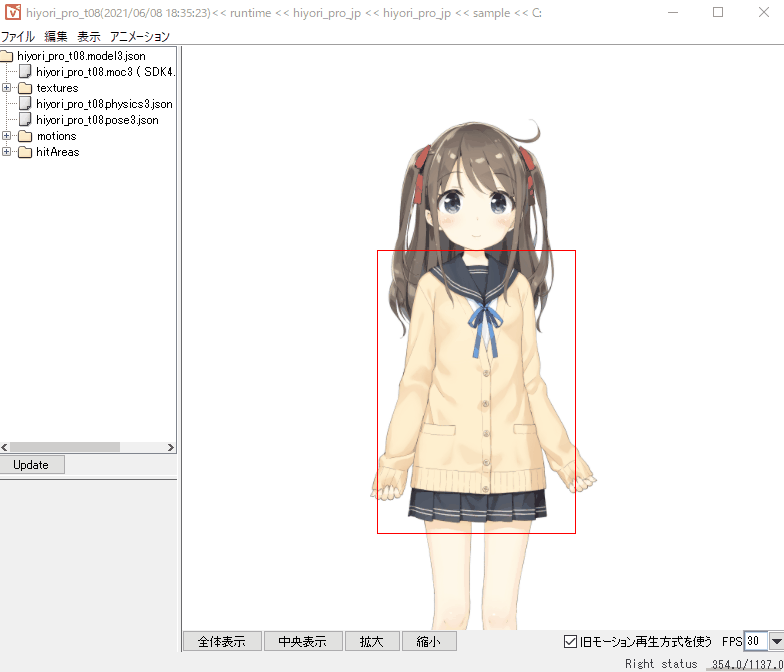
影响度(%):
通过设置影响度,可以影响参数的动作。
如果您设置为更强,则动作会更大,如果您设置为更弱,则动作会更小。
反转:光标跟踪反转。
类型:
设置您希望光标跟踪的参数类型。
·鼠标左键拖动时
(鼠标左X:水平移动 鼠标左Y:垂直移动)
·鼠标右键拖动时
(鼠标右X:水平移动 鼠标左Y:垂直移动)
光标后续设置保存在模型数据(cmo3)中,但不输出到嵌入数据。
如果您希望在嵌入时光标跟踪,请在SDK端进行设置。
* 您还可以在[物理模拟/场景混合设置]中检查光标跟踪设置。
曲线 曲线图片确认
选择motion3.json,右键单击“通过图片确认动态变化”,通过图片确认曲线曲线。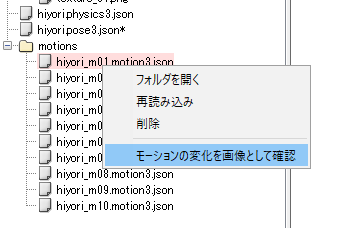
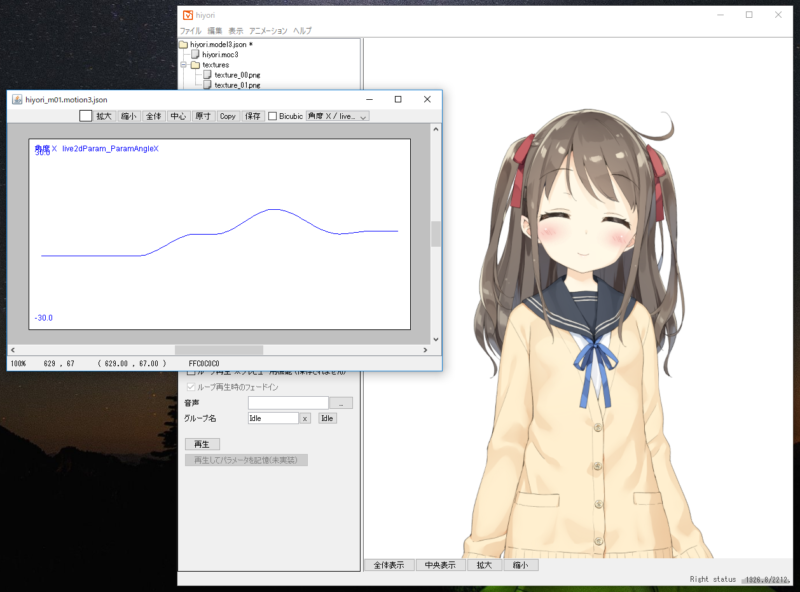
绘制顺序和多边形数量(图形网格)信息的列表
您可以检查诸如图形网格的绘制顺序和多边形数量等信息。
单击树上的moc3文件 → 从下拉菜单中选择“图形网格”
选择的图形网格将在视图上闪烁蓝色。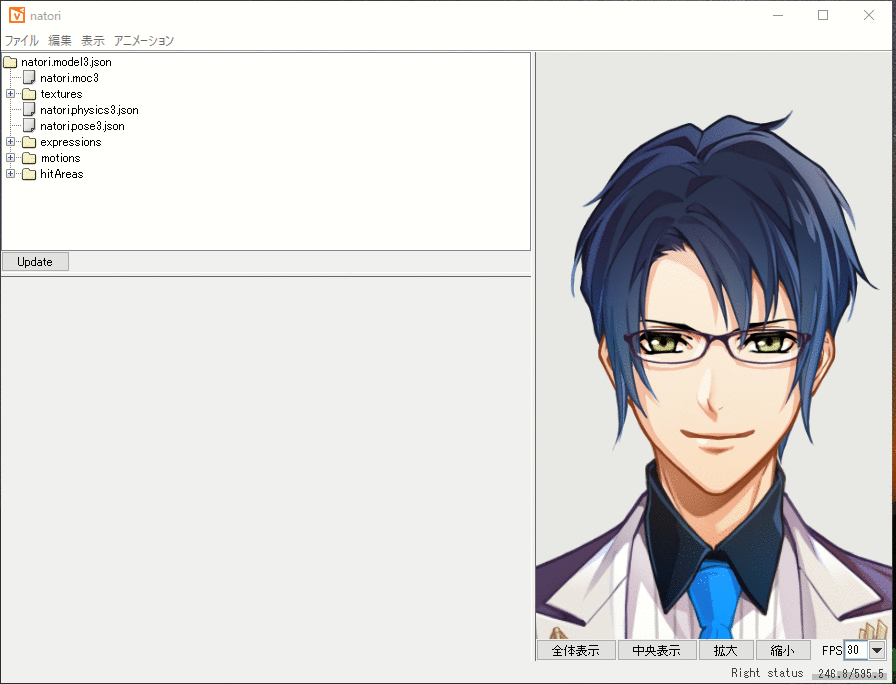
显示动态曲线类型
[OW Viewer]中的动态检查器现在显示从动态中包含的信息推断出的目标版本。
如果您在目标版本中使用“SDK(其他)”,请咨询开发人员并考虑是否勾选。
详情请参考SDK手册“关于motion3.json的再现性变差的情况”。
检查器上的符号如下。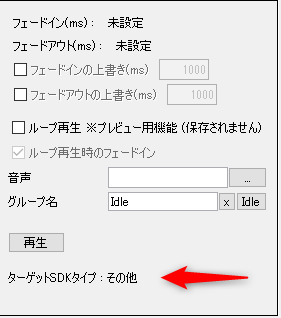
使用旧动态播放方式
在4.1之前的Cubism Viewer(for OW)中,任何动态文件均以与Cubism Editor中动画的相同曲线再现。
在从4.1alpha1到alpha3的Cubism Viewer(for OW)中,动态会以SDK播放的曲线再现。
此外,在4.1 alpha4或更高版本的Cubism Viewer(for OW)中,您可以通过选中“使用旧动态播放方式”来控制曲线的再现状态。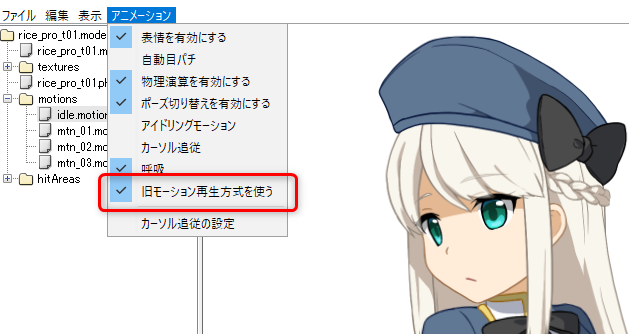
勾选“使用旧动态播放方式”时,将播放贝塞尔曲线的形状固定在1/3和2/3的贝塞尔曲线动态。
如果您使用的是目标版本的SDK(其他),请咨询开发人员考虑是否勾选。
有关详细信息,请参考[Cubism SDK 手册]中的“关于motion3.json的再现性变差的情况”页面。
波形比较
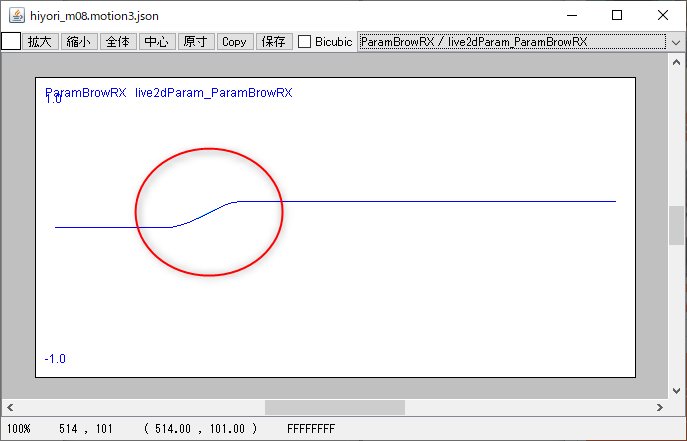
关于使用曲线曲线的确认功能由[SDK(其他)]输出的动态,通过不支持的SDK播放的曲线曲线显示为浅蓝色。
两个moc3数据信息的比较
您可以在Viewer上比较和查看两个moc3数据信息。
确认方法如下。
- 将要比较的两个数据拖放到Viewer中
- [编辑]菜单 → [差异比较]
- 将显示一个确认对话框

① 文件信息
显示要比较的文件名称、文件创建日期/时间和文件位置。
② 类别及详细项目
画布:
显示画布比较信息。
部件:
显示部件的比较信息。
参数:
比较并显示各ID的 Min、Default和Max值。
图形网格:
对各ID比较并显示以下项目的信息。
1. 混合模式
2. 剔除
3. 纹理编号
4. 绘制顺序
5. 图形网格的绘制顺序
6. 蒙版
7. 顶点数
8. 多边形数量
关于Cubism2.1 Viewer(for OW)起的变更点
在Cubism 2.1和3或更高版本中的变更如下。
动态设置
| 变更内容 | Cubism2.1 Viewer(for OW) | Cubism Viewer(for OW) | |
| 1 | 动态文件名 | .mtn | .motion3.json |
| 2 | 变更文件中的描述(一般) | 所有键元素都变更为首字母大写 “type” → “Type”等。 |
|
| 3 | 组名 |
idle 自动判断,并在组内标记为“idle” |
Idle 【注意事项】 |
| 4 | 自动眨眼动态 | set | mult |
姿势设置
| 变更内容 | Cubism2.1 Viewer(for OW) | Cubism Viewer(for OW) | |
| 1 | 姿势文件名 | .pose.json | .pose3.json |
| 2 | 变更文件中的描述(一般) | 所有键元素都变更为首字母大写 “type” → “Type”等。 |
|
| 3 | 结构 |
‘parts_visible’ 结构变更示例: |
‘Groups’ 结构变更示例: |
表情设置
| 变更内容 | Cubism2.1 Viewer(for OW) | Cubism Viewer(for OW) | |
| 1 | 表情文件名称 | .exp.json | .exp3.json * 默认表情名称不包括文件扩展名(*1) (例)文件名称:abc.exp3.json → 默认表情名称:abc |
| 2 | 变更文件中的描述(一般) | 所有键元素都变更为首字母大写 “type” → “Type”等。 |
|
| 3 | 变更文件中的描述 | fade_in /out | FadeIn , FadeOut |
| 4 | 变更文件中的描述 | ‘params’ | ‘Parameters’ |
| 5 | 变更文件中的描述 | ‘calc’ ‘add’ ‘mult’ 在“set”2.1中省略Add |
‘Blend’ ‘Add’ ‘Multiply’ 在“Overwrite”3.x中不省略 |
| 5 | 变更文件中的描述 |
‘val’ 2.1有一个表示表情的值(如果睁开眼睛,则1.2等) |
‘Value’ 在3.x中,变更为具有要加算/正片叠底的值(如果睁开眼睛,则+0.2) |
*1 即使通过以之前规格输出的moc3/model3.json被变更后的OWViewer导入,已设置的表情的表情名称也不会发生变化。
导入新表情动态时将应用上述变更后的规格。
也可以通过勾选[文件]菜单 → [设置] → [将文件扩展名添加到默认表情名称]来使用以前的规格操作Viewer。
此设置保存为Viewer设置。
模型文件
| 变更内容 | 2.1Viewer | Viewer(Original Workflow) | |
| 1 | 模型文件的文件名称 | .model.json | .model3.json |
| 2 | 变更文件中的描述(一般) | 所有键元素都变更为首字母大写 “type” → “Type”等。 |
|
| 3 | 重叠检测 | ID命名规则: D_REF. |
ID命名规则: 追加了HitAreaHitArea项目: 暂时不会从Editor中输出,而是在Viewer中搜索“HitArea **”,显示在列表中,并设置名称。(从Viewer输出model3.json) |
眨眼和口形同步动态刻录
输出动态时,可以将使用“眨眼”和“口形同步”设置的动态刻录(烘焙)到Live2D参数中。
由于“倍率”和“效果”的数据没有输出到motion3.json,因此可以利用该功能在Viewer上完全再现动画的动态。
但是,如果需要进行调整,则需要再次输出motion3.json,所以需要注意。
* 使用OW Viewer时,我们建议使用眨眼和口形同步的动态刻录功能。
动态数据设置时,勾选“燃烧口形同步并眨眼动作”。
如何刻录运动: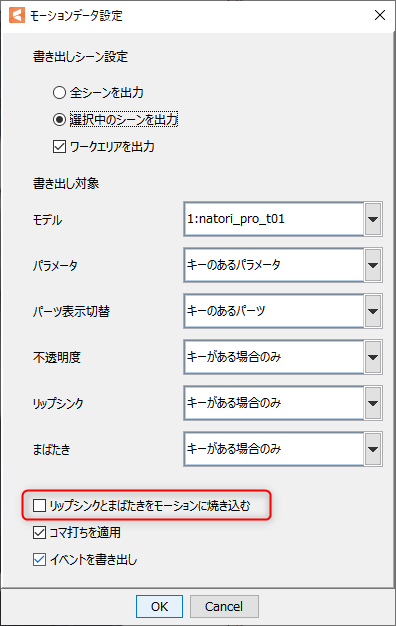
如果启用此项目,“口形同步”和“眨眼”将不会单独输出到motion3.json,因此该项目将显示为灰色。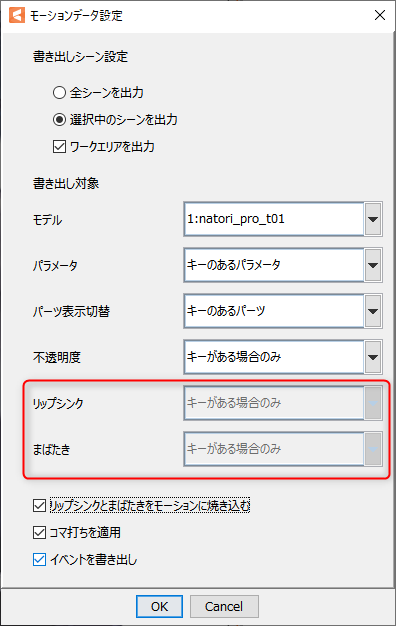
在这种状态下,如果单击“OK”,则会在眨眼和口形同步设置中选中的参数上
被刻录为关键帧并输出为motion3.json。
如果在应用“眨眼”或“口形同步”的参数中设置了关键帧,则该参数中
计算上述效果的曲线(眨眼时正片叠底,口形同步时加算)。
统计
您可以查看moc3文件的统计。
点击moc3文件名称 → 在下拉菜单中选择“统计”,显示目标版本等信息。