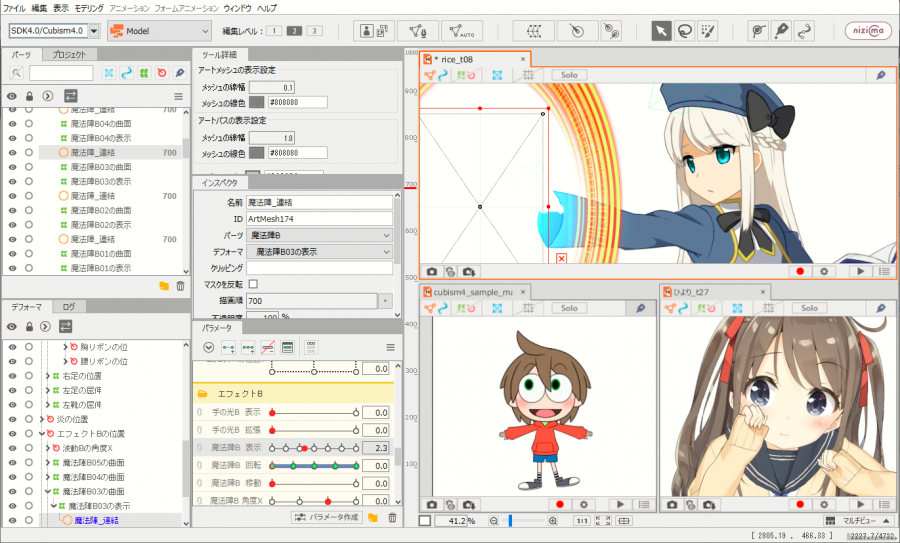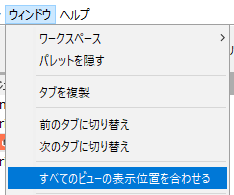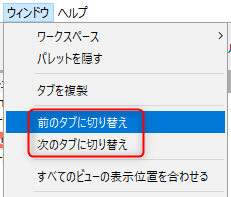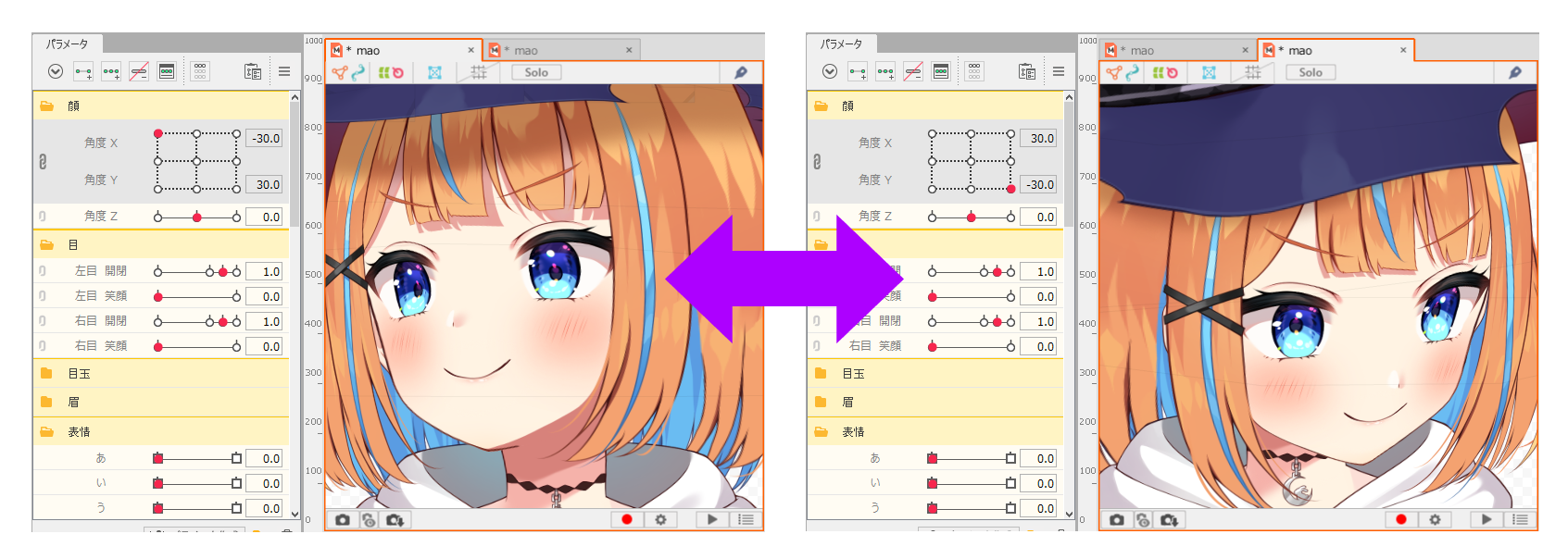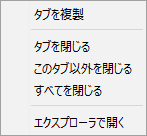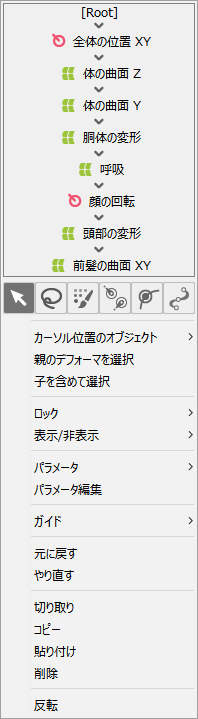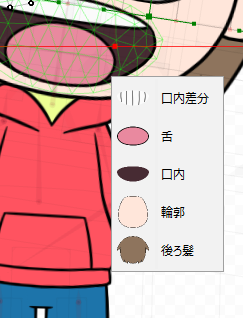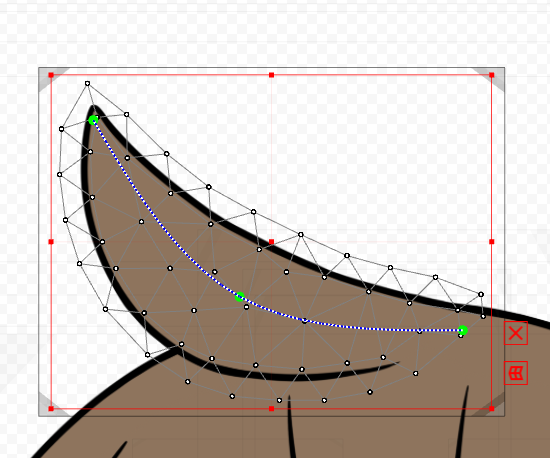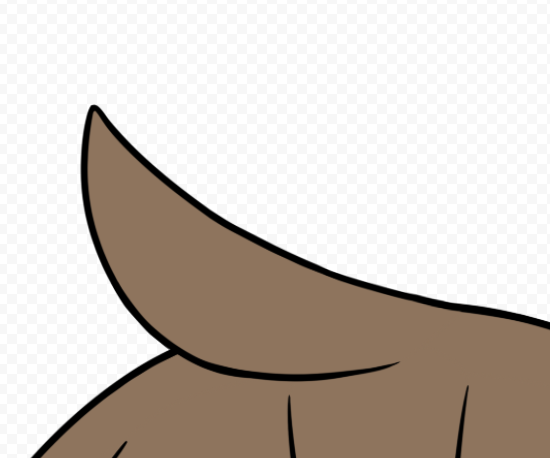关于检视区域
最終更新: 2022年5月19日
检视区域是显示Live2D模型的区域。
用于选择图形网格、置入画布上以及移动网格和变形器。
关于视图
视图大致可以划分为以下类型:
建模视图
在变换物体,创建关键点时使用。
您还可以在此视图中编辑图形网格、创建参数。
动画视图
在创建场景、通过点击时间线上的关键帧创建动态时使用。
导入模型文件并在移动设置参数的同时创建动画。
形状动画(FA)视图
在创建形状动画时使用。
形状动画可以直接在动画编辑时间线上编辑形状(表格)而不影响模型数据的功能。
Cubism Editor拥有适合各视图的工作区。
有关工作区的更多信息,请参考“工作区”页面。
检视区域功能
这里将说明检视区域中的各功能。
A.建模视图
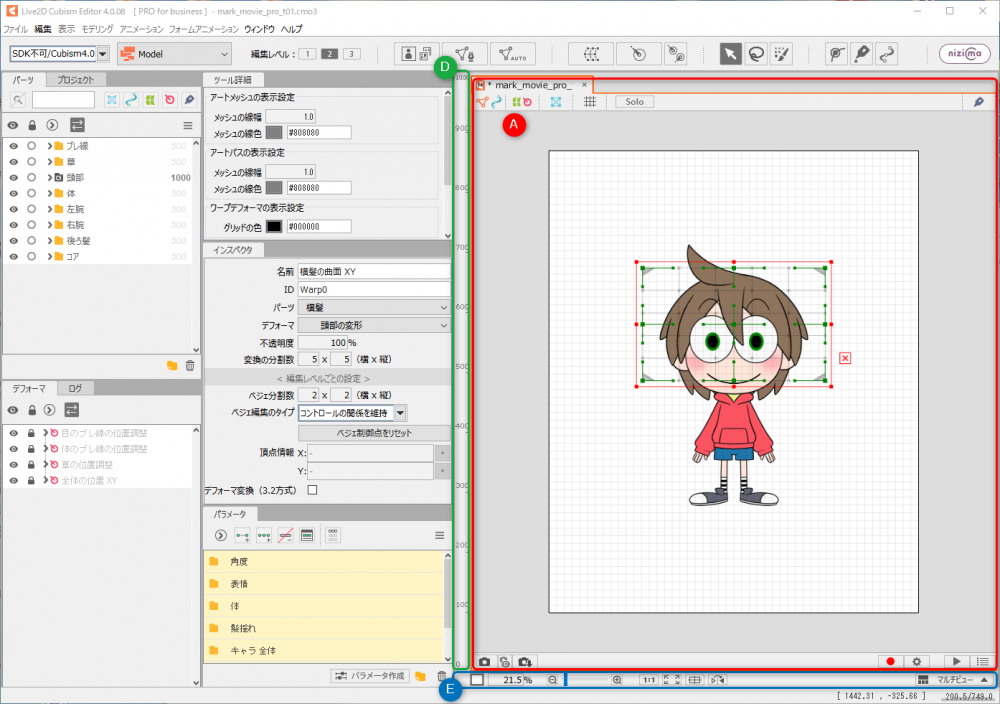
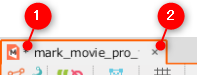
| 编号 | 细节 |
| ① |
【关于选项卡】
|
| ② | 删除选项卡: 您可以通过按选项卡右端的[×]按钮,删除选择的选项卡。 |
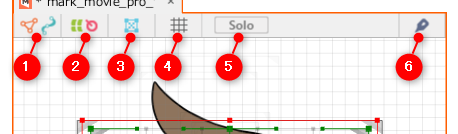
| 编号 | 细节 |
|---|---|
① | 锁定绘制物件: 您可以仅显示/隐藏网格并将其锁定在视图上。 物体按原样显示。 [图形网格]和[图形路径]是绘制物件的对象。 |
② | 锁定变形器: 您可以仅显示/隐藏变形器并将其锁定在视图上。 |
③ | 显示/隐藏绘制物件: 您可以显示/隐藏绘制物件并将其锁定在视图上。 |
④ | 显示/隐藏栅格: 您可以显示/隐藏栅格。 |
⑤ | Solo: 您可以单独显示所选物体。 |
⑥ | 胶水状态开/关: 您可以通过胶水暂时解除绑定或重新连接粘合(绑定)状态。 |

| 编号 | 细节 |
|---|---|
① | 快照: 当前值的关键点的图片以半透明状态存储。 您可以保存一张快照。 |
② | 显示/隐藏快照: 您可以显示或隐藏存储的快照。 |
③ | 保存快照: 将快照作为图片保存于部件面板。 |
④ | 录制按钮: 单击录制按钮时,视图右下角会显示“Recording…”,在此期间移动的参数将保存为关键帧。 (随机姿势时的动态也可以保存为关键帧) |
⑤ | 【录制设置】 您可以选择通过[录制]功能生成的场景的追加目的地。 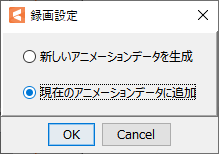 生成新的动画数据: 创建新的动画数据(can3)。 追加到当前动画数据: 将场景追加到当前关联的动画数据(can3)。 |
⑥ | 随机姿势: 随机移动多个参数。 可以从 ⑦ [随机姿势菜单]中选择动作模式。 详情请参考“随机姿势”页面。 |
⑦ | 随机姿势菜单: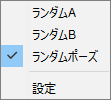 选择要随机移动的模式。 您也可以从[设置]中选择要移动的参数。 详情请参考“随机姿势”页面。 * 随机姿势、随机A、随机B可以在[物理模拟/场景混合]对话框中播放。 |
B.动画视图
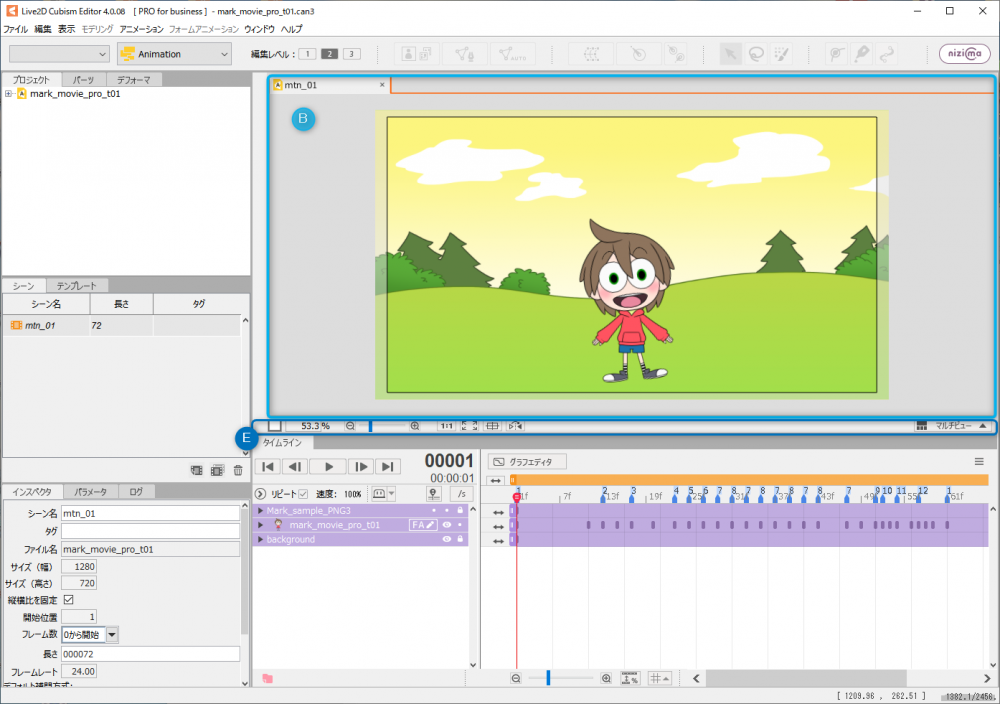
关于E的说明,请参考页面底部的各说明。
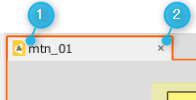
| 编号 | 细节 |
|---|---|
| ① | 选项卡: * “关于选项卡”和“关于选项卡菜单”与建模视图相同。 |
| ② | 删除选项卡: 您可以通过按选项卡右端的[×]按钮来删除选项卡。 |
C. 形状动画(FA)视图
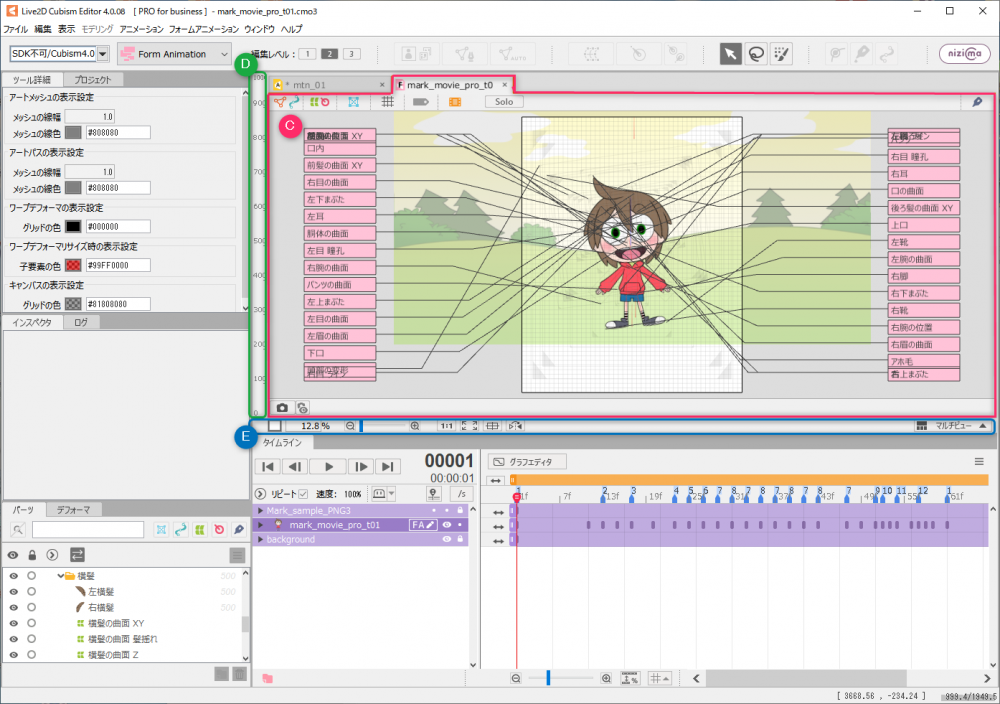
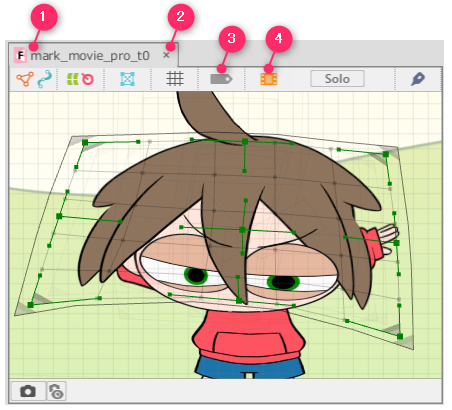
| 编号 | 细节 |
|---|---|
| ① | 选项卡: * “关于选项卡”和“关于选项卡菜单”与建模视图相同。 |
| ② | 删除选项卡: 您可以通过按选项卡右端的[×]按钮来删除选项卡。 |
③ | 标签: 您可以显示/隐藏形状编辑物体的标签。 |
④ | 显示/隐藏动画预览: 您可以显示/隐藏动画预览。 |
D.绘制物件的绘制顺序滑块
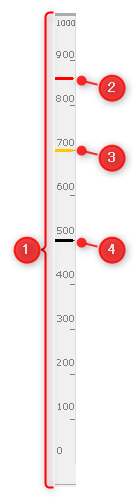
| 编号 | 细节 |
|---|---|
| ① | 绘制顺序滑块: 当您选择绘制物件或部件时,指示绘制顺序的条将显示在绘制顺序滑块上。 也可以通过拖动条来变更绘制顺序 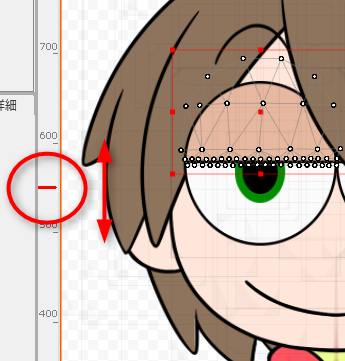 |
| ② | 如果您选择了绘制物件,该栏将显示为红色。 |
| ③ | 如果您选择了部件,该条将显示为黄色。 |
| ④ | 如果选择绘制顺序组,则条形图显示为黑色。 |
关于如何设置绘制物件的绘制顺序,请参考“关于绘制顺序”页面。
E.视图控制
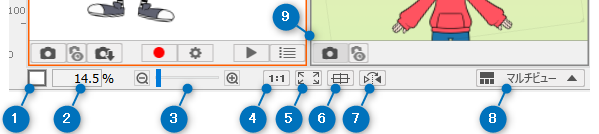
| 编号 | 细节 |
|---|---|
① | 变更背景颜色: 您可以变更和调整视图中画布的背景颜色和不透明度。 |
② | 显示倍率的数值控制: 您可以通过输入数值来指定,并通过向左或向右拖动来放大/缩小。 |
③ | 缩放滑块: 绘制倍率可以在“2”~“3200”之间进行调整。 单击两侧的[-]、[+]图标,可分阶段放大和缩小。 |
④ | 显示原本尺寸: 可以以PSD载入时的原本尺寸进行显示。 |
⑤ | 显示全体: 可以显示画布全体。 |
⑥ | 焦点显示: 所选物体显示在视图的中心。 |
⑦ | 反转画布: 左右反转画布。 |
⑧ | 多视图设置: 您可以选择分割显示视图时的编排。 |
⑨ | 分频器: 您可以通过拖动此部分来自由变更画面大小。 |
检视区域基本操作
| 操作 | 细节 | ||||
| 鼠标滚轮滚动 | 放大/缩小画布。 通过[Ctrl] + [Space] + [拖动],以1%为单位进行放大/缩小 |
||||
| [Space] + [拖动] | 您可以移动画布。 | ||||
| [Space] + [Shift] + [拖动] | 您可以沿您第一次移动它的方向平移画布。 | ||||
| [Ctrl] + [Space] + [拖动] | 您可以缩放画布。 | ||||
| [R] | 您可以向左或向右反转画布。 | ||||
| [R] + [拖动] | 您可以旋转画布。 | ||||
| [R] + [Shift] + [拖动] | 您可以在栅格上旋转画布。 | ||||
| [R] + [双击] | 您可以将画布旋转重置为0°。 | ||||
| [Ctrl] + [0] | 可以显示全体。 * 恢复缩放或旋转的画布。 |
||||
| 物体选择 | 单击物体以选择它。 使用[Shift] + [Click]选择多个绘制物件。  |
||||
| 在对象物体上[按右键] |
打开上下文菜单。
在菜单的顶部,物体的父子层次结构以树的形式显示并且可以选择。 |
||||
| 在对象图形网格上 [Ctrl] + [按右键] |
调用图形网格流行列表。
|
||||
| 选择图形网格及变形器后 [Delete]键 |
删除选择的图形网格及变形器。 | ||||
|
通过[E]键 + [拖动]3D显示画布 通过[W]键 + [拖动]3D显示绘制顺序 通过[E]键/[W]键 + [双击]重置各3D显示 |
您可以通过按[E]键 + [拖动]以3D显示画布,然后按[W]键 + [拖动]以3D显示绘制顺序,直观地检查全体绘制顺序。 可以通过将其设置为[显示全体]来恢复此模式。
注意事项 |
||||
| 单击[显示]菜单 → [隐藏选择状态] |
当您在画布上选择一个物体时,UI(图形网格顶点、网格线、变形器边界线)将被隐藏。
您还可以设置快捷键。 |
多视图
单击检视区域右下方的“多视图”图标,以所需置入显示多个视图。
选项卡也可以在检视区域中移动、追加/删除。
有关多视图的更多信息,请参考“多视图”。
* 这是PRO版的限定功能。
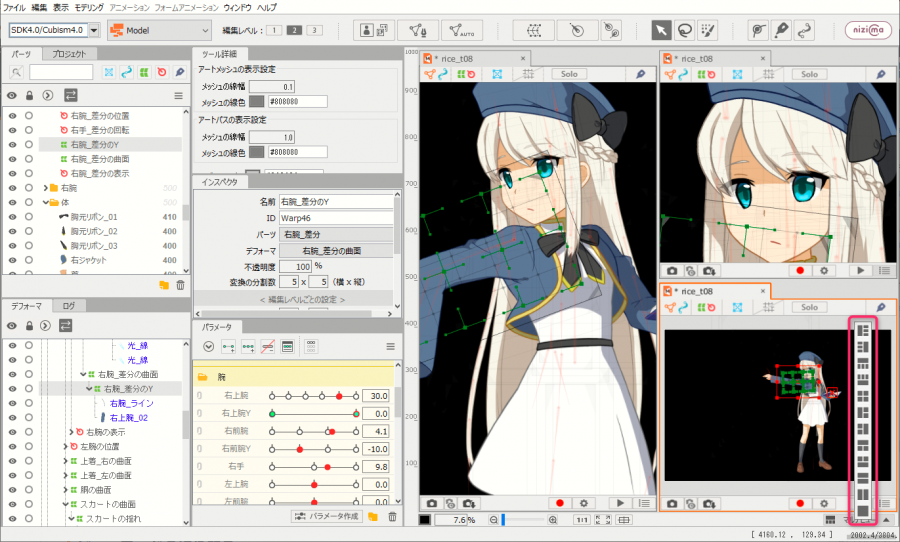
模型的多个显示
您还可以在Editor中导入多个模型并同时进行显示。