如何设置物理模拟
最終更新: 2022年11月29日
本页描述了基本的物理模拟设置步骤。
有关物理模拟设置画面的详细信息,请参考“物理模拟设置”。
物理模拟的设置内容保存在模型数据(cmo3)中,请在设置好后保存模型数据。
但是,即使您直接关闭物理模拟设置画面,设置内容也会保留。
Point
当通过物理模拟控制摇动时,需要预先准备一个与摇动的动作相关的参数。
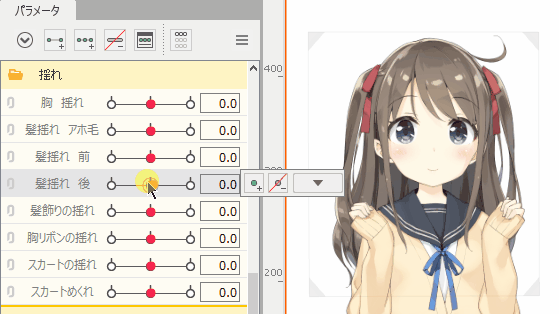
物理模拟设置步骤
打开物理模拟设置画面
单击[建模]菜单 → [物理模拟/场景混合设置],打开物理模拟设置对话框。
如果没有设置物理模拟,设置项目会显示灰色,操作无效。
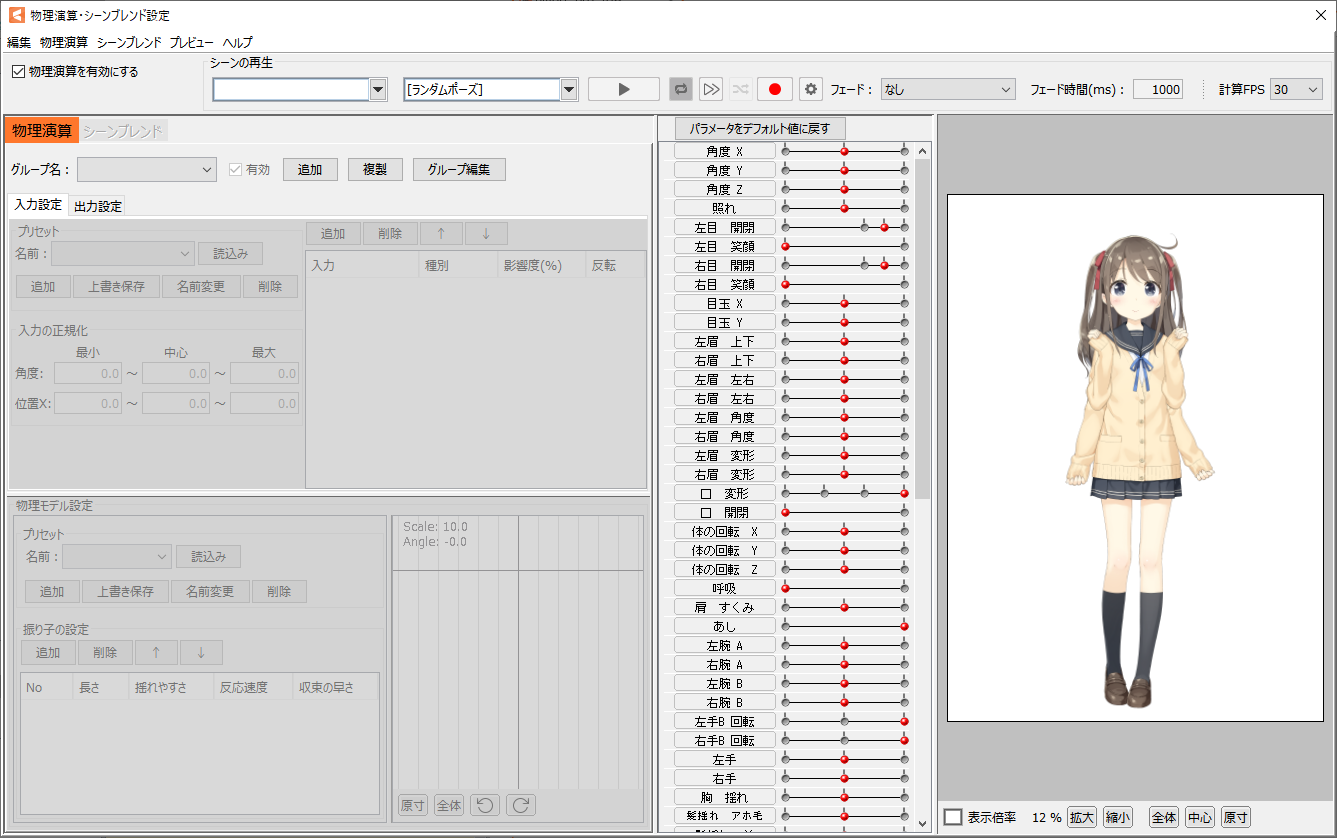
创建组
| 编号 | 项目 | 细节 |
|---|---|---|
| ① | 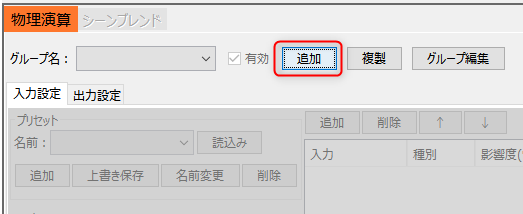 | 单击[追加],打开[追加组]对话框。 |
| ② | 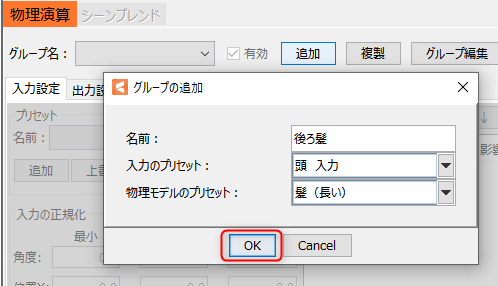 | 输入[名称]并选择[输入预置]和[物理模拟模型预置]中的任意一个。 设置完成后单击[OK]。 即使未设置[输入预置]和[物理模拟模型预置],您也可以创建组。 此外,即使在创建组之后也可以变更此项目。 |
设置输出参数
| 编号 | 项目 | 细节 |
|---|---|---|
| ① | 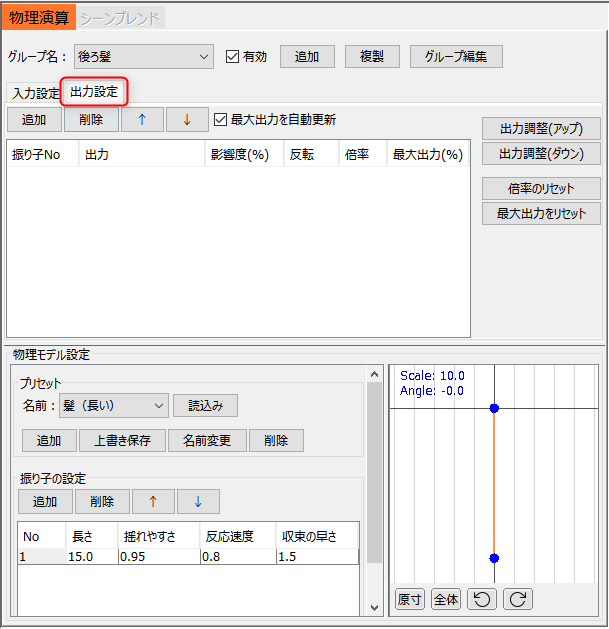 | 设置摇动参数以在创建的组中移动。 单击[输出设置]选项卡以切换到输出设置画面。 |
| ② | 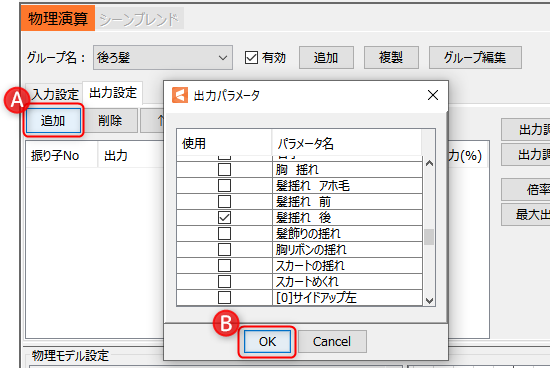 | 单击[追加] 按钮(A),打开[输出参数]对话框。 从[输出参数]对话框中,选择要移动的参数并单击[OK]按钮(B)。 |
| ③ | 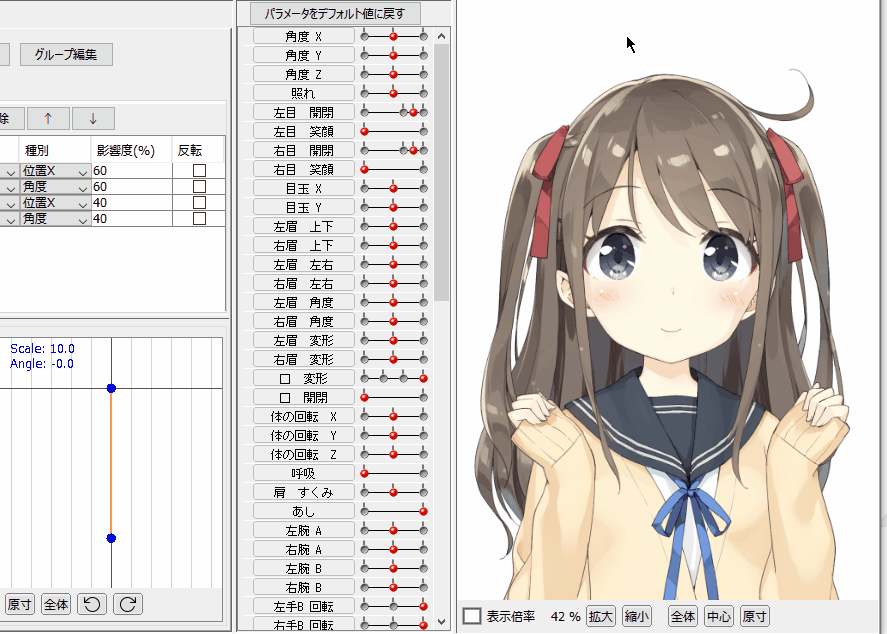 | 拖动检视区域以跟随光标移动模型的面部或身体。 当您从列表中移动输入中设置的参数时,它也会做出反应。 确保设置的摇动动作正常。 |
Tips
如果在播放栏中未选中[应用物理模拟],则物理模拟不会变为有效。
如果要检查物理模拟的动作,请勾选此项。
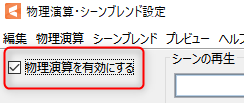
这里将解释如何调整摇动。
变更输入设置
在物理模拟中,[输出]中设置的参数会因输入中设置的参数值的变化而变化。
即使是相同的动作,它的摇动方式也会随着输入设置的变更而改变。
变更输入参数
在预置中,设置了“角度X”、“角度Z”、“身体旋转X”和“身体旋转Z”,
也可以将输入参数设置为另一个参数。
例如,通过将输入参数设置为“身体旋转Y”,可以在跳跃动作中使头发蓬松。
如果手臂有配件,您可以通过将手臂相关参数设置为输入参数来摇动它。
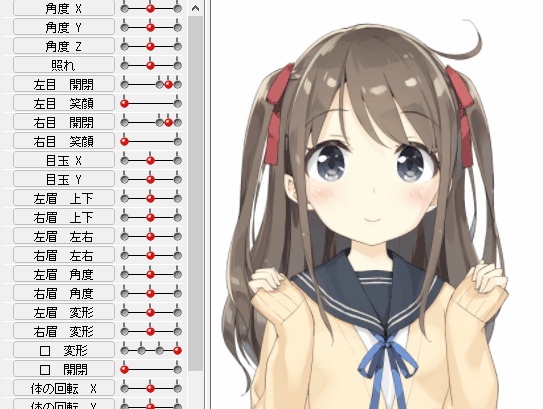
影响程度的变更
即使使用相同的输入参数,摇动也会随着影响程度的变更而变化。
下表显示了针对具有相同动态、物理模拟模型设置和输出参数设置的模型,
仅变更输入参数“角度X”和“身体旋转X”的影响程度的情况。
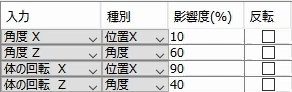 |
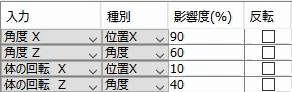 |
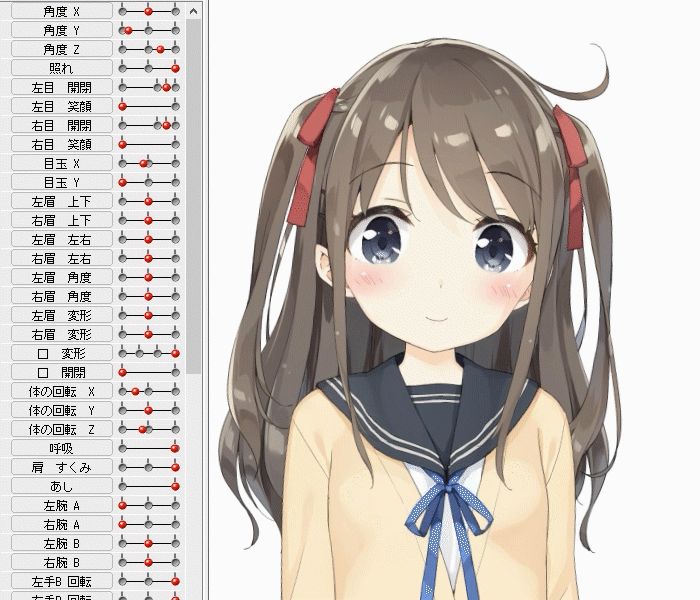 |
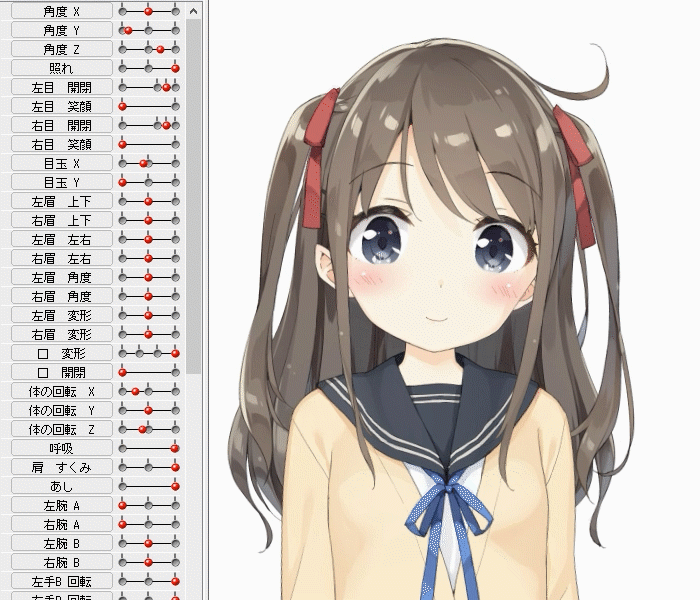 |
| 「角度 X」の影響度を弱く「体の回転 X」の影響度を強くした設定です。 モーション中の「体の回転 X」の動きは弱いため、髪やリボンがほとんど揺れません。 |
「角度 X」の影響度を強く「体の回転 X」の影響度を弱くした設定です。 モーション中の「角度 X」の動きは強いので、髪やリボンがしっかり揺れています。 |
这样一来,输入影响程度的不同也对摇动产生很大影响。
变更物理模拟模型设置
在物理模拟模型设置中,可以调整摇动速度和反应速度。
长度
在[长度]中,您可以调整摇动的速度。
数值越小,动作越快,数值越大,摇动越慢。
如果您只想改变速度而不改变参数值的变化量,请调整[反应速度]项目。
| [长度]的值 | 小 | 大 |
| 摇动变化 | 快 | 慢 |
| 摆锤预览 | 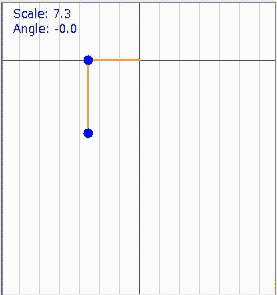 | 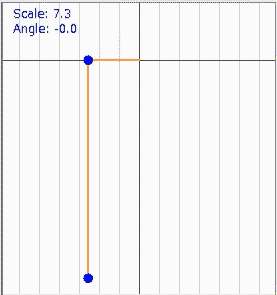 |
容易摇动程度
在[容易摇动程度]中,您可以调整摇动的幅度。
该值越高,即使是少量的输入,它也会摇动得越厉害。
作为参考,请设置在0.7~0.99的范围内。
| [容易摇动程度]的值 | 小 | 大 |
| 摇动变化 | 难以摇动 | 容易摇动 |
| 摆锤预览 |  | 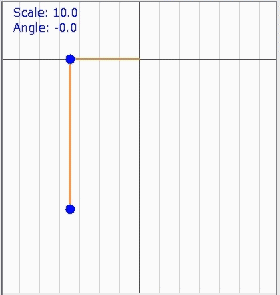 |
反应速度
在[反应速度]中,您可以调整摇动的反应速度。它是对输入的响应速度的设置。
“1”大小相同,大于“1”则敏捷,小于“1”则反应迟缓。
如果摆锤是多段的,则设置为该子摆锤对父摆锤的动作做出反应的速度。
| [反应速度]的值 | 小 | 大 |
| 摇动变化 | 反应慢 | 反应快 |
| 摆锤预览 | 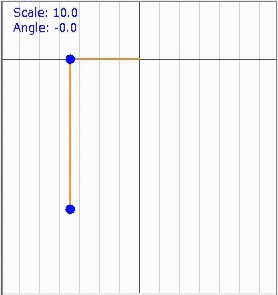 | 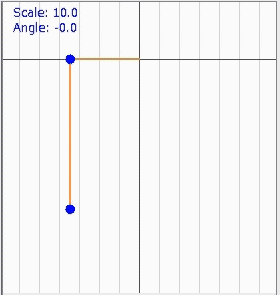 |
收敛速度
在[收敛速度] 中,您可以设置直到摇动停止的速度。
“1”是同样的大小,如果大于“1”会收敛更快,如果小于“1”会更慢。
| [收敛速度]的值 | 小 | 大 |
| 摇动变化 | 慢 | 快 |
| 摆锤预览 | 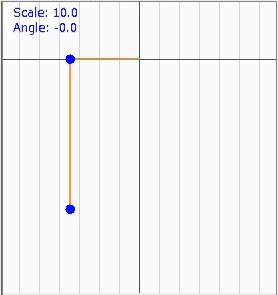 |  |
调整输出设置
[输入设置]和[物理模拟模型设置]中计算的摇动将应用于[输出]中设置的参数。
在[最大输出力(%)]项目中,您可以检查输出目标参数从0开始的最大值的百分比。
此外,还可以将[倍率]设置为任意值并调整摇动幅度,或根据[最大输出力(%)]自动调整。
倍率调整
您可以通过将[倍率]设置为任何值来调整摇动的幅度。
如果要减少摇动,请将[倍率]设置为小于“1”的值,如果要增加摇动,请将其设置为大于“1”的值。
但是,如果摇动过大,参数可能会被抖动掉。
在这种情况下,建议使用[导出调整(向下)]。
关于[导出调整(向下)],请参考下面的“自动输出调整”项目。
Tips
摇动的幅度也受[输入设置]和[物理模拟模型设置]的影响。
如果摇动很小,请同时检查那里的设置。
自动输出调整
在自动调整输出之前,通过跟踪光标或播放场景来检查输出参数的动作。
然后检查[最大输出力(%)]的值。
Point
[最大输出力(%)]表示输入乘以倍率后的输出值
从输出目标参数0到最大值为止所变化的百分比。
以下图参数设置中默认值为0的情况为例。
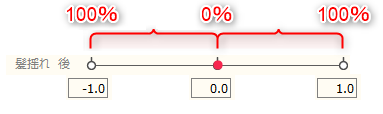
* 在本例中,输入未标准化
如果最大输出力远低于100%(小幅移动):
最大输出力表示输出参数移动了多少。
下图所示,当[最大输出力(%)]为50%时,表示附加在参数上的动作只有大约一半在动作。
如果要增加动作,单击[导出调整(向上)]自动调整输出。
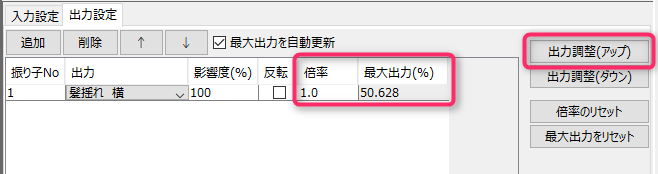
自动调整后,[倍率]将调整为[最大输出力(%)]为100%。
这使得可以在适当范围内增加摇动动作。
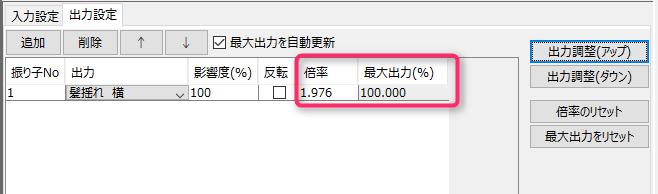
当最大输出力大幅超过100%时(动作完全晃动时):
最大输出力表示输出参数移动了多少。
如果[最大输出力(%)]超过100%,则摆锤超出参数范围。
由于摆锤试图移动到没有创建动作的范围内,因此会出现卡顿。
如果要减少动作,请单击[导出调整(向下)]以自动调整输出。
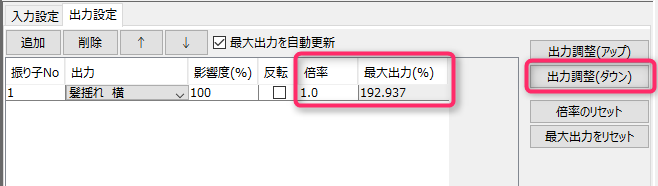
自动调整后,[倍率]将调整为[最大输出力(%)]为100%。
结果,输出被抑制并且没有卡顿。
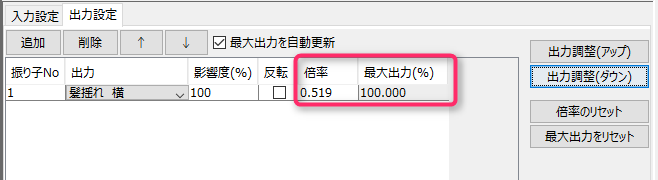
重新进行导出调整
如果您在调整过程中没有得到您想要的结果,您可以使用下面的按钮重置输出结果。
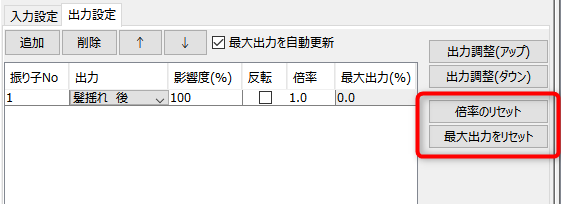
倍率重置:
将调整后的倍率恢复为“1.0”。
重置最大输出力:
重置通过跟踪光标或播放场景检测到的最大输出力值。
如何设置应用物理模拟
多段设置摆锤
本节介绍设置应用物理模拟的步骤,例如多级摆锤和蒙皮摇动等。
有关如何设置蒙皮的详细信息,请参考“蒙皮”页面。
| 编号 | 项目 | 细节 |
|---|---|---|
| ① | 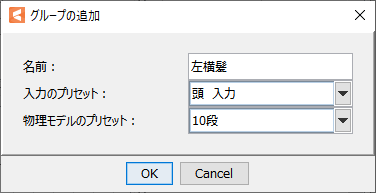 | 追加物理模拟群组。 为[物理模拟模型预置]选择“头发 2段摆锤”、“头发 3段摆”、“10段”和“20段”之一。 * 根据摇动参数的数量确定预置值。 |
| ② | 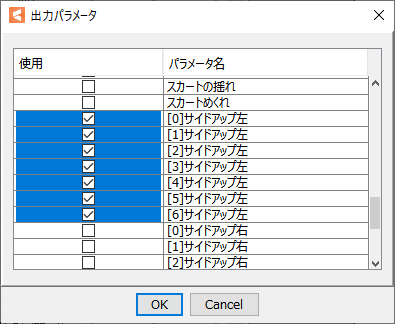 | 切换到[输出设置]选项卡并设置输出参数。 从[输出参数]对话框中选择所有输出参数。 您可以通过按[Shift] + 单击来选择范围。 |
| ③ |  | 在[物理模拟模型设置]中,检查用于输出的参数数量是否与[摆锤设置]中的[No.]匹配。 例如用于输出的参数数量为5,预置为“10段”,则请[删除][No.]“6”后的摆锤。 反之,如果用于输出的参数摆锤不够,请点击[追加]。 即使在[物理模拟模型设置]中将摆锤设置为多段,如果[输出设置]中的所有[摆锤No.]都设置为“1”或编号不正确,它也不会干净摇动,敬请注意。 |
| ④ | 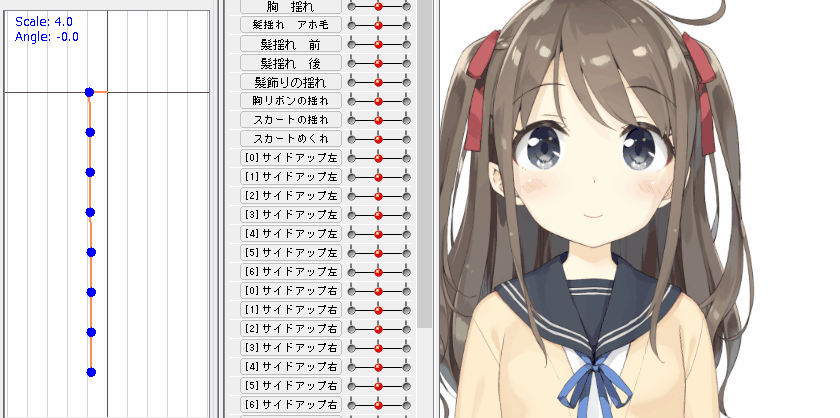 | 跟踪光标并播放场景以检查摇动。 |
Tips
即使摇动参数在左右分开,也可以通过如图所示进行设置,以在一组内批量设置。
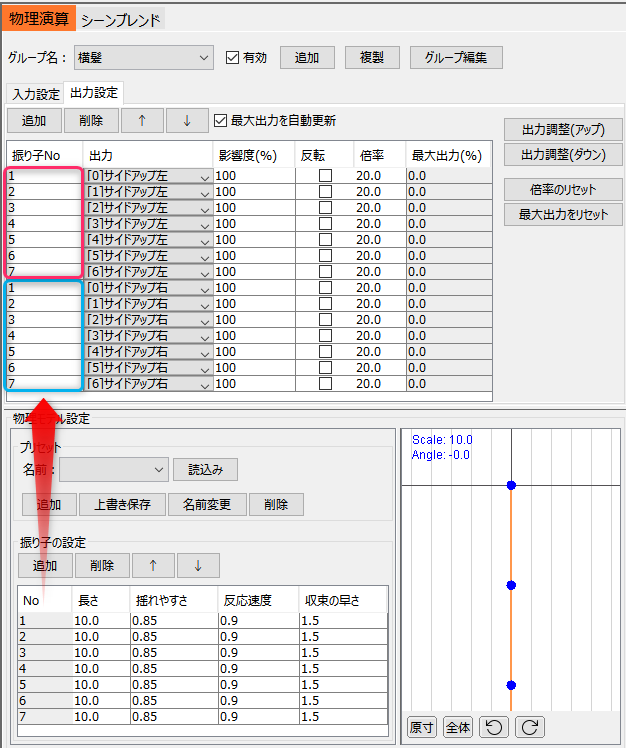
蒙皮倍率调整
如果使用[导出调整(向上)]进行蒙皮,蒙皮设置的参数会过大,
参数将不堪重负。
如果通过蒙皮将多段设置设置为约10段,请将倍率设置为“20”左右以获得最佳动作。
要批量变更多个输出参数的倍率时,请右键单击[倍率] → [批量变更值]。
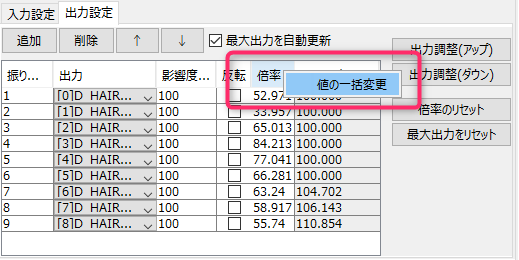
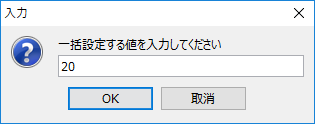
输出反转
为左右一分为二的摇动物体时,可以通过反转动作来表现蓬松的动作。
要反转运动时,请从[输出设置]中选中要反转参数的[反转]。
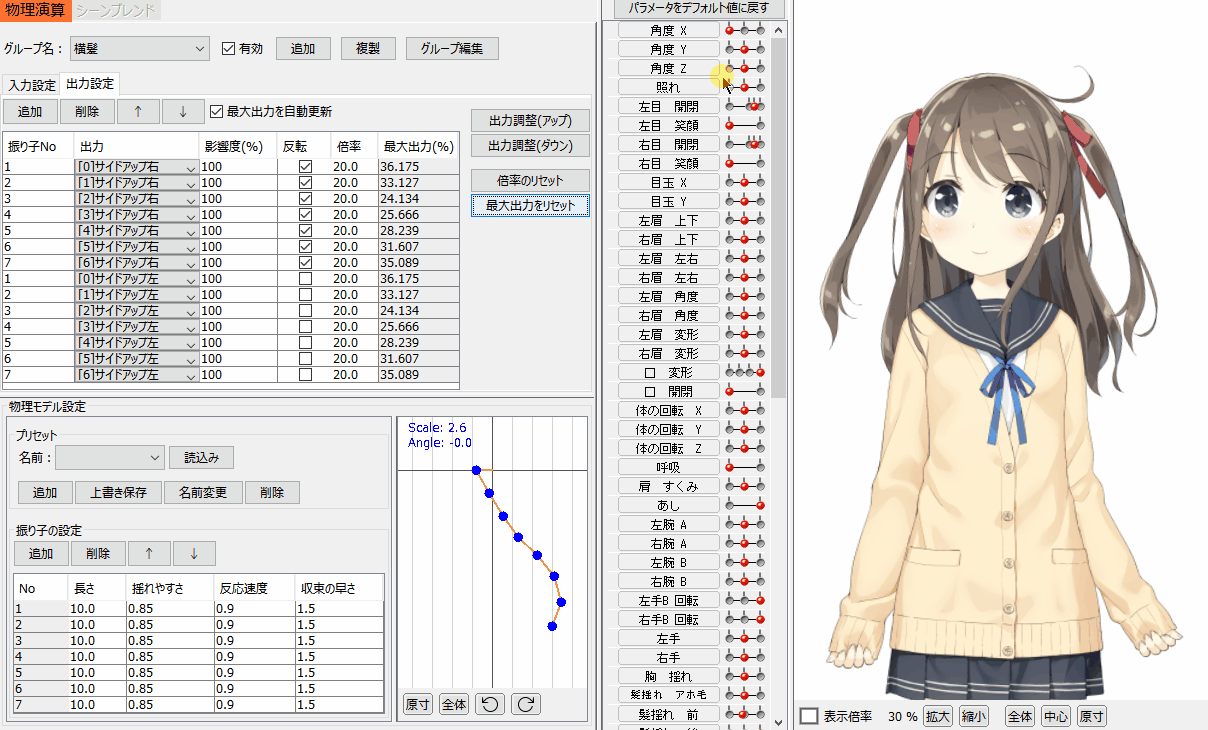
Tips
如果同一参数设置为多组输出,
请注意确保[输出设置]的[影响程度]总和不超过100%。
如果[影响程度]超过100%,可能会因参数摇动而导致动作卡顿。
