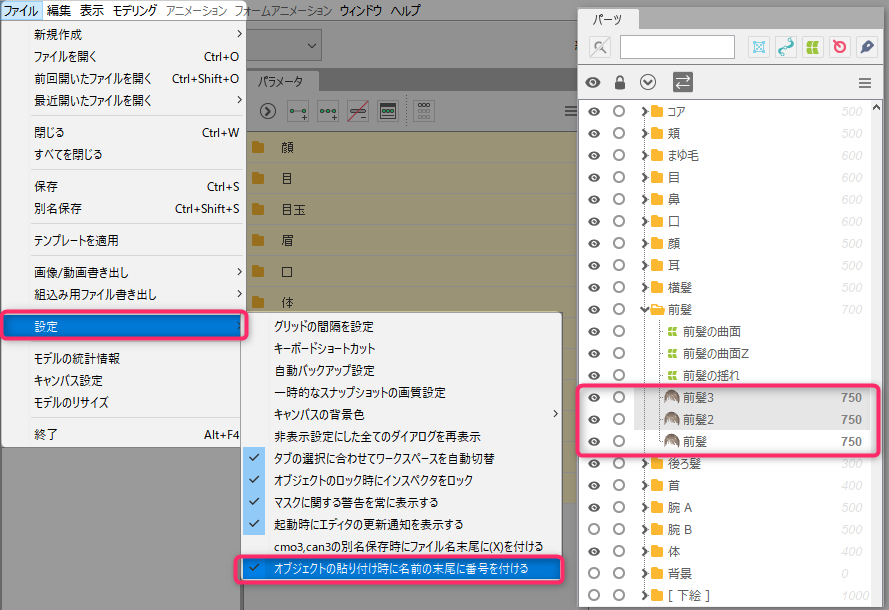部件面板
最終更新: 2023年6月8日
部件面板可以按大类管理前发、眼睛、嘴巴等部位。
它以载入的PSD的层顺序显示,在选择和显示物体、锁定和检查它们所属的部件时使用。
Tips
根据角色构成元素(眼睛、鼻子等)分组的单位称为“部件”。
它在部件面板中以黄色图标显示。
关于部件面板
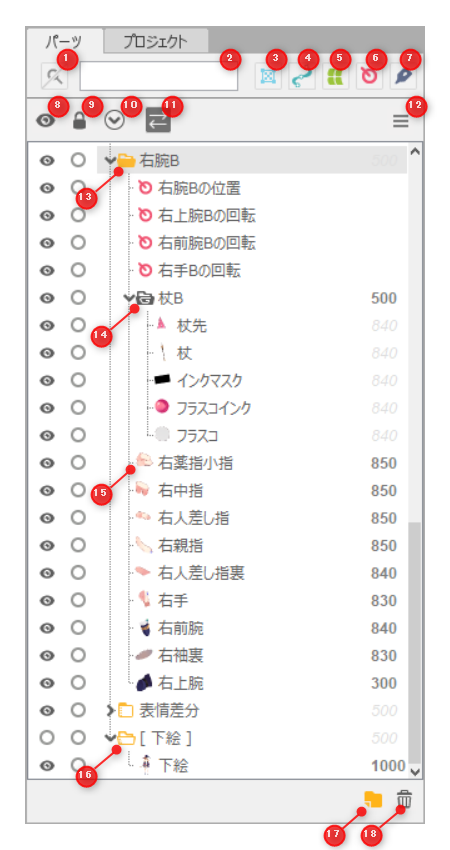
| 编号 | 项目 |
|---|---|
| ① | 按文字进阶搜索 * 按名称或ID进阶搜索。 |
| ② | 按文本进阶搜索的输入框 |
| ③ | 显示/隐藏图形网格 |
| ④ | 显示/隐藏图形路径 |
| ⑤ | 显示/隐藏弯曲变形器 |
| ⑥ | 显示/隐藏旋转变形器 |
| ⑦ | 显示/隐藏胶水 |
| ⑧ | 显示/隐藏全部 * 批量显示/隐藏所有部件。 |
| ⑨ | 锁定/解锁绑定全部 * 批量锁定/解锁绑定所有部件。 |
| ⑩ | 全部展开/全部折叠 * 批量展开/折叠部件。 |
| ⑪ | 与所选状态联动打开树 * 与变形器面板和检视区域联动。 |
| ⑫ | 面板菜单 * 打开部件设置对话框。 |
| ⑬ | 部件 * 有关详细信息,请参考“部件”页面。 |
| ⑭ | 绘制顺序组 * 有关详细信息,请参考“绘制顺序组”页面。 |
| ⑮ | 指示物体类型的图标/物体名称/绘制顺序 * 对于第一个图标,在图形网格的情况下显示图片的缩略图。 |
| ⑯ | 参考图部件 * 有关详细信息,请参考“参考图部件”页面。 |
| ⑰ | 创建部件 |
| ⑱ | 删除选择的部件/物体 |
单独操作:
您可以通过单击部件中各物体的按钮来单独显示/隐藏、锁定/解除锁定、展开/折叠。
多项操作:
您可以通过拖动眼睛或钥匙图标,同时进行多项显示/隐藏、锁定/解除锁定的切换。
Tips
如果在部件面板中找不到应存在的物体,请通过面板右上角的按钮确认物体是否被隐藏。

锁定物体
锁定对象是指无法在检视区域中操作物体。
但是,可以在面板上进行操作。有关详细行为,请参考下表。
| 项目 | 可能的操作 |
|---|---|
| 检视区域 | 不可编辑 |
| 部件/变形器面板 | 移动、构建父子结构、按右键菜单 |
| 检查器 | 所有项目 * 可通过[锁定物体时锁定检查器]设置为不可编辑 |
标签颜色
您可以设置部件的颜色。
您可以通过右键单击部件 → [标签颜色] → 来选择颜色。
如果要使用列表以外的颜色,可以在[详细设置]的[标签颜色设置]对话框中进行调整。
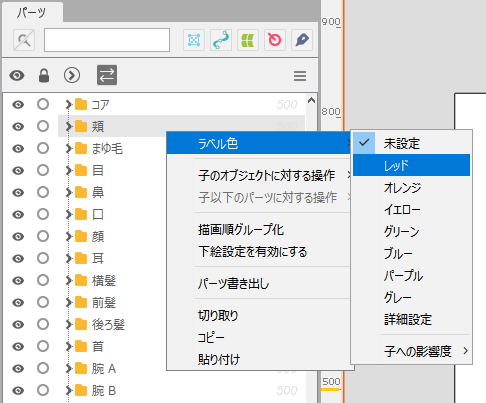 | 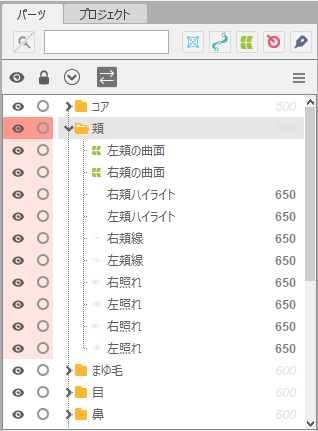 |
在[对子级的影响度]中,您可以调整部件中属于子级的部件和物体的颜色深浅。
在详细设置中,您可以从[对子级的影响度设置]对话框进行细微调整。
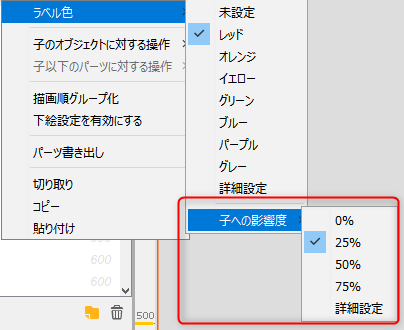 | 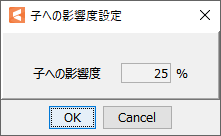 |
部件和物体的选择
选择部件不会选择内部的物体。(为了能够对部件本身进行编辑)
如果您只想批量选择部件中的物体,则右键单击部件 → 单击[对子物体进行操作] → [全部选择]。
您可以使用Alt + 单击部件来执行相同操作。
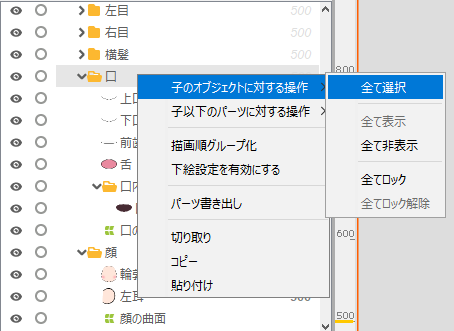 | 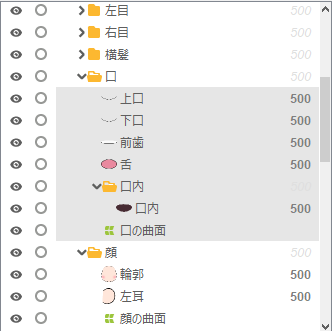 |
各物体也可以通过单击来选择。
如果按住Shift键并单击,它将从头到尾被批量选中,可以通过按住Ctrl键并单击来部分选择多个项目。
对子物体/对子级以下的部件进行操作
在选择部件的状态下按右键,从上下文菜单中选择[对子物体进行操作]、[对子级以下的部件进行操作]时,可以批量进行选择、展开、锁定和显示状态的切换。
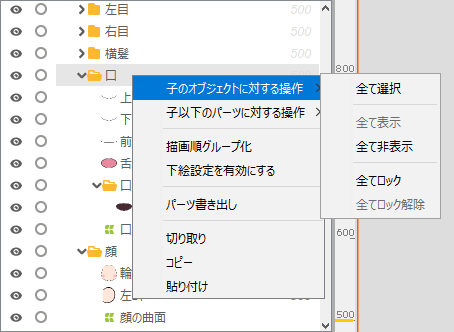 | 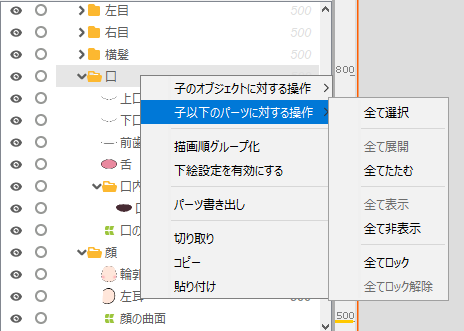 |
创建部件
单击部件面板右下方的[创建新部件]图标,将显示以下对话框,您可以创建新部件。
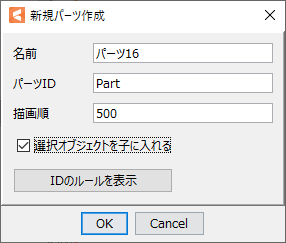
| 项目 | 细节 |
|---|---|
| 名称(日文) | 您可以给部件起一个易懂的名称。 |
| 部件ID | 您可以为部件添加ID。 只能使用半角字母、数字和下划线(下划符号)。 |
| 绘制顺序 | 您可以指定部件的绘制顺序。 |
| 将选定的物体放入子级 | 您可以设置是否将选定的物体放在新部件的子级中。 如果您通过以下方法打开对话框,则选中状态将是默认值。 ·选择多个物体并单击[创建新部件]图标时 ·[Shift] +单击[创建新部件]图标时 ·执行[创建部件]快捷键时 |
单击[显示ID规则]按钮,将显示注意事项。
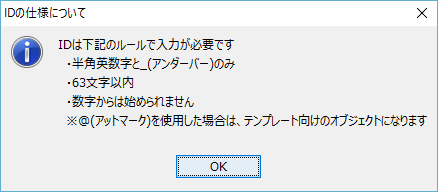
删除部件或物体
选择部件或物体后,您可以单击垃圾桶图标,在显示确认对话框后,将其删除。
选择部件或物体后,按[Delete]键或[Back space]键即可将其删除,而不显示确认对话框。
此外,当您删除所选部件时,您可以将其删除而留下子级。
它有一个快捷键为“删除所选部件(保留子级)”。
面板菜单
单击部件面板右上角的菜单图标以显示以下菜单。
部件设置
您可以查看部件列表。
您可以变更[名称]、[部件ID]和[默认绘制顺序]。
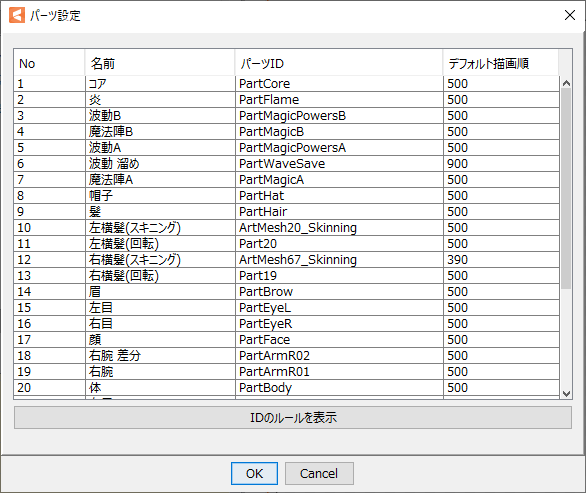
Tips
输入ID时有一些规则。
请确认对话框底部的[显示ID规则]。
变更绘制顺序/所属部件
如果您在部件面板上选择一个物体,并将其拖放到任意位置,则可以变更部件面板中的顺序、或变更它们所属的部件。
即使部件面板中的顺序发生变化,绘制顺序中的值也具有优先权,因此画布上的显示不会改变。
但是,如果对相同绘制顺序的图形网格执行相同的操作,则在部件面板内更上层的对象也将在画布上显示在前面。
绘制顺序分组
在选择部件的状态下按右键,并从上下文菜单中单击[绘制顺序分组]以对部件进行分组。
进行分组时,为部件本身设置的绘制顺序会应用在其中的所有物体中。
如果再次执行相同的操作,它将被解除。
有关详细信息,请参考“绘制顺序组”。
部件输出
CMO3文件、CAN3文件和CMP3文件向后兼容。
您可以将旧文件与新版本一起使用,但不支持反向,因此请注意以下事项。
在新版本Editor中创建或保存的模型文件、动画文件和部件文件在旧版Editor中无法正常打开,文件可能损坏。如果您使用旧版本Editor编辑新版本Editor创建的数据,请自行承担使用风险。
在选择部件的状态下按右键,并从上下文菜单中单击[部件输出],模型的一部分将保存为部件数据(.cmp3)。
此功能允许您仅追加来自另一个模型的部分部件。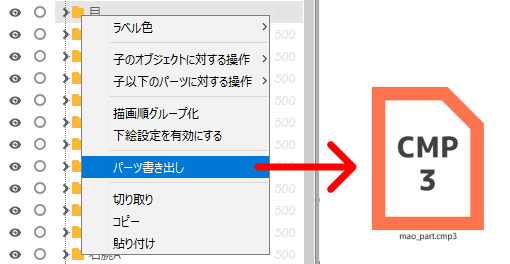
在部件面板中按名称/ID过滤
您可以通过在部件面板左上角放大镜按钮右侧的输入框中输入名称或ID来进行过滤。
如果您在输入框中输入要过滤的名称或ID,则只会显示包含该文字的物体。(无论措辞如何,都会显示部件)
单击放大镜按钮可暂时解除过滤。
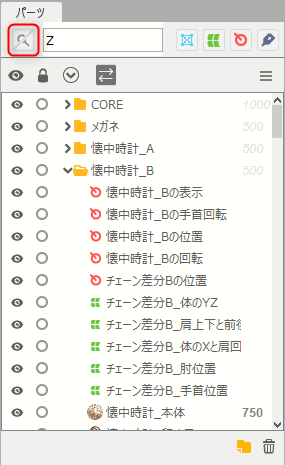 | 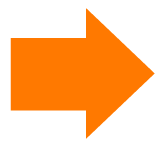 | 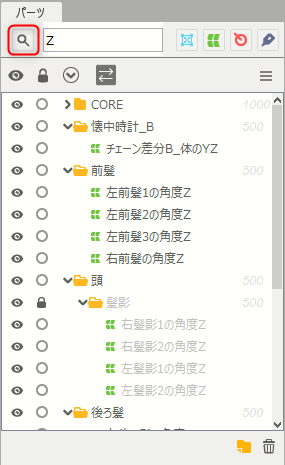 |
粘贴时名称末尾添加编号
当您在部件面板中复制和粘贴物体时,您可以在创建的物体名称的末尾添加一个编号。
可以通过以下操作启用/禁用此设置。
打开/关闭选中[文件]菜单 → [设置] → [粘贴物体时名称末尾添加编号]。