物理演算・シーンブレンド設定
最終更新: 2022年11月29日
[物理演算・シーンブレンド]設定には[物理演算]と[シーンブレンド]の2つの設定画面があります。
設定画面はタブで切り替えることが可能です。
設定画面の切り替え方法
画像赤枠部分のタブをクリックすることで画面の切り替えを行います。
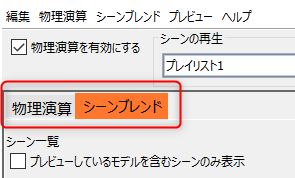
物理演算設定画面
髪揺れ、服揺れなどの物理演算設定を行います。
物理演算設定についての詳細な説明は『物理演算設定』をご覧ください。
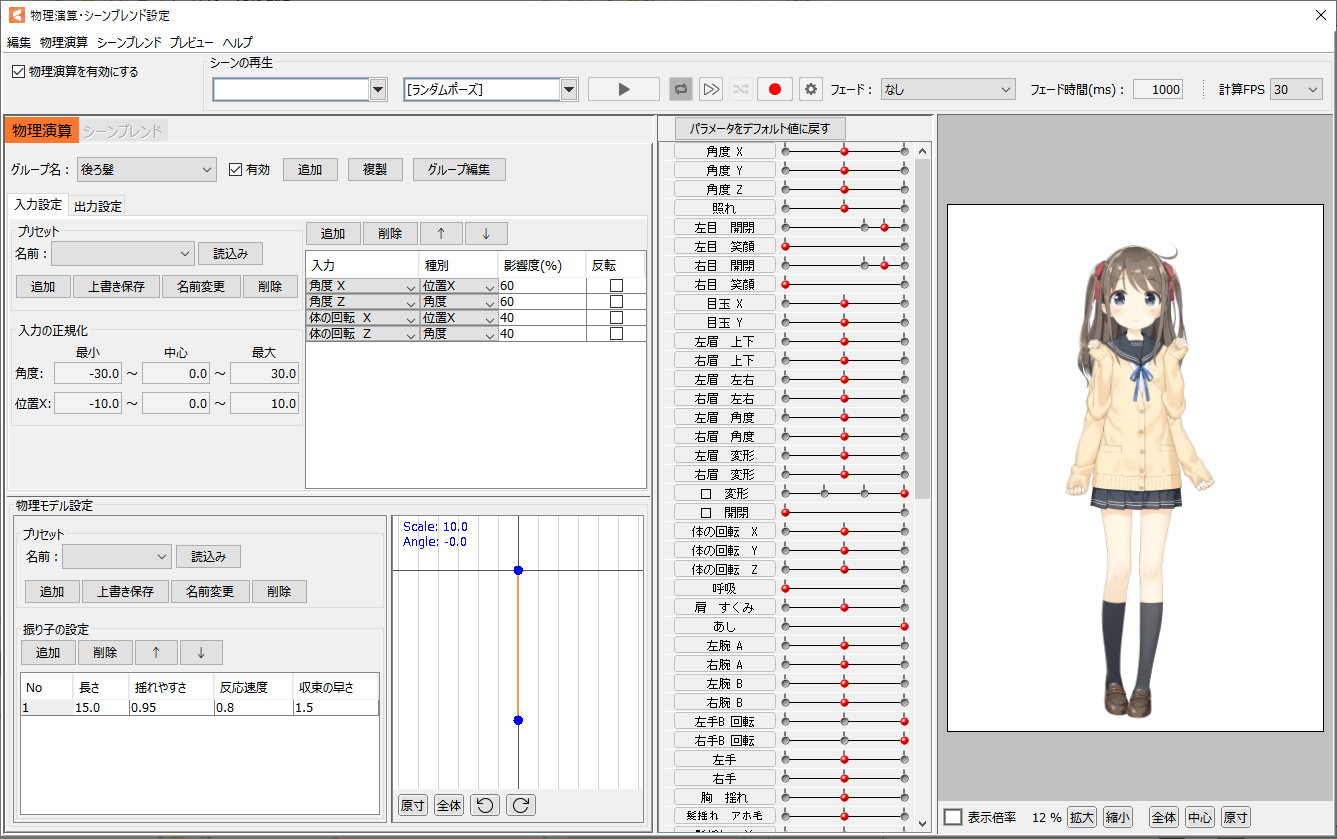
シーンブレンド設定画面
シーンブレンドの設定を行うことで、アニメーションファイルで作成したシーンの再生ができるようになります。
また、複数のシーンをブレンドしての再生が可能です。
シーンブレンド設定についての詳細な説明は『シーンブレンド設定』をご覧ください。
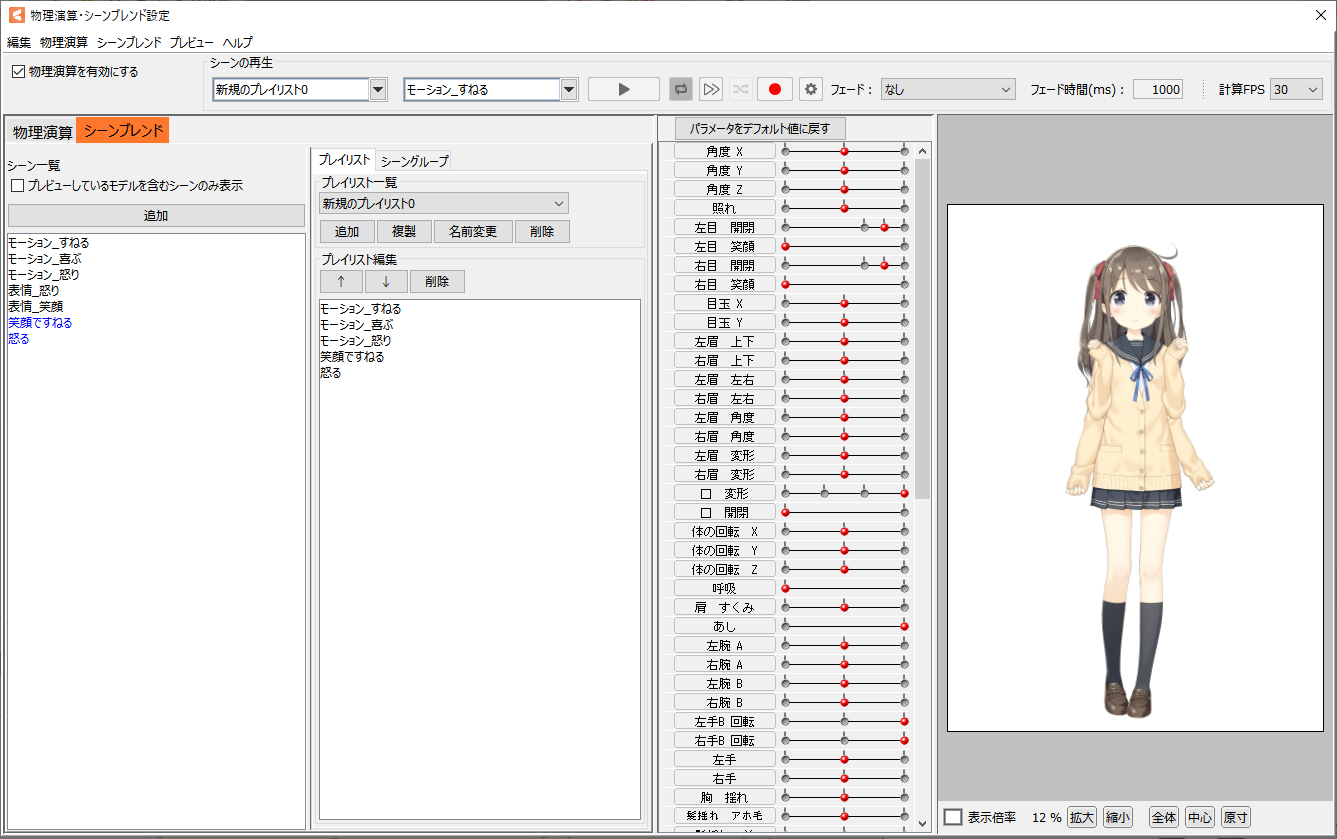
物理演算・シーンブレンド設定の画面構成
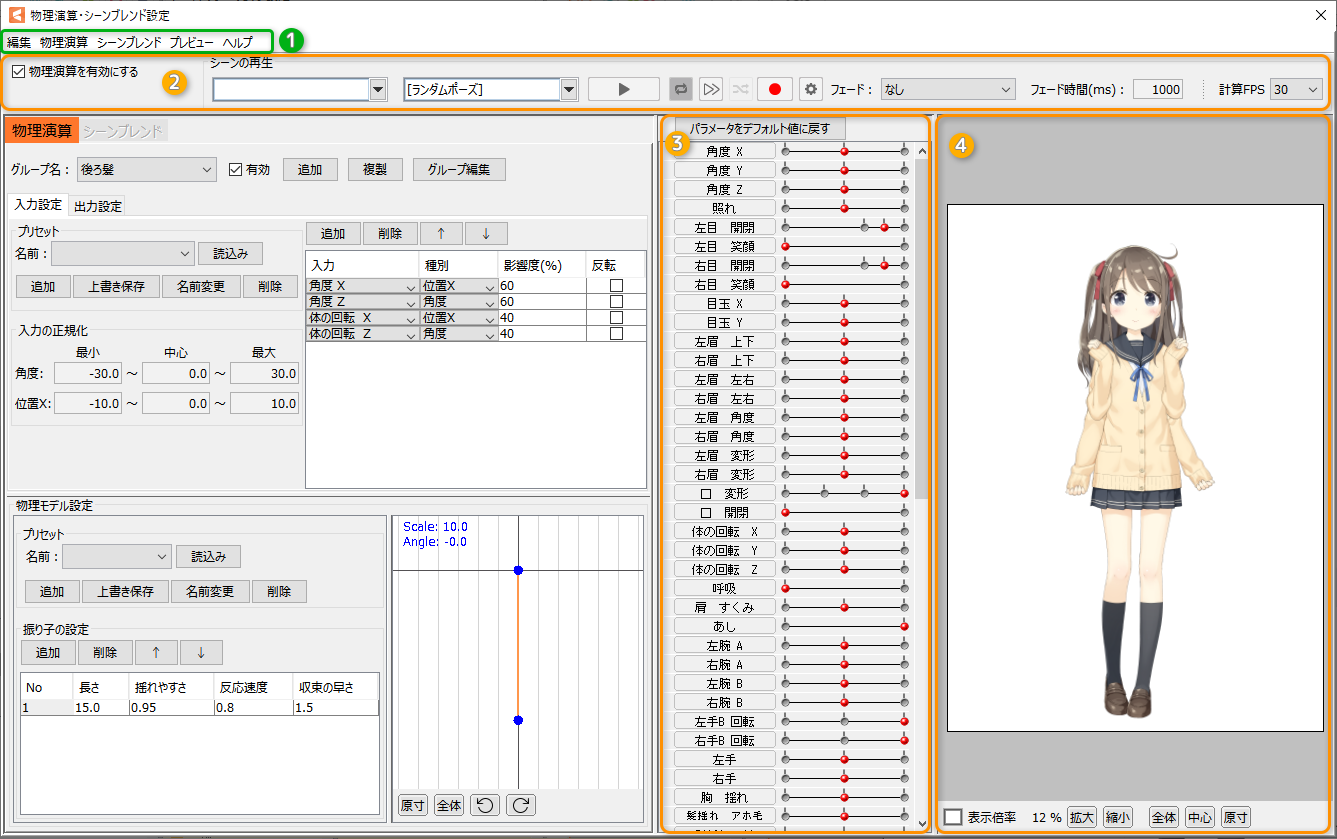
| 番号 | 項目 | 詳細 |
|---|---|---|
| ① | メニュー | [物理演算・シーンブレンド設定]ダイアログのメニュー項目になります。 |
| ② | 再生バー | シーンブレンドで設定したプレイリストの再生や、シーン遷移時のフェード、FPSの設定を行います。 |
| ③ | パラメータリスト | モデルに作成済みのパラメータが一覧で表示されています。 カーソル追従時やシーンの再生中は、リアルタイムでパラメータの値がスライダーに反映されます。 物理演算が有効になっている場合、計算された結果がリアルタイムでスライダーに反映されます。 |
| ④ | ビューエリア | 物理演算の設定を行うモデルが表示されます。 ビューエリア下部から背景色や表示倍率の変更が可能です。 [Space]+ドラッグでキャンバスの移動ができます。 |
メニュー
編集メニュー
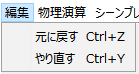
| 項目 | 詳細 |
|---|---|
| 元に戻す | 最後に行った操作の直前の状態に戻します。 ショートカットキー[Ctrl]+[Z] |
| やり直す | [元に戻す]で一段階戻る前に行った操作を実行します。 ショートカットキー[Ctrl]+[Y] |
物理演算メニュー
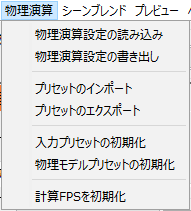
| 項目 | 詳細 |
|---|---|
| 物理演算設定の読み込み | physics3.jsonを読み込みます。 |
| 物理演算設定の書き出し | physics3.jsonを書き出します。 書き出したデータについては『組み込み用データ』をご覧ください。 FPS情報について: 確認ダイアログが表示され[はい]を選択した場合のみFPS情報が書き出されます。 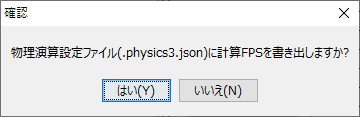 |
| プリセットのインポート | 入力/物理モデル設定プリセットをインポートします。 |
| プリセットのエクスポート | 入力/物理モデル設定プリセットをエクスポートします。 |
| 入力プリセットの初期化 | 入力プリセットを初期化します。作成したプリセットも消去されますのでご注意ください。 |
| 物理モデルプリセットの初期化 | 物理モデルプリセットを初期化します。作成したプリセットも消去されますのでご注意ください。 |
| 計算FPSを初期化 | 計算FPSのリストを初期化します。 |
シーンブレンドメニュー
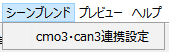
| 項目 | 詳細 |
|---|---|
| cmo3・can3連携設定 | シーンブレンドに読み込むアニメーションファイル(can3)の連携設定を行います。 連携設定について詳細は『シーンブレンド設定方法』をご覧ください。 |
Tips
cmo3・can3連携設定では、複数のcan3を同時に読み込むことはできません。
例えば「表情.can3」「モーション.can3」など、can3ごとに分かれたシーンは、組み合わて再生させることができません。
シーンブレンドで組み合わせたい表情やモーションは、同じcan3内にシーンを用意しましょう。
プレビューメニュー
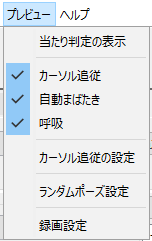
| 項目 | 詳細 |
|---|---|
| 当たり判定の設定 | チェックを入れると、設定した当たり判定が赤色の枠として視覚化され表示されます。 当たり判定の設定については『当たり判定の設定準備』をご覧ください。 |
| カーソル追従 | チェックを入れると、ビュー上をドラッグすることでモデルがカーソルを追従するようになります。 ※シーン再生中も動作します。 後述の[カーソル追従の設定]から追従させる方向やパラメータを設定することができます。 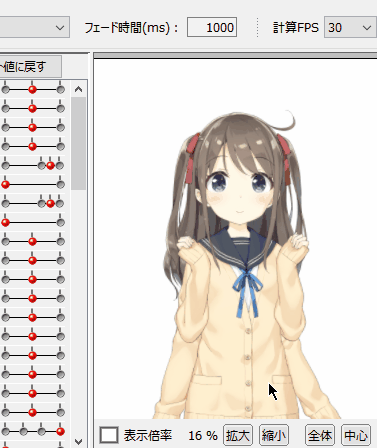 |
| 自動まばたき | チェックを入れると、自動でモデルがまばたきします。 まばたきは、モデルの[まばたき・リップシンク設定]でまばたきに設定されたパラメータへ適用されます。 |
| 呼吸 | チェックを入れると、自動でモデルが呼吸します。 呼吸は、パラメータIDが「PARAM_BREATH」または「ParamBreath」のパラメータへ値を適用します。 |
| カーソル追従の設定 | 影響度(%): 影響度を設定することで、パラメータの動きに影響を与えることができます。 強めに設定すれば大きく動き、弱めに設定すれば動きが小さくなります。 反転:カーソルの追従が反転します。 種別: カーソルを追従させたいパラメータに種別を設定します。 ・マウス左ドラッグの場合 (マウス左X:横移動 マウス左Y:縦移動) ・マウス右ドラッグの場合 (マウス右X:横移動 マウス左Y:縦移動) 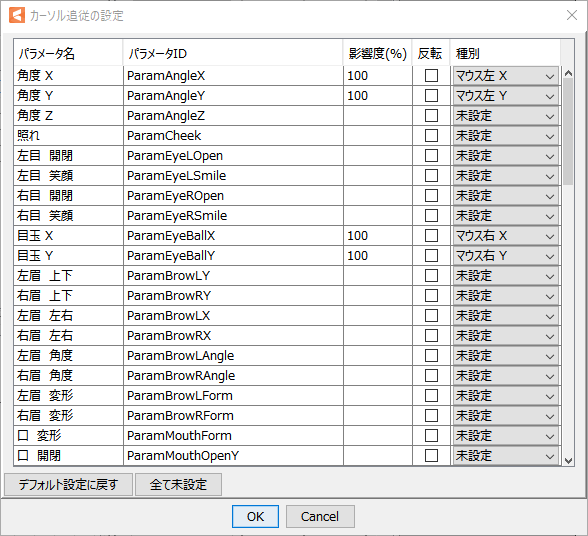 カーソルの追従設定はモデルデータ(cmo3)に保存されますが、組み込みデータには書き出されません。 組み込み時にカーソルを追従させたい場合は、SDK側で設定を行ってください。 ※カーソル追従の設定は[OWViewer]でも同様の確認ができます。 |
| ランダムポーズ設定 | ランダムポーズ設定ダイアログを開きます。 操作や設定の方法の詳細については『ランダムポーズ』をご覧ください。 |
| 録画設定 | [録画]機能で生成されたシーンの追加先を選択できます。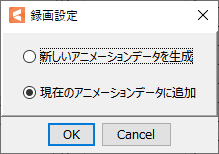 新しいアニメーションデータを生成: 新しくアニメーションデータ(can3)を作成します。 現在のアニメーションデータに追加: 現在紐づいているアニメーションデータ(can3)にシーンを追加します。 |
ヘルプメニュー
| 項目 | 詳細 |
|---|---|
| 物理演算・シーンブレンド設定 | このページを開きます。 |
再生バーとビューエリア
再生バー

| 番号 | 項目 | 詳細 |
|---|---|---|
| ① | 物理演算を有効にする | チェックを外すと物理演算設定が一時的にOFFになります。 物理演算設定エディタの詳細については『物理演算設定』をご覧ください。 |
| ② | プレイリスト選択 | シーンブレンド設定画面で作成したプレイリストを選択できます。 |
| ③ | シーン選択 | 選択したプレイリストからシーンを選択できます。 以下の動きも確認できます。 ・ランダムA ・ランダムB ・ランダムポーズ |
| ④ | 再生 | 選択したシーンを再生します。 |
| ⑤ | リピート | 有効にすると、シーンをリピート再生します。 |
| ⑥ | 連続再生 | 有効にすると、プレイリスト内の全シーンを連続再生します。 |
| ⑦ | シャッフル再生 | 連続再生を有効にした状態でシャッフル再生を有効にすると、プレイリスト内の全シーンをシャッフル再生します。 ※([ランダムA][ランダムB][ランダムポーズ]は除く) |
| ⑧ | 録画 | ビューの状態を録画してシーンを生成します。 録画されたシーンは、[物理演算・シーンブレンド設定]ダイアログを閉じた後に生成されます。 |
| ⑨ | 録画設定 | [録画]で生成されたシーンの追加先を選択できます。 |
| ⑩ | フェード | リピート再生または連続再生が有効になっている際、シーン遷移時にフェードをかけることができます。 なし: フェードはせずに次のシーンへ遷移します。 リニア: シーンを再生した後、シーンのフェード時間の間、モデルの状態と次のシーンを線形にブレンディングして遷移します。 イージング(2.1方式): シーンを再生した後、シーンのフェード時間の間、モデルの状態と次のシーンをカーブを描くようにブレンディングして遷移します。 ブレンディングはモーション同士だけでなく、パラメータ毎に個別に設定することが可能です。 ブレンディングする際の重みにイージングが適用され、滑らかな印象で遷移します。 ※UnityはCubismのフェードを無効にすることもできます。 |
| ⑪ | フェード時間(ms)の調整 | フェードを有効にした際の、フェードを適用する時間を設定できます。(1000msで1秒) |
| ⑫ | 計算FPS | 物理演算を行う時のフレームレートを設定します。 FPSは以下の4種類から選択できます。 15 / 30 / 60 / 120 また、数値を入力するとFPSを任意の値に設定してリストに登録できます。 リストを初期状態にリセットする場合は、物理演算メニューの[計算FPSを初期化]でリセットできます。 使用するシーンのFPSに合わせて物理演算の設定を作成することで、違和感のない再現が可能となります。 |
計算FPSについて:
FPSの情報は[物理演算・シーンブレンド設定]を開くことでモデルファイルに設定されます。
([計算FPS]の値も変更した時点でモデルファイルに設定されます。)
FPSの情報はCubism Editor 4.1.02のバージョンからモデルファイルに保存されるようになりました。
4.1.01 以前で作成されたモデルファイルにはFPS情報が設定されていない場合があります。
モデルファイルに対するFPS情報の設定に関して、詳しい情報はSDKマニュアルの『Cubism 4.2機能のSDK互換性について』のページをご覧ください。
Unityのフェードにおいての注意点:
UnityのMecanimではレイヤーという概念を使用して、モーションのフェードを含めた結果を更にブレンドできます。
Viewerでの再生結果は、Unityの仕組みを完全に再現するものではないため、再生結果が異なることがあります。
パラメータリスト
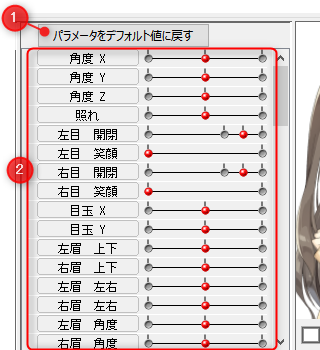
| 番号 | 項目 | 詳細 |
|---|---|---|
| ① | パラメータをデフォルト値に戻す | クリックするとパラメータがデフォルト値に戻ります。 |
| ② | パラメータ | モデルに作成済みのパラメータが一覧で表示されています。 カーソル追従時やシーンの再生中は、リアルタイムでパラメータの値がスライダーに反映されます。 物理演算が有効になっている場合、計算された結果がリアルタイムでスライダーに反映されます。 また、[入力設定]に設定されているパラメータのスライダーを直接動かして、設定した物理演算の揺れ具合を確認することもできます。 |
ビューエリア
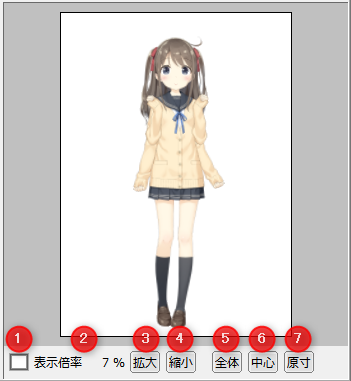
[Space]+ドラッグでキャンバスの移動ができます。
| 番号 | 項目 | 詳細 |
|---|---|---|
| ① | 背景色の設定 | キャンバスの背景色や不透明度を変更、調整できます。 |
| ② | 表示倍率 | 現在のキャンバスの表示倍率が%で表示されます。 |
| ③ | 拡大 | キャンバスを拡大します。 |
| ④ | 縮小 | キャンバスを縮小します。 |
| ⑤ | 全体 | キャンバス全体を表示します。 |
| ⑥ | 中心 | キャンバスを中心に表示します。 |
| ⑦ | 原寸 | 表示倍率が100%になるよう表示します。 |
