ツール詳細パレット
最終更新: 2023年4月27日
このページはCubism 4.2以前の古いバージョン向けです。 最新のページはこちら
ツール詳細パレットでは、選択しているツールごとに詳細項目が表示され、各種設定を行うことができます。
矢印ツール
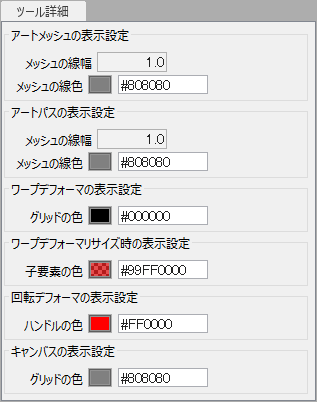
| 項目 | 詳細 |
|---|---|
| アートメッシュの表示設定 | メッシュの線幅: メッシュの線(エッジ)の幅を変更できます。 デフォルト「1.0」 メッシュの線色: メッシュの線(エッジ)の色を変更できます。 デフォルト「#808080」 |
| アートパスの表示設定 | メッシュの線幅: メッシュの線(エッジ)の幅を変更できます。 デフォルト「1.0」 メッシュの線色: メッシュの線(エッジ)の色を変更できます。 デフォルト「#808080」 |
| ワープデフォーマの表示設定 | グリッドの色: ワープデフォーマのグリッド(変換の分割)の色を変更できます。 デフォルト「#000000」 |
| ワープデフォーマリサイズ時の表示設定 | 子要素の色: ワープデフォーマのリサイズ時に表示される子要素の色を変更できます。 デフォルト「#99FF0000」 |
| 回転デフォーマの表示設定 | ハンドルの色: 回転デフォーマのハンドルの色を変更できます。 デフォルト「#FF0000」 |
| キャンバスの表示設定 | グリッドの色: グリッドの色を変更できます。 デフォルト「#808080」 |
ブラシ選択ツール
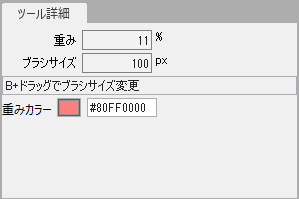
| 項目 | 詳細 |
|---|---|
| 重み | 比率が大きいほど[重みカラー](デフォルトでは赤) が濃くなり、[矢印ツール]での移動時に引っ張られやすくなります。 ペンタブの筆圧でも調整することができます。 デフォルト:11% |
| ブラシサイズ | ブラシサイズを変更します。B+ドラッグでも変更できます。 |
| 重みカラー | 選択状態の色を変更します。 デフォルト:#80FF0000 |
メッシュの手動編集

| 番号 | 項目 | 詳細 |
|---|---|---|
| ① | 選択・編集 | メッシュの頂点を選択したり、移動させたりします。 |
| ② | 投げ縄選択 | メッシュの頂点を投げ縄でまとめて選択します。 |
| ③ | 消しゴム | ドラッグしながらメッシュの頂点とエッジ(線)を削除します。 ※B+ドラッグで範囲を変えることができます |
| ④ | 頂点を増やす | 筆でなぞるように頂点を増やします。 |
| ⑤ | メッシュの自動生成 | 手動編集中にも、自動生成のダイアログを開くことができます。 |
| ⑥ | 自動接続 | 頂点と頂点を自動で連結します。 右のボタンから2つのオプションが選択できます。 |
| ⑦ | 自動接続の方法を選択 | メッシュの再構成: 有効にすると、頂点だけを考慮してメッシュの線を引き直します。自分で結んだ線を残しておきたい場合は無効にしておきます。 エッジの外周を保つ: 有効にすると、外周を保ちつつ自動生成します。 いびつな形をしたテクスチャ(まつ毛、髪の毛など)で使うと余計な線が結ばれることがなくなるので効果的です。 「外周を保つ」を有効にした状態で自動生成を実行するには、あらかじめ頂点の外周を全てつないでおく必要があります。 |
| ⑧ | メッシュの4分割 | 形状を維持したままメッシュを4分割します。 |
| ⑨ | グルーのバインド | グル―のバインド(吸着)を行います。 |
| ⑩ | グルーのバインド解除 | グル―のバインド(吸着)解除を行います。 |
| ⑪ | クリック時の選択範囲 | 頂点が選択しにくい場合に数値を大きくすることで選択しやすくします。 |
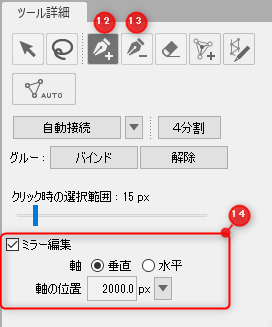
| 番号 | 項目 | 詳細 |
|---|---|---|
| ⑫ | 頂点の追加 | メッシュの頂点を追加します。 |
| ⑬ | 頂点とエッジ(線)の削除 | クリックすることで、メッシュの頂点とエッジ(線)を削除します。 |
| ⑭ | ミラー編集の設定 | ミラー編集: チェックを入れるとミラー編集ができるようになります。 軸: [垂直]もしくは[水平]に編集の基準となる軸を表示します。 軸の位置: 軸を表示する位置をpx単位で調整します。 右のボタンをクリックすると、軸を[キャンバスの中央]か[選択した頂点の中央]に表示するかを選択できます。 |
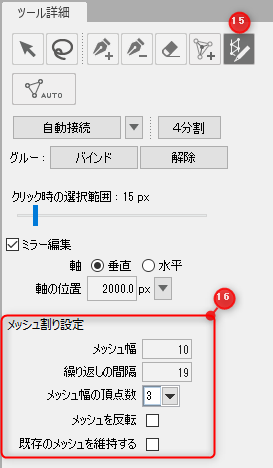
| 番号 | 項目 | 詳細 |
|---|---|---|
| ⑮ | ストロークによるメッシュ割り(β) | ドラッグで作成されたパスをもとにメッシュを生成します。 |
| ⑯ | メッシュ割り設定 | メッシュ幅: ストロークを中心にメッシュの幅を全体的に調整できます。 繰り返しの間隔: メッシュ割りの間隔の調整ができます。 数値は間隔の距離なので値が小さいほど間隔が狭く、大きいほど間隔が広くなります。 メッシュ幅の頂点数: 3種類のメッシュの割り方を選べます。 メッシュを反転: メッシュ幅の頂点数が2のときに、最初と最後のメッシュのフチの方向を反転します。 既存のメッシュを維持する: チェックがついてない時は、重なった部分のエッジと頂点は削除されます。 また、チェック時は、削除されず維持されます。 |
詳しい操作方法は「メッシュの手動編集」をご覧ください。
変形パスツール

| 番号 | 項目 | 詳細 |
|---|---|---|
| ① | コントロールポイントの追加 | コントロールポイントを追加します。 |
| ② | コントロールポイントを削除 | コントロールポイントを削除します。 |
| ③ | パスの削除 | コントロールポイントを残したまま、パスのみを削除します。 |
| ④ | 折れ線 | クリックしたコントロールポイント部分を折れ線にします。 |
| ⑤ | 現在の編集レベルにある変形パスを削除 | 現在の編集レベルで、 選択中の描画オブジェクトに対応しているすべての変形パスを削除します。 |
詳しい操作方法は「変形パス」をご覧ください。
グルーツール
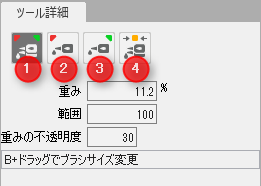
| 番号 | 項目 | 詳細 |
|---|---|---|
| ① | グルーの重みA:B | 2つの頂点のウエイト(重み)比率をドラッグして調整します。 結合時は50%ずつの割合ですが、100%の中でどちら側にウエイトを置くか比率を調整します。 |
| ② | グルーの重みA | 赤く色が付いているアートメッシュの頂点のウエイト比率のみ調整します。 |
| ③ | グルーの重みB | 緑の色が付いているアートメッシュの頂点のウエイト比率のみ調整します。 |
| ④ | グルーの吸着 | ②、③の調整で離れてしまった2つの頂点をドラッグしながら再結合させます。 |
| 重み | %が高いほど調整スピードが上がります。 微調整したい場合は%を低くするとゆっくり調整できます。 ペンタブの筆圧でも調整することができます。 | |
| 範囲 | ブラシサイズを変えることで調整時の影響範囲を変えることができます。 | |
| 重みの不透明度 | 状態を視覚的に表しているウエイト色部分の不透明度を設定します。 |
詳しい操作方法は「グルー」をご覧ください。
アートパスツール
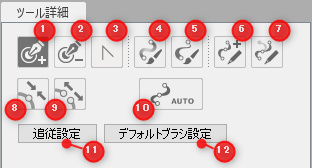
| 番号 | 項目 | 詳細 |
|---|---|---|
| ① | コントロールポイントの追加 | コントロールポイントを追加します。 |
| ② | コントロールポイントの削除 | コントロールポイントを削除します。 |
| ③ | 折れ線 | クリックしたコントロールポイントを折れ線にします。 |
| ④ | コントロールポイントに設定されている不透明度を調整する | コントロールポイントの不透明度を設定できます。 |
| ⑤ | コントロールポイントに設定されている太さを調整する | コントロールポイントの線幅を設定できます。 |
| ⑥ | ストロークでアートパスを作成 | ビュー上でドラッグしながらアートパスを描くように作成します。 |
| ⑦ | ストロークでアートパスを編集 | 変形させたいアートパスの頂点を選択して描くように編集します。 |
| ⑥ | アートパスの自動生成ダイアログを開く | アートパスの自動生成ダイアログを開きます。 |
| ⑧ | アートパスを接続 | 選択したコントロールポイント同士を接続します。 |
| ⑨ | アートパスを切断 | 選択したコントロールポイントで切断します。 |
| ⑩ | アートパスの自動生成 | アートパスの自動生成ダイアログを開きます。 |
| ⑪ | 追従設定 | 追従設定メニューを開きます。 |
| ⑫ | デフォルトブラシ設定 | デフォルトブラシ設定ダイアログを開きます。 |
アートパスの詳細は「アートパスについて」をご覧ください。
変形ブラシ
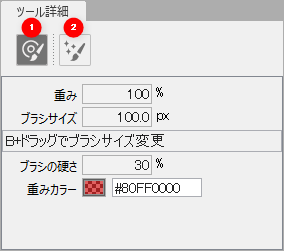
| 番号 | 項目 | 詳細 |
|---|---|---|
| ① | 変形ブラシ | ブラシで描くように頂点を変形させることができます。 |
| ② | ワープデフォーマの整形ブラシ | ブラシで描くようにワープデフォーマの分割点を整えることができます。 |
| 重み | 比率が大きいほど[重みカラー](デフォルトでは赤)が濃くなり、[矢印ツール]での移動時に引っ張られやすくなります。 ペンタブの筆圧でも調整することができます。 デフォルト:11% | |
| ブラシサイズ | ブラシサイズを変更します。B+ドラッグでも変更できます。 | |
| ブラシの硬さ | ブラシの硬さを変更します。 | |
| 重みカラー | 選択状態の色を変更します。 デフォルト:#80FF0000 |
詳しい操作方法は「変形ブラシ」をご覧ください。
この記事はお役に立ちましたか?
はいいいえ
