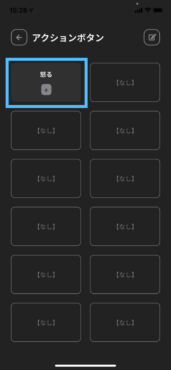Setting Action Buttons
Updated: 04/04/2025
The action button function makes it possible to easily play an expression or motion on nizima LIVE (PC) simply by tapping a button on the screen of the iPhone connected to nizima LIVE (PC).
This is convenient for operating an expression or motion from your iPhone when you cannot immediately reach the keyboard, such as while streaming a game. It is also possible to assign names to buttons, reducing the risk of accidentally playing the wrong expression or motion.
Settings on nizima LIVE (PC)
First, assign a shortcut key to the expression or motion in nizima LIVE (PC).
- 1. Open nizima LIVE (PC) and click [Expression/Motion].
-
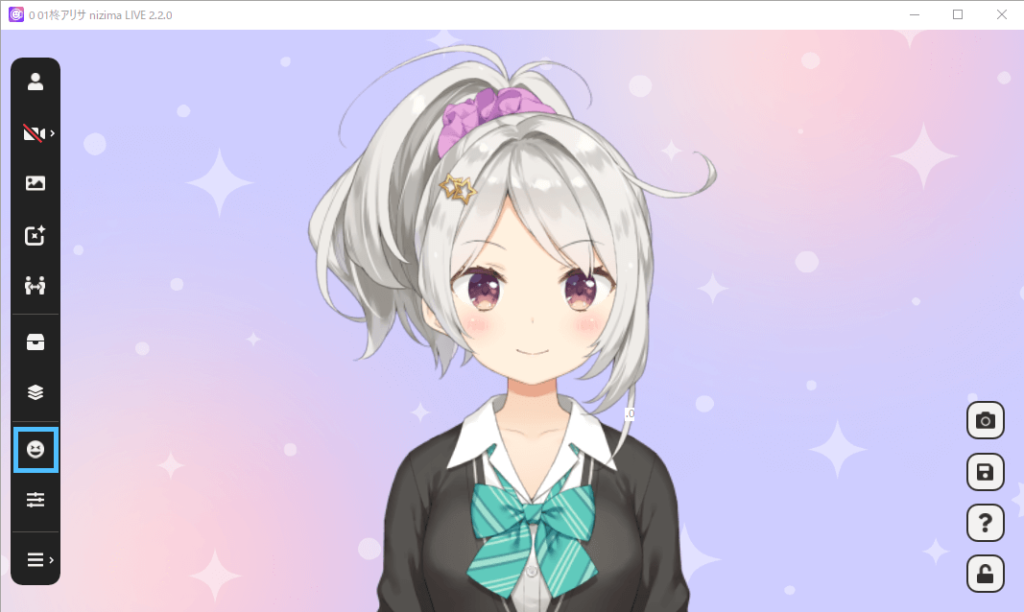
A list of expressions and motions associated with the Live2D model is displayed.
Point
For expressions and motions, it is necessary to create exp3.json (for defining expressions) and motion3.json (for defining motions) files in Live2D Cubism. Expressions and motions can also be set in nizima LIVE. Click here for more information.
- 2. To open the settings, click the pull-down menu to the right of the expression or motion that you want to set a shortcut key.
-
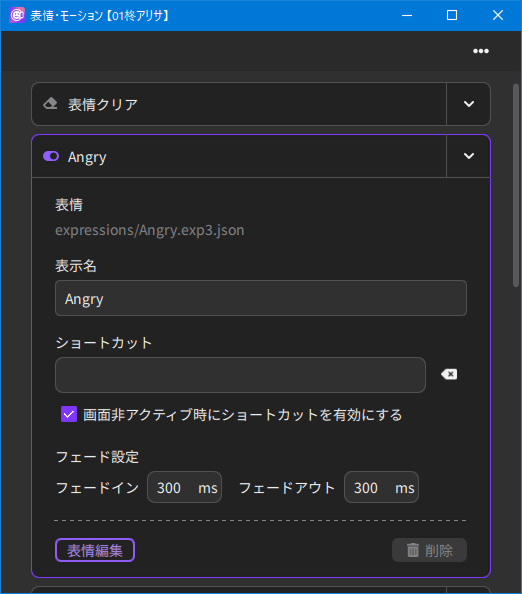
- 3. Enter the name to display in nizima LIVE in [Display name]. Enter the shortcut key to assign to the opened expression or motion in [Shortcut], and then click [Save].
-
For example, to set the [A] key to play the model’s angry expression, click the triangle to the right of the angry expression to open it, enter “Angry” in [Display name], enter “a” in [Shortcut], and then save the settings.
- 4. Confirm that the assigned shortcut key operates correctly in nizima LIVE (PC).
The shortcut key has now been assigned to an expression or motion in nizima LIVE (PC).
Settings in nizima LIVE TRACKER (iPhone)
Set the shortcut key that was set in nizima LIVE (PC) to an action button in nizima LIVE TRACKER (iPhone).
- 1. Open nizima LIVE TRACKER (iPhone) and tap the menu icon on the top page.
-

- 2. Tap [Action Button].
-
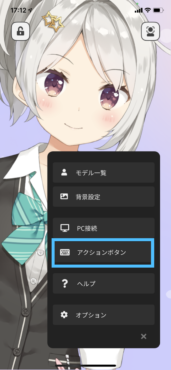
- 3. A screen showing the action buttons appears. Tap the edit button in the upper-right corner.
-
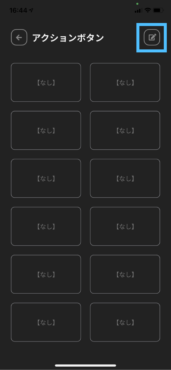
The mode changes to edit mode.
- 4. Select the location where you want to set the shortcut button and tap it.
-
For example, if you want a particular expression to play when you press the top-left button, tap the top-left button.
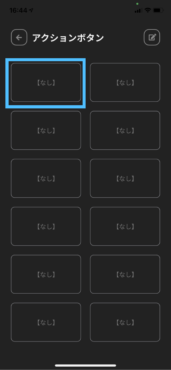
The button settings screen opens.
- 5. Enter the name to assign to the button in [Name]. Enter the shortcut key that you want to set in [Keyboard Shortcut], then tap [Save].
-
For example, if you want to set shortcut key [a] for the angry expression that was set on the desktop version in step 3, enter “Angry” for [Name] and then enter “[None]+a” in [Keyboard Shortcut].
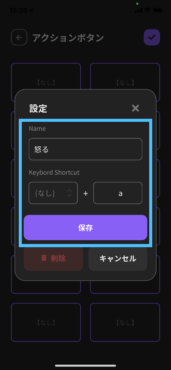
- 6. Tap the checkmark in the upper-right corner.
-
Edit mode ends.
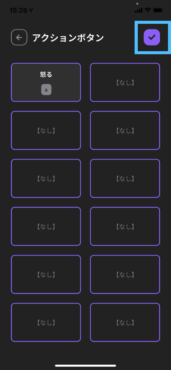
The action button is now set in nizima LIVE TRACKER (iPhone).
Tapping the action button created in nizima LIVE TRACKER (iPhone) will play the corresponding expression or motion of the Live2D model in nizima LIVE (PC).