How to Connect with iPhone (nizima LIVE TRACKER)
Updated: 07/11/2023
For Wireless Connection via Wi-Fi
- 1. Connect the PC and iPhone to the same Wi-Fi.
- 2. Open nizima LIVE (PC).
- 3. From the menu on the left of the main window, open [Camera settings] and click [Mobile settings].
-
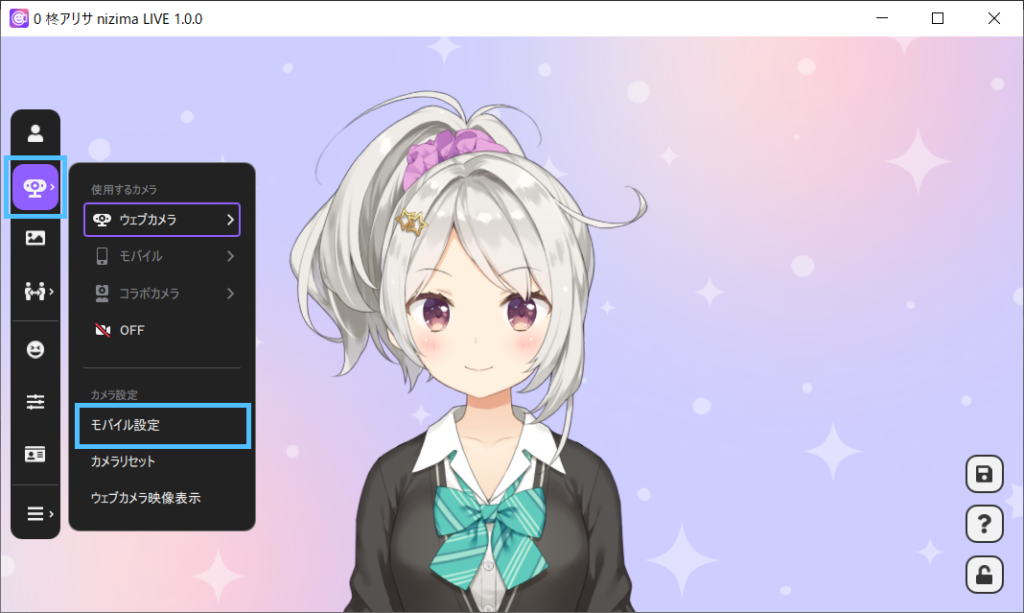
- 4. The following window appears in nizima LIVE (PC).
-
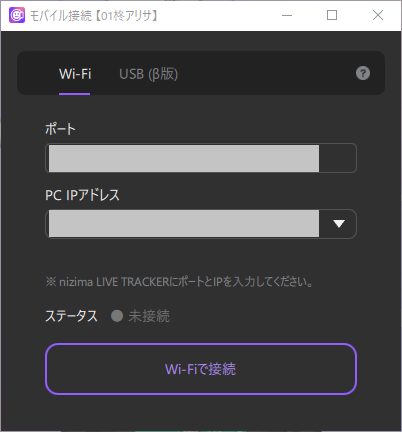
- 5. Leave the above window displayed in nizima LIVE (PC) and open nizima LIVE TRACKER on the iPhone.
- 6. Tap the menu button in the lower right corner to display the menu.
-

- 7. Tap [PC Connection].
-
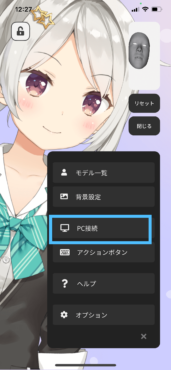
- 8. The following screen will appear on the iPhone.
-
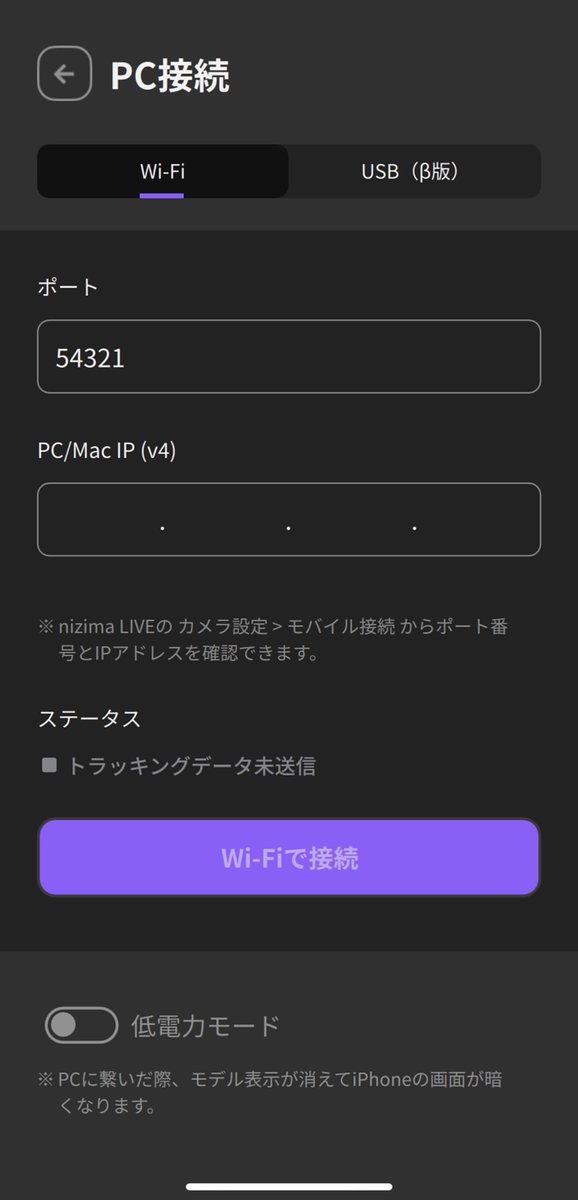
- 9. Enter the [Port] and [PC IP address] displayed on nizima LIVE (PC) in nizima LIVE TRACKER (iPhone).
- 10. Tap [Connect via Wi-Fi].
-
The [Status] changes to [Sending tracking data].
- 11. Click [Connect] in nizima LIVE (PC).
-
When [Status] changes to [Connected], the connection is complete.
Point
- A port is a number for communicating data on a network.
It can be specified between 49152 and 65535. The default value is 54321.
An IP is a number that is assigned to the connected device and obtained automatically. - Press “Connect” to start accepting communications from the mobile device.
The PC and mobile device must be connected to the network in the same Wi-Fi environment.
nizima LIVE (PC) has the following four statuses.
- Disconnected (gray): A connection has not been started.
- Waiting to connect (yellow): An attempt to connect is in progress. Note: If this status continues for 30 seconds, it changes to [Connection error].
- Connected (green): Connection was successful.
- Connection error (red): The [Waiting to connect] status continued for 30 seconds or more.
Frequent causes of connection errors
- The PC and iPhone are not connected to the same Wi-Fi network.
- The network setting is public. (Changing it to private may correct the problem.)
- Security software is blocking the connection between the PC and iPhone. (Changing the security software settings may correct the problem.)
- A firewall is blocking the connection of the PC and iPhone. (Changing the firewall settings may correct the problem.)
- The IP address cannot be obtained.
- There is a problem with the connection or the connection speed is too slow.
For Wired Connection via a USB Cable
- 1. Install iTunes on your PC.
- 2. Connect the iPhone to the PC with a USB cable.
- 3. Open nizima LIVE TRACKER on your iPhone and tap the menu button in the lower right corner to display the menu.
-

- 4. Tap “PC Connection” > the “USB (beta version)” tab > “Connect via USB.” The [Status] changes to [Sending tracking data].
-
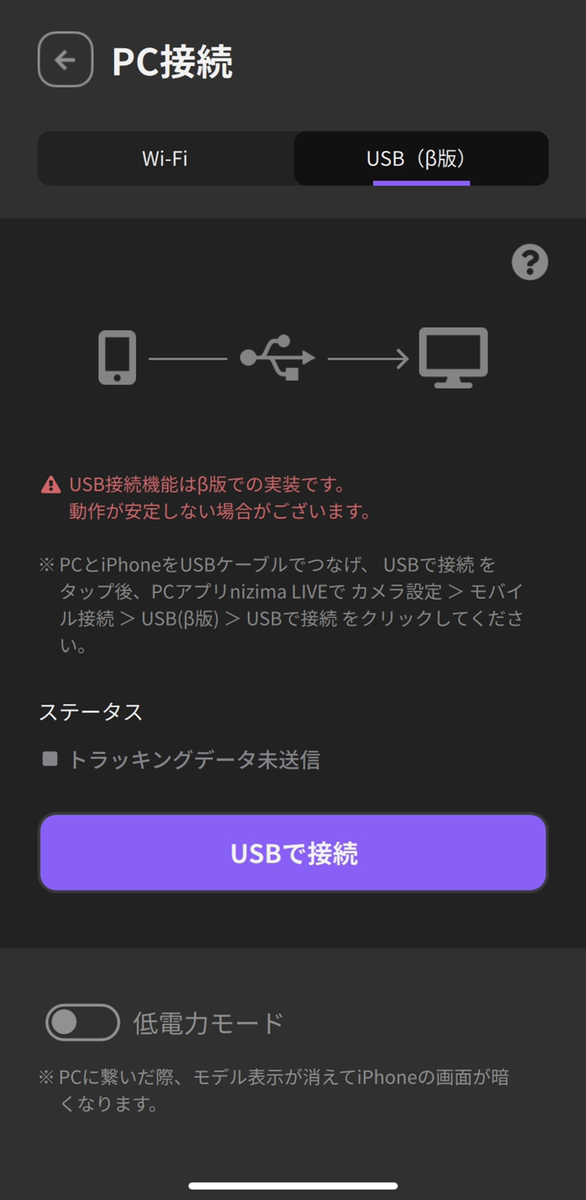
- 5. From the menu on the left of the main window on nizima LIVE (PC), open “Camera settings” and click “Mobile connection” > “USB (beta version)” > “Connect via USB.”
-
When [Status] changes to [Connected], the connection is complete.
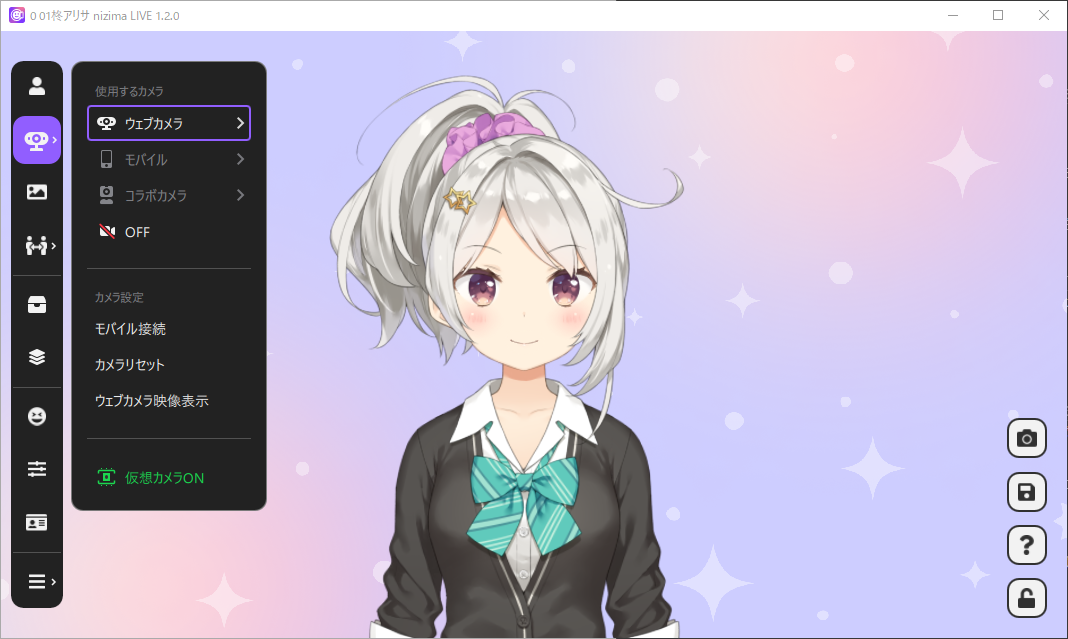
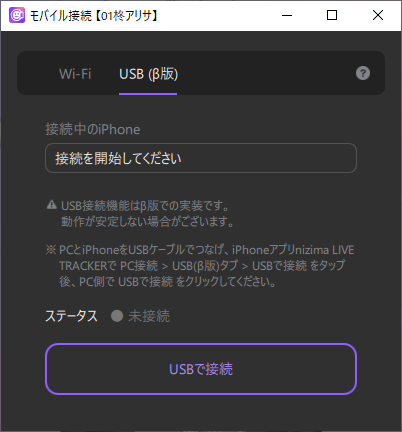
nizima LIVE (PC) has the following four statuses.
- Disconnected (gray): A connection has not been started.
- Waiting to connect (yellow): An attempt to connect is in progress. Note: If this status continues for 30 seconds, it changes to [Connection error].
- Connected (green): Connection was successful.
- Connection error (red): The [Waiting to connect] status continued for 30 seconds or more.
Frequent causes of connection errors
- The network setting is public. (Changing it to private may correct the problem.)
- Security software is blocking the connection between the PC and iPhone. (Changing the security software settings may correct the problem.)
- A firewall is blocking the connection of the PC and iPhone. (Changing the firewall settings may correct the problem.)
- There is a problem with the connection or the connection speed is too slow.
- iTunes is not installed on the PC.
Was this article helpful?
YesNo
