Item operation
Updated: 10/07/2025
You can manage the items being placed in the window.
Click on the Item operation icon or click on “Add items” in the Item list window to open the Item operation window.
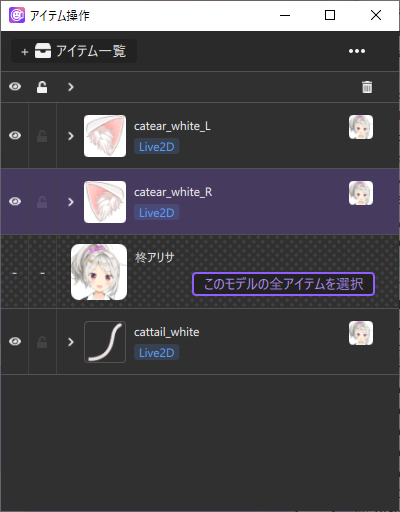
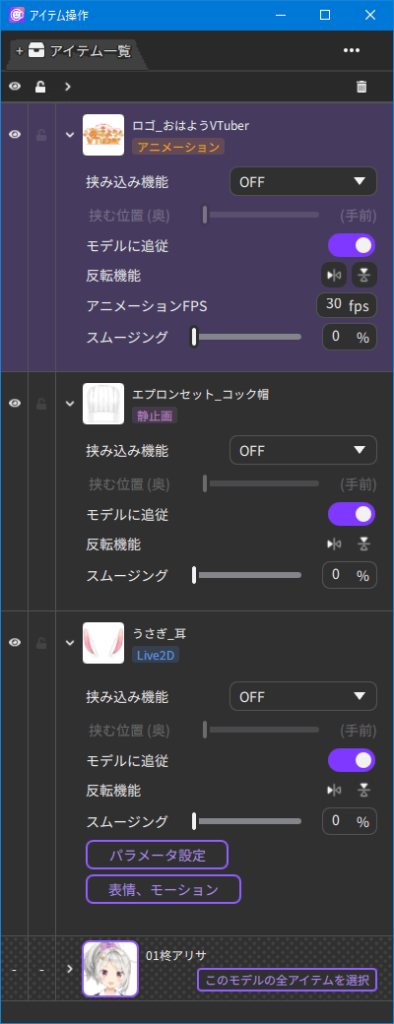
| Item | Feature |
|---|---|
Show/Hide | Switches the display of items. All items can be operated at once in the header section of the list. |
Lock/unlock operation | Enables or disables the operation. All items can be operated at once in the header section of the list. |
Delete | Deletes the item from the window. Since this is different from deregistration, even if an item is deleted, the same item can be displayed again from the item list. |
| Insertion function | Toggle whether or not items are inserted into the model. When this toggle is set to on, items can be displayed between the parts that the Live2D model has. When “Insert into the model below” is selected, items can be displayed between the parts of the Live2D model. Only for Live2D items, selecting “Insert the model below” will display the Live2D model between the parts of the Live2D item. |
| Insertion position | Use the slider to adjust the drawing order. The further this slider is set to the right, the further the item is displayed in the foreground, and the further to the left, the further back it is displayed. |
| Follow the model | Toggle whether the model can be followed. If disabled, the item will not follow the model (will not stick to the model) even if it is placed on top of the model. |
| Flip | Reflects horizontally/vertically. |
| Animation FPS Note: Animation items only | Set the animation playback speed. |
| Smoothing | Sets the delay for tracking. 0% means no delay, 100% means no tracking. |
| Parameter settings (Live2D items only) | Parameter settings for each item. |
| Expression/Motion (Live2D items only) | Sets facial Expression/Motion files for each item. |
Point
If an item is placed on the model with “Follow the model” turned on, the item will be attached to the model using the cursor position at the time the item is dropped as the reference point.
Changing the display order
Change the display order by dragging and dropping the items in the list to change the order.
The higher the item/model in the list, the more it appears in the foreground.
Deleting all items
Click “…” in the upper right corner of the Item operation window to display “Delete All Items.”
Click this to delete all items from the window. Since this is different from deregistration, even if an item is deleted, the same item can be displayed again from the item list.
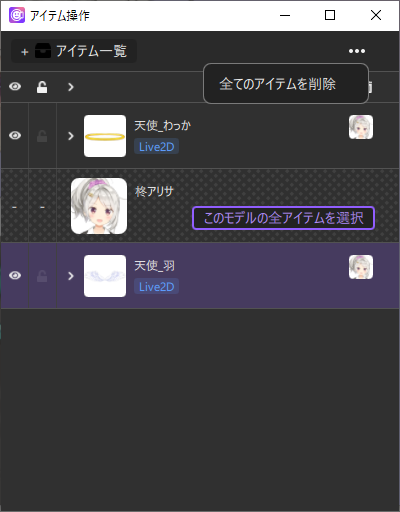
Highlighting items
When you “Ctrl + left click” on the thumbnail of an item on the Item operation window, the corresponding item is highlighted with a red frame.
Highlighting is not reflected in the output destination (OBS, web conferencing tools, etc.) when the OBS plug-in or virtual camera is used.
To remove highlighting, click on the main window.
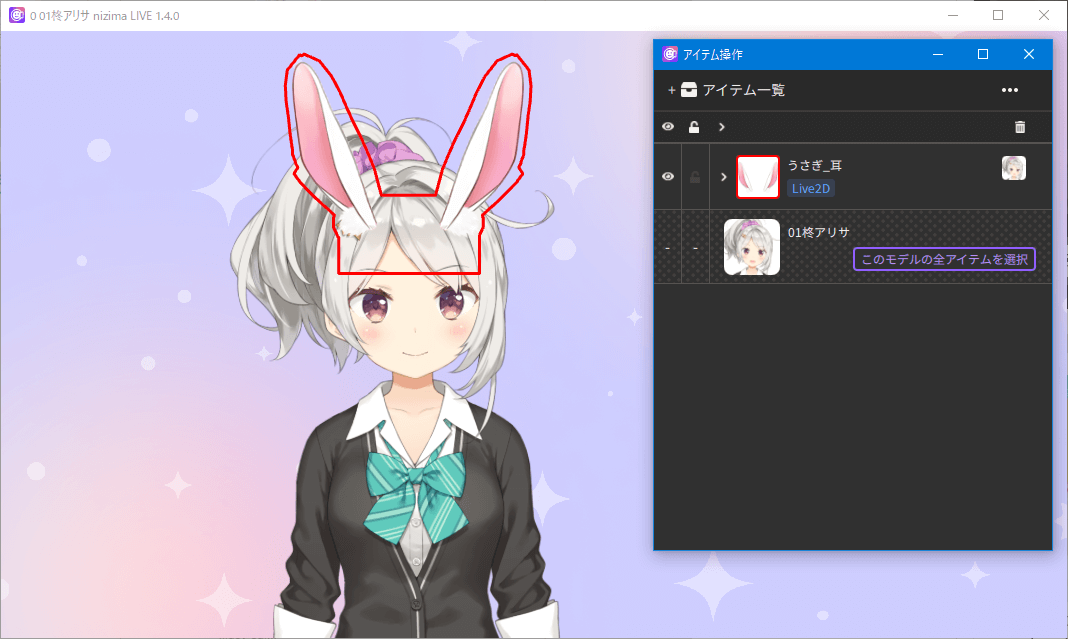
Editing ArtMeshes
When you select a model and choose Edit ArtMesh, you can select any ArtMesh to show or hide.
Notes
Unauthorized modification may infringe on rights. Be sure to obtain permission from the model’s rights holders before editing the ArtMeshes, such as showing or hiding them.
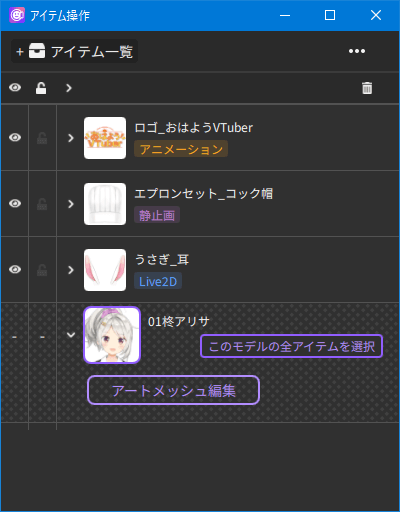
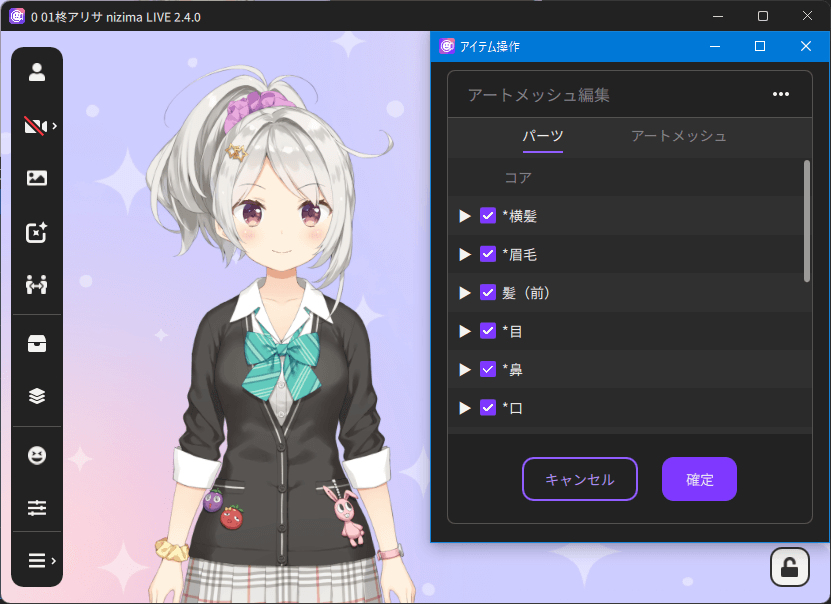
Mousing over the model while the ArtMesh tab is selected brings the ArtMeshes into focus, and clicking selects the ArtMesh. At this time, ArtMeshes near the selected ArtMesh will also appear in the list.

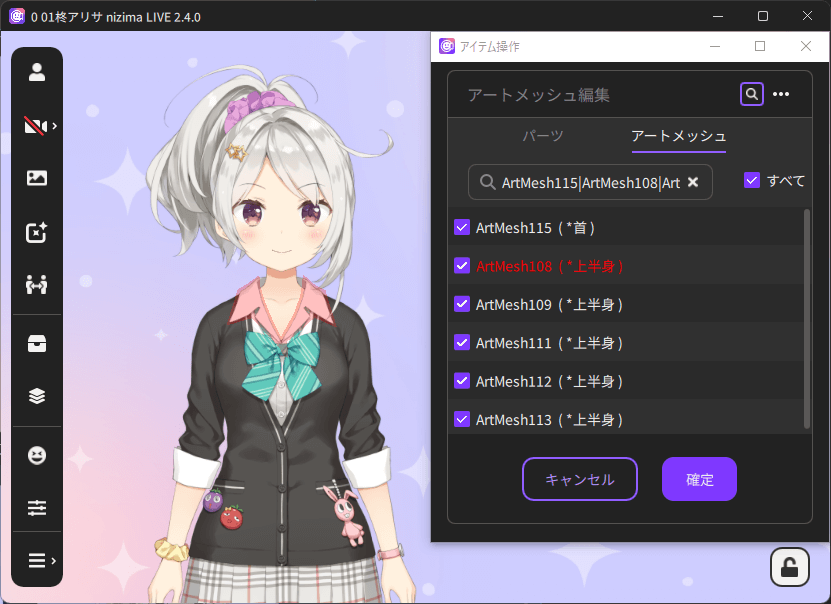
| Parts tab | Select/clear the part’s checkbox to switch the display of the child ArtMeshes. |
| Checkboxes for parts | Show or hide all child elements. |
| Checkbox for each drawable object | Toggles between showing and hiding each drawable object. |
| ArtMesh tab | Displays ArtMesh IDs (part names). If there is no part name (cdi.json), the part ID is displayed. |
| Search icon button | Searching is enabled only when ArtMeshes are displayed. This button turns searching ON/OFF. |
| Search text box | Search by drawable object ID or part name. This text is entered when a mesh is selected from the canvas. If you type directly in this text box, you can do an ambiguous search (“a” will bring up all ArtMeshXXX). |
| [All] checkbox | Simultaneously selects/clears the checkboxes of the filtered ArtMeshes. When ArtMeshes are not filtered, this checkbox is hidden. |
| Confirm button | Confirms the edits and closes the pop-up. Closing the Item List window without pressing either Confirm or Cancel is treated the same as pressing Confirm. |
| Cancel button | Undoes the operation of Show/Hide. |
| Reset menu button | Resets the display state. |
