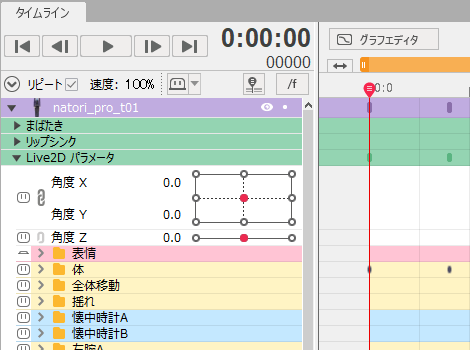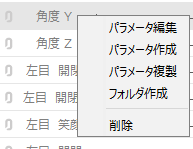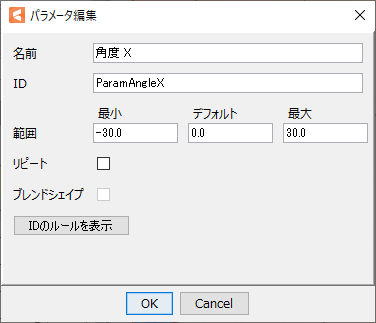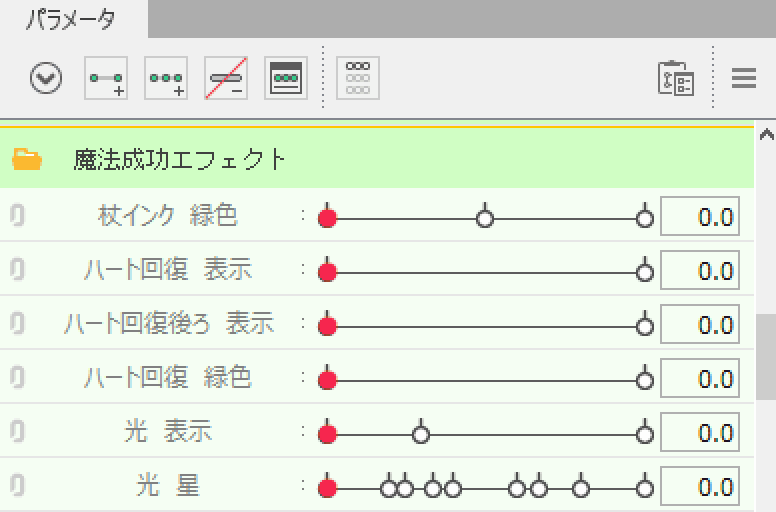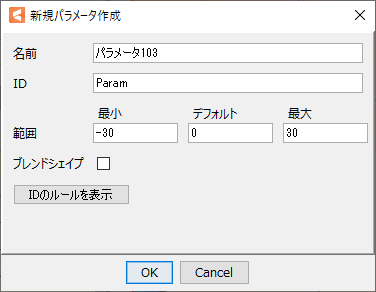パラメータパレット
最終更新: 2023年2月2日
パラメータパレットは、オブジェクトの変形度合いを数値に結び付けた 「パラメータ」 を管理するパレットです。
このページでは パレット上のアイコンや基本操作について 解説しています。
機能の詳細については パラメータカテゴリ内の各ページをご覧ください。
パラメータパレットについて
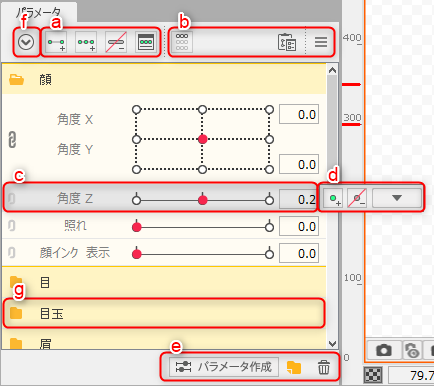
| 文字 | 項目 |
|---|---|
| a | キー編集に使用するボタン |
| b | その他のボタン |
| c | パラメータバー |
| d | パラメータスライダをクリックした際に表示されるポップアップ |
| e | パラメータやパラメータグループの新規作成・削除に使用するアイコン |
| f | パラメータグループの全展開・集約 |
| g | パラメータグループ ※パラメータを中に入れることでグループにします。 |
a.キー編集に使用するボタン
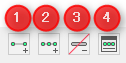
| 番号 | 項目 | 詳細 |
|---|---|---|
| ① | キーの2点追加 | 任意のオブジェクトとパラメータが選択されている状態でクリックすると、 パラメータの最小値と最大値に自動的にキーを挿入します。 |
| ② | キーの3点追加 | 任意のオブジェクトとパラメータが選択されている状態でクリックすると、パラメータの最小値と中間の値、最大値に自動的にキーを挿入します。 |
| ③ | すべてのキーを削除 | キーが設定されているオブジェクトとパラメータを選択した状態でクリックすると、すべてのキーを削除します。 |
| ④ | キーの手動編集 | 任意のオブジェクトとパラメータが選択された状態でクリックすると[キーフォーム編集]ダイアログが開き、好きな値にキーを作成することができます。 オブジェクトを選択した状態でパラメータ名の部分をダブルクリックしても同様に操作できます。 |
b.その他のボタン
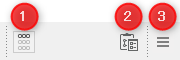
| 番号 | 項目 | 詳細 |
| ① | 絞り込み |
現在選択中のオブジェクトのキーが設定されているパラメータだけを絞り込んで表示します。 |
| ② |
フォームの特殊な貼り付けオプション |
フォームの特殊な貼り付けオプションのダイアログを開きます。 |
| ③ |
パレットメニュー |
デフォルト設定値に戻す: デフォルトのフォームをロック: パラメータ設定: グループ設定: まばたき・リップシンク設定: 四隅のフォームを自動生成: 動きの反転: マルチキー編集: 一括反転: 拡張補間: ブレンドシェイプの重みの制限設定: 同じモデルのパラメータ値をタブ間で同期: |
Tips
Cubism2.1でリップシンク設定を行っているモデル(.cmox)を読み込んだ場合は
「まばたき・リップシンク設定」のリップシンクにチェックを入れる必要があります。
c.パラメータバー

| 番号 | 項目 | 詳細 |
| ① | 下のパラメータと結合 |
クリックすると、すぐ下にあるパラメータと結合して表示します。 |
| ② | パラメータ名 |
パラメータの名前が表示されます。
パラメータ編集:
名前: ID: 最小、デフォルト、最大: リピート: ブレンドシェイプ: IDのルール表示: パラメータ作成: パラメータ複製: フォルダ作成: 削除: |
| ③ | パラメータ名の表示領域の調整 |
パラメータ名の右にある[:]を左右に動かして、表示領域を調整することができます。
|
| ④ | パラメータスライダ | パラメータの最小値から最大値までキー値が直線で表示されます。パラメータの最小値から最大値までキー値が直線で表示されます。 |
| ⑤ | パラメータの値 | 現在の値が表示されます。 テキストボックス上でドラッグするか、キーボードから直接入力して、値を指定することもできます。 |
d.パラメータスライダをクリックした際に表示されるポップアップ
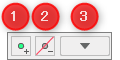
| 番号 | 項目 | 詳細 |
|---|---|---|
| ① | キーフォーム追加 | 現在の値でキーを1点作成します。 |
| ② | キーフォーム削除 | 現在選択されているキーだけを削除します。 |
| ③ | 選択 / 反転 / 調整 / 変更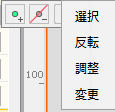 | マウスオーバーで左の項目が表示され、対応するオブジェクトの選択や、パラメータの各種調整を行うことができます。 パラメータの調整 |
e.パラメータやパラメータグループの新規作成・削除
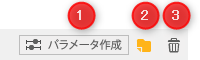
| 番号 | 項目 | 詳細 |
| ① | パラメータ作成 |
パラメータを新規作成します。
ID: 最小、デフォルト、最大: ブレンドシェイプ: IDのルール表示: |
| ② | 新規フォルダの作成 | パラメータグループを新規作成します。 グループ名は自動で作成されますが、名前の部分をダブルクリックすることで変更が可能です。 パラメータの名前部分をドラッグし、グループの上でドロップすると、グループに格納して見やすくまとめることができます(1階層のみ作成可能)。 |
| ③ | 削除 | パラメータもしくはパラメータグループを選択した状態でクリックすると、削除することができます。 グループの中にパラメータが入った状態でグループを削除すると、中のパラメータごと削除されます。 |
Tips
パラメータやパラメータグループを新規で作成した場合、選択中のパラメータやパラメータグループの下に追加されます。
未選択状態で作成した場合は、[パラメータ]パレット最下部にされます。
f.パラメータグループの全展開・集約
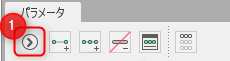
| 番号 | 項目 | 詳細 |
|---|---|---|
| ① | パラメータグループの全展開・集約 | パラメータグループの全展開・集約を行います。 |
g.パラメータグループ
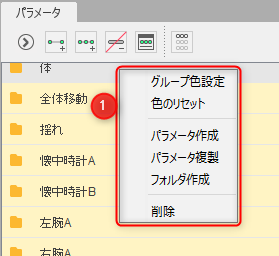
| 番号 | 項目 | 詳細 |
|---|---|---|
| ① | グループ名 | グループの名前が表示されます。 グループ上で右クリックすることで以下の機能がポップアップで表示されます。 グループ色設定: [グループ色設定]ダイアログが開きます。 詳細は、このページ内の「パラメータグループの色分け」項目をご覧ください。 色のリセット: グループの色を初期設定に戻します。 パラメータ作成: [新規パラメータ作成]ダイアログが開きます。 パラメータ複製: パラメータの設定のみを複製します。 オブジェクトやキーフォームは複製されません。 フォルダ作成: パラメータグループを新規作成します。 削除: グループを削除することができます。 グループの中にパラメータが入った状態でグループを削除すると、中のパラメータごと削除されます。 |
パラメータパレットの基本操作
パラメータにキーを追加:
詳細は「パラメータにキーを追加・削除」をご覧ください。
パラメータの選択:
「角度X」などのパラメータ名の部分をクリックすると色がグレーに変わり、パラメータが選択された状態になります。
パラメータの順序の変更:
「パラメータ名」の部分をドラッグ&ドロップすると、パラメータの順序を変更できます。
※パラメータグループの場合も同様の操作です。
※複数選択しドラッグ&ドロップすることも可能です。
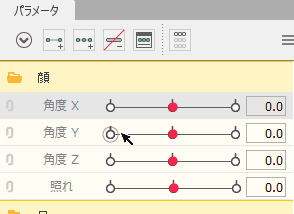
現在値の設定:
スライダ上で左クリックするか、パラメータバー右のテキストボックスに値を入力します。
作成済みのキーの選択:
スライダ上のキーの部分で右クリックすると、吸着するように選択できます。
グループの展開/折り畳み:
パラメータグループ上のアイコンをクリックすると、展開や折り畳みを行うことができます。
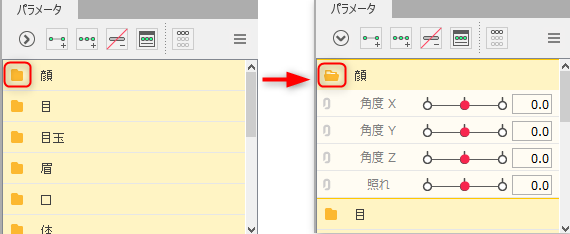
パラメータの絞り込み
パラメータが増えてくるとオブジェクトやデフォーマに、どのパラメータが紐づいているのか分かりにくくなります。
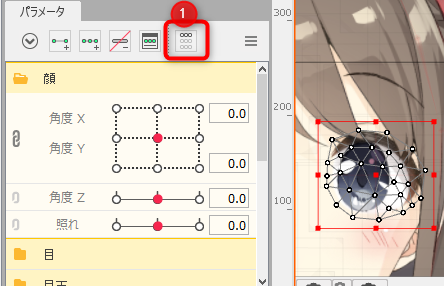
パラメータパレットの①[絞り込み]ボタンをクリックすることで、
そのオブジェクトに対応付けているパラメータのみが表示されるため調整したいパラメータを見つけやすくなります。
オブジェクトは複数選択可能です。もう一度クリックすると元の表示に戻ります。
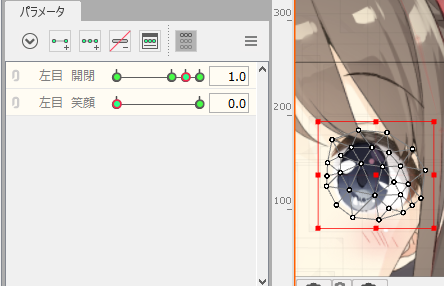
パラメータスライダーの表示について
パラメータスライダーには「現在の値」と「キー」の2つの要素があります。
キーフォームの有無やオブジェクトの選択状態によって、表示が変化します。
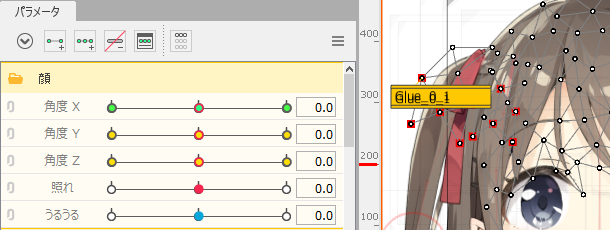
現在の値:
 |
キーフォームが設定されていない、現在の値です。 |
 |
キーフォームが設定されている、現在の値です。 |
 |
リピートが設定されている、現在の値です。 |
キー:
 |
キーフォームを設定したオブジェクトが、 選択されていない時の 表示です。 |
 |
キーフォームを設定したオブジェクトが、 選択されている時の 表示です。 |
 |
キーフォームを設定したオブジェクトが、複数選択されている時に、全てのキーフォームが一致していない状態の表示です。 ※例えば、「右まゆ」と「左耳」のオブジェクトを同時に選択した場合、 後者は眉の動きに無関係なため、[右眉 変形]というパラメータのキーは黄色で表示されます。 |
ブレンドシェイプ用パラメータ
[新規パラメータ作成] ダイアログで [ブレンドシェイプ] にチェックを入れることで、ブレンドシェイプ用パラメータを作成できます。
ブレンドシェイプ用パラメータは、最小値 「0」 、デフォルト値 「0」 、最大値 「1」 に設定することをおすすめします。
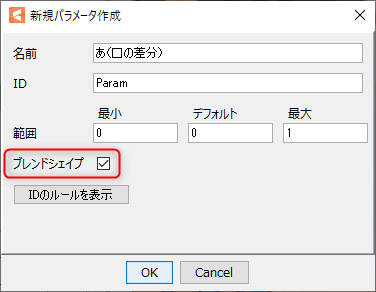
詳しくは『ブレンドシェイプ』をご覧ください。
ブレンドシェイプ用パラメータのキーは四角形のマークで表示されます。
色の変化は、通常のキーと同様です。
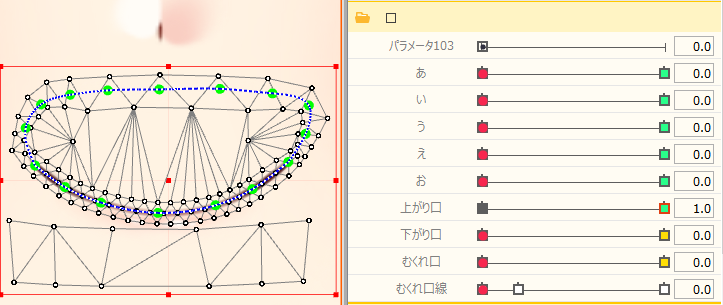
ベースのキー:
 |
キーフォームが設定されていない時の表示です。 |
 |
キーフォームを設定したオブジェクトが、 選択中の時の 表示です。 |
ブレンドシェイプのキー:
 |
キーフォームを設定したオブジェクトが、 選択されていない時の 表示です。 |
 |
キーフォームを設定したオブジェクトが、 選択中の時の 表示です。 |
 |
キーフォームを設定したオブジェクトが、 複数選択されている時に、 全てのキーフォームが一致していない状態の 表示です。 |
パラメータグループの色分け
パラメータグループを色分けして見やすくすることができます。
パラメータグループ上で右クリックし、[グループ色設定]を選択します。
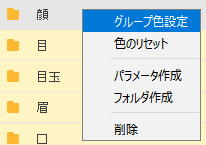
[グループ色設定]ダイアログから、お好みの色を選択して下さい。
[色のリセット]でデフォルトの色に戻せます。
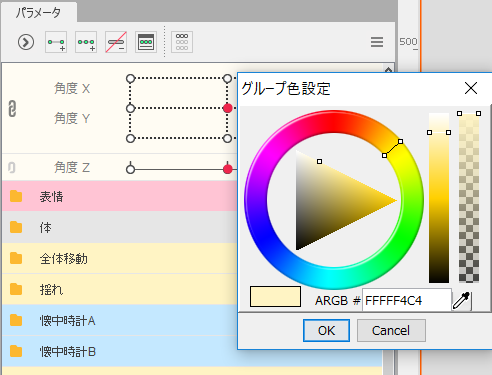
設定した色はアニメーションビューのタイムライン上にも反映されます。