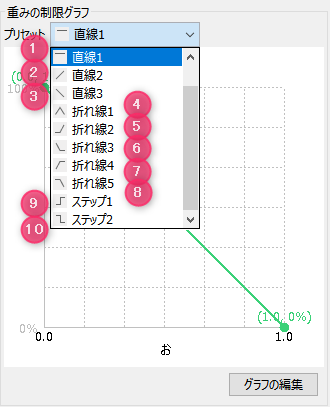ブレンドシェイプの重みの制限設定
最終更新: 2022年5月19日
ブレンドシェイプの重みを制限する機能について説明します。
ブレンドシェイプを追加したオブジェクトは、パラメータの組み合わせによっては、形状が崩れてしまうことがあります。
このような場合には、ブレンドシェイプに重みの制限設定を追加することで、意図しない変形を抑制できます。
ブレンドシェイプの重みの制限設定
設定ダイアログの表示
パラメータパレットのメニューから[ブレンドシェイプの重みの制限設定]を選択し、設定ダイアログを表示します。

重みの制限設定の追加手順
重みの制限設定を追加する手順を説明します。
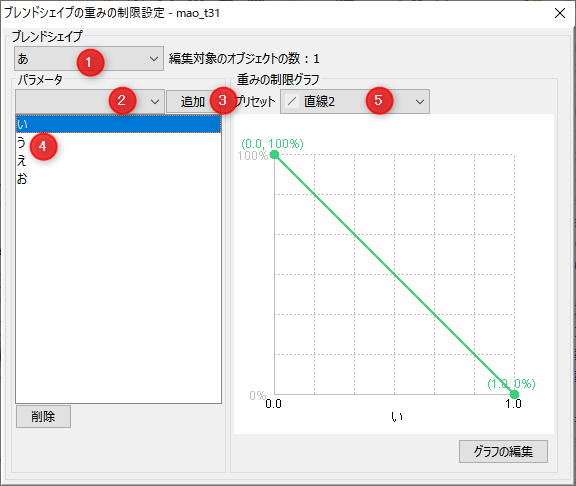
- ブレンドシェイプが設定されたオブジェクトを選択します。パラメータの[選択]を使うと便利です。
- ①[ブレンドシェイプ]でブレンドシェイプ用パラメータを選択します。
- ②[パラメータ]から重みの制限設定を追加するパラメータを選択し、③[追加]を実行します。
- ④リストにパラメータが追加され、選択されていることを確認してください。
- ⑤[プリセット]から、任意の項目を選択します。
Tips
オブジェクトを選択した際に、①[編集対象のオブジェクトの数:]に数値が表示されます。
さらに、ホバーするとツールチップで、②[対象のオブジェクト名]が表示されるので、どのオブジェクトに制限を追加したのかを確認できます。
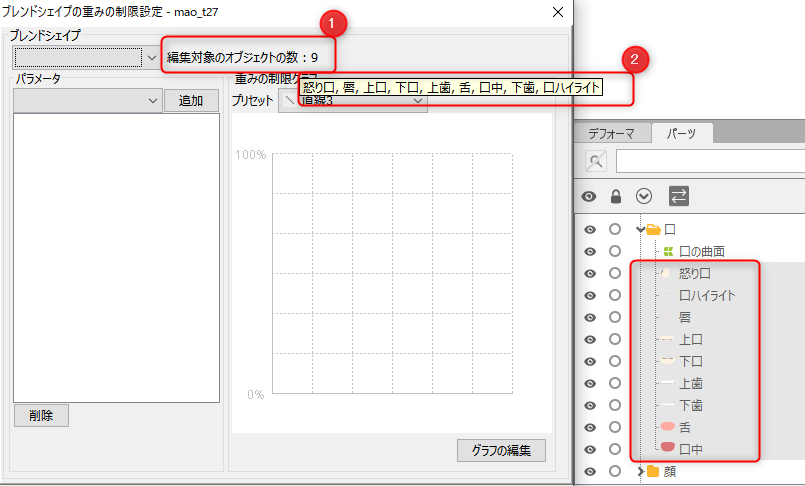
重みの制限グラフについて
[重みの制限グラフ]は、パラメータと「重みの制限」の関係を表します。
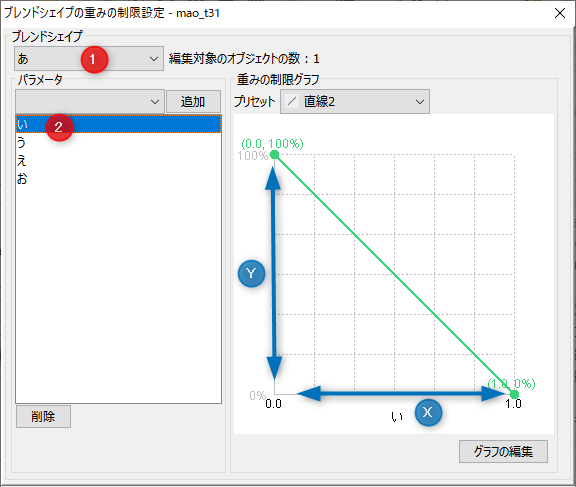
X軸は、②で選択中のパラメータの値です。
Y軸は、①のブレンドシェイプの「重みの制限」の値です。
制限設定が追加されたブレンドシェイプの重みは、元の重みに「重みの制限」の値を乗算したものになります。
また、複数の重みの制限設定が追加されている場合は、それぞれのパラメータの「重みの制限」のうち、最も小さい値の1つが乗算されます。
注意事項
重みの制限設定が追加されたブレンドシェイプは、「重みの制限」が100%未満となるパラメータ値で、キーの追加やキーフォームの編集ができなくなります。
重みの制限設定の作成例
ここでは、『ブレンドシェイプ』の「ブレンドシェイプ作成例」で使用した正方形の図形で説明します。
[ブレンドシェイプの重みの制限設定]で、「ブレンドシェイプ_八角形」に、重みの制限設定を追加するパラメータ「ブレンドシェイプ_三角形」を選択し、追加します。
すると、[重みの制限グラフ]のプリセットに[直線3]の線グラフが追加されました。
これで、「ブレンドシェイプ_三角形」(1.0)の時に、「ブレンドシェイプ_八角形」を制限する設定になりました。
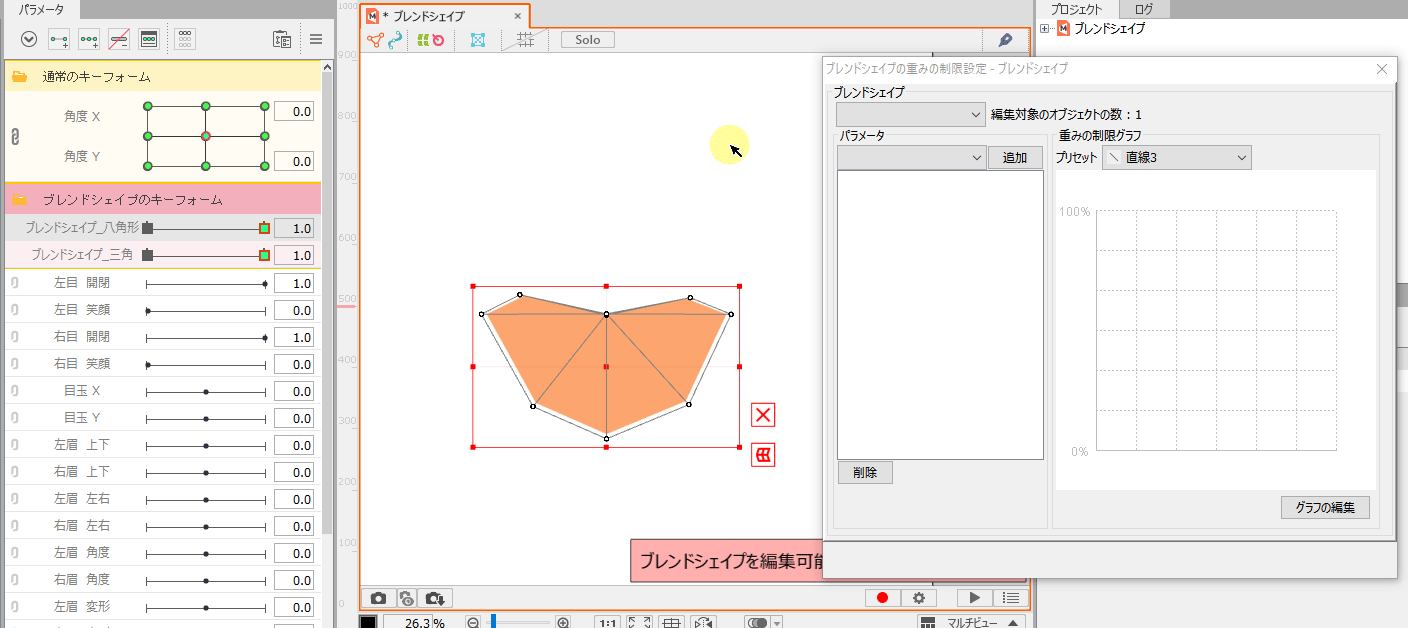
口のブレンドシェイプ
[ブレンドシェイプの重みの制限設定]は、複数のブレンドシェイプを持つ場合に有効な機能になります。
口の「あいうえお」などの形状の作成時に、補間の見た目を整えることができますのでご活用ください。
サンプルモデル『虹色まお』で使用しておりますので、確認してみましょう。
※『虹色まお』は4.2正式版以降の配布予定になります。

[ブレンドシェイプの重みの制限設定]の追加前:
ブレンドシェイプのキーで「あ」「い」「う」「え」「お」を作成した後、他のパラメータを同時に表示すると、形が崩れてしまっています。
この崩れを抑制するために、[ブレンドシェイプの重みの制限設定]でそれぞれのブレンドシェイプに制限をかけていきます。
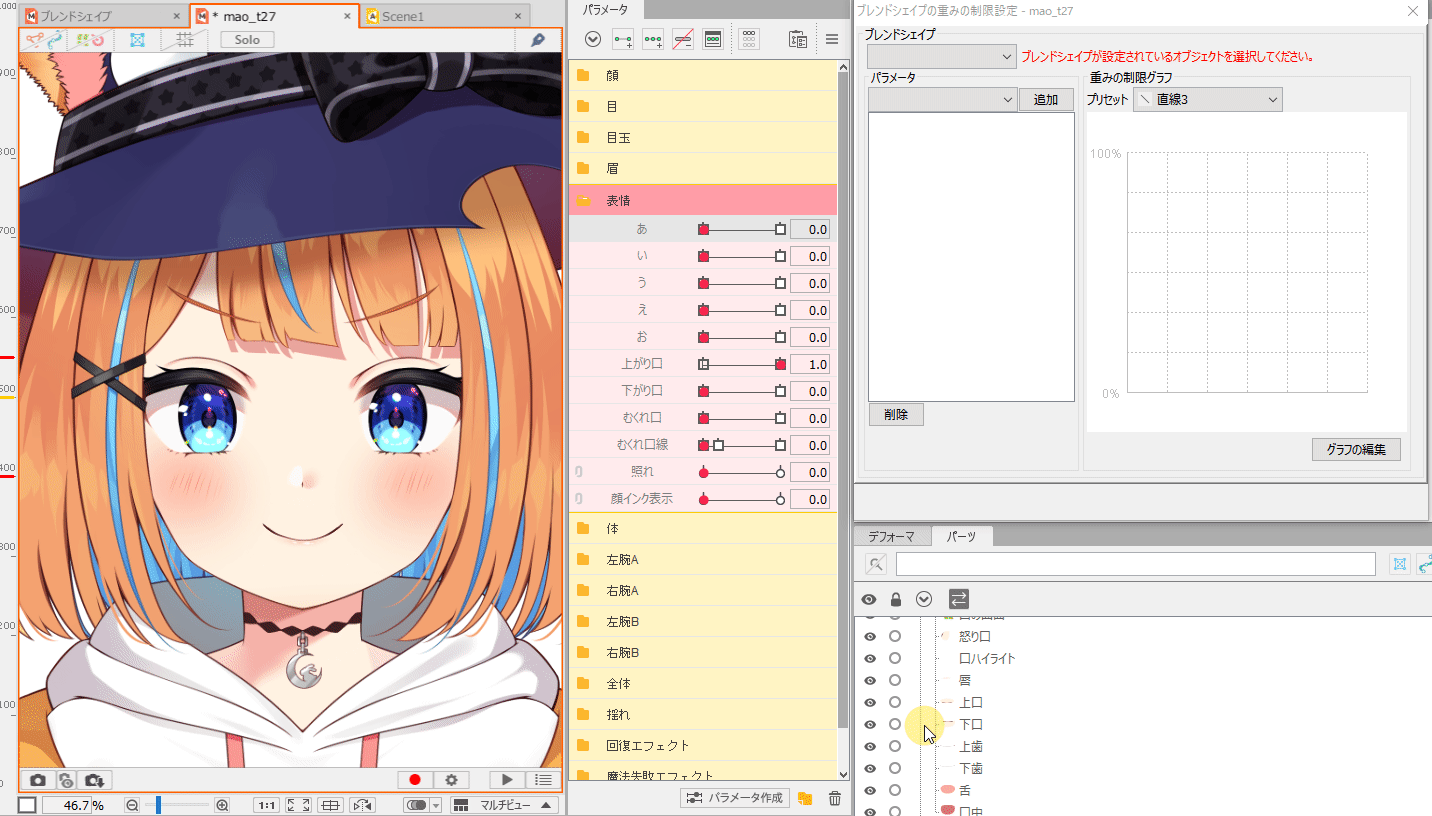
ブレンドシェイプ「あ」に重みの制限設定を追加した後:
まず、ブレンドシェイプ「あ」を見ていきます。
ブレンドシェイプ「あ」では、制限をかけたいパラメータ「い」「う」「え」「お」を追加してあります。[プリセット]は「直線3」に指定されています。
この状態で、パラメータパレットの表情を確認すると、「あ」「い」はきれいに表示されますが、「う」「え」「お」は崩れたままです。
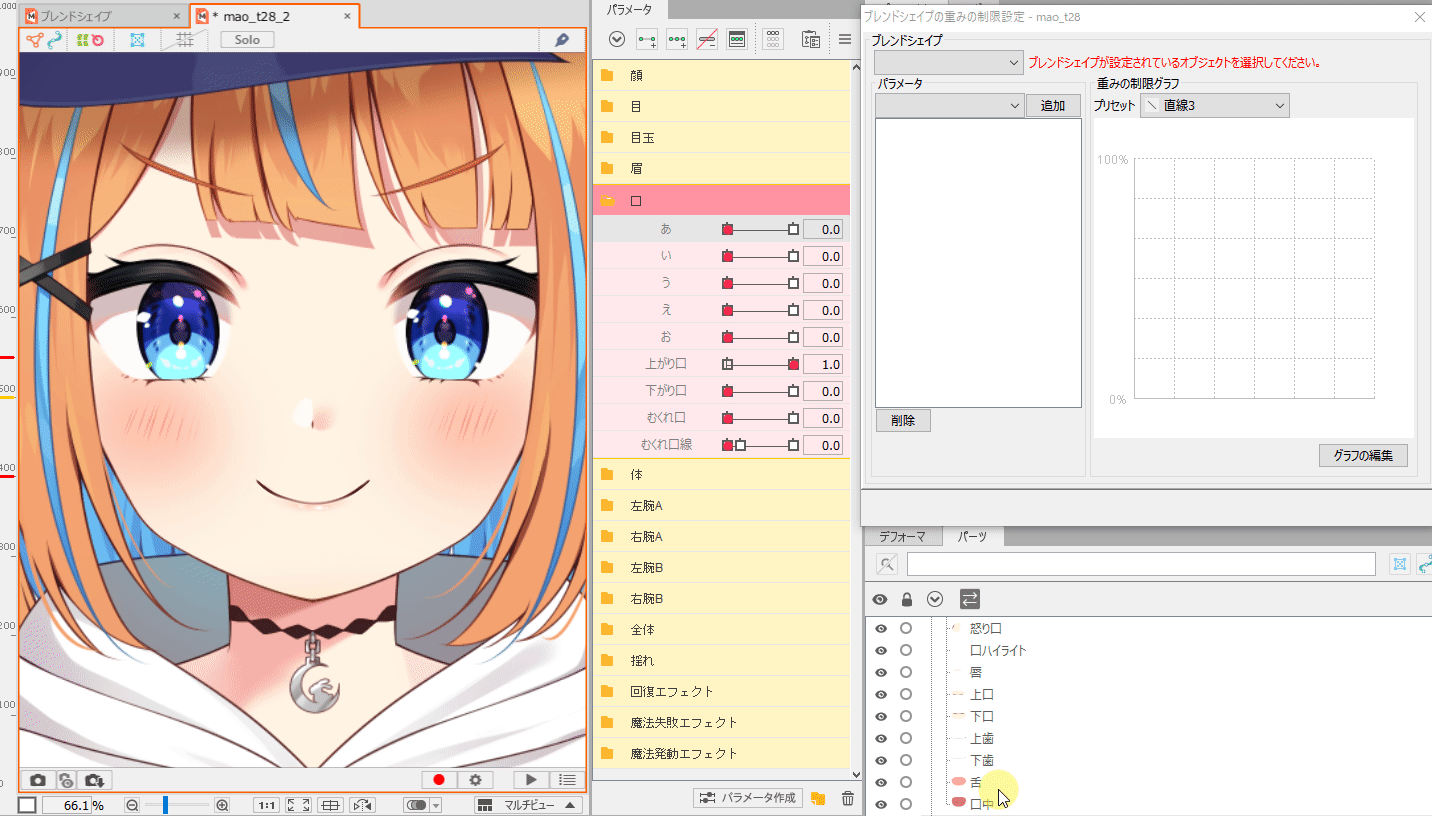
ブレンドシェイプ「い」に重みの制限設定を追加した後:
つづいて、ブレンドシェイプ「い」で、「う」「え」「お」のパラメータを追加していきます。
追加した状態で、パラメータパレットの表情を確認すると、「あ」「い」「う」はきれいに表示されますが、「え」「お」はまだ崩れたままです。
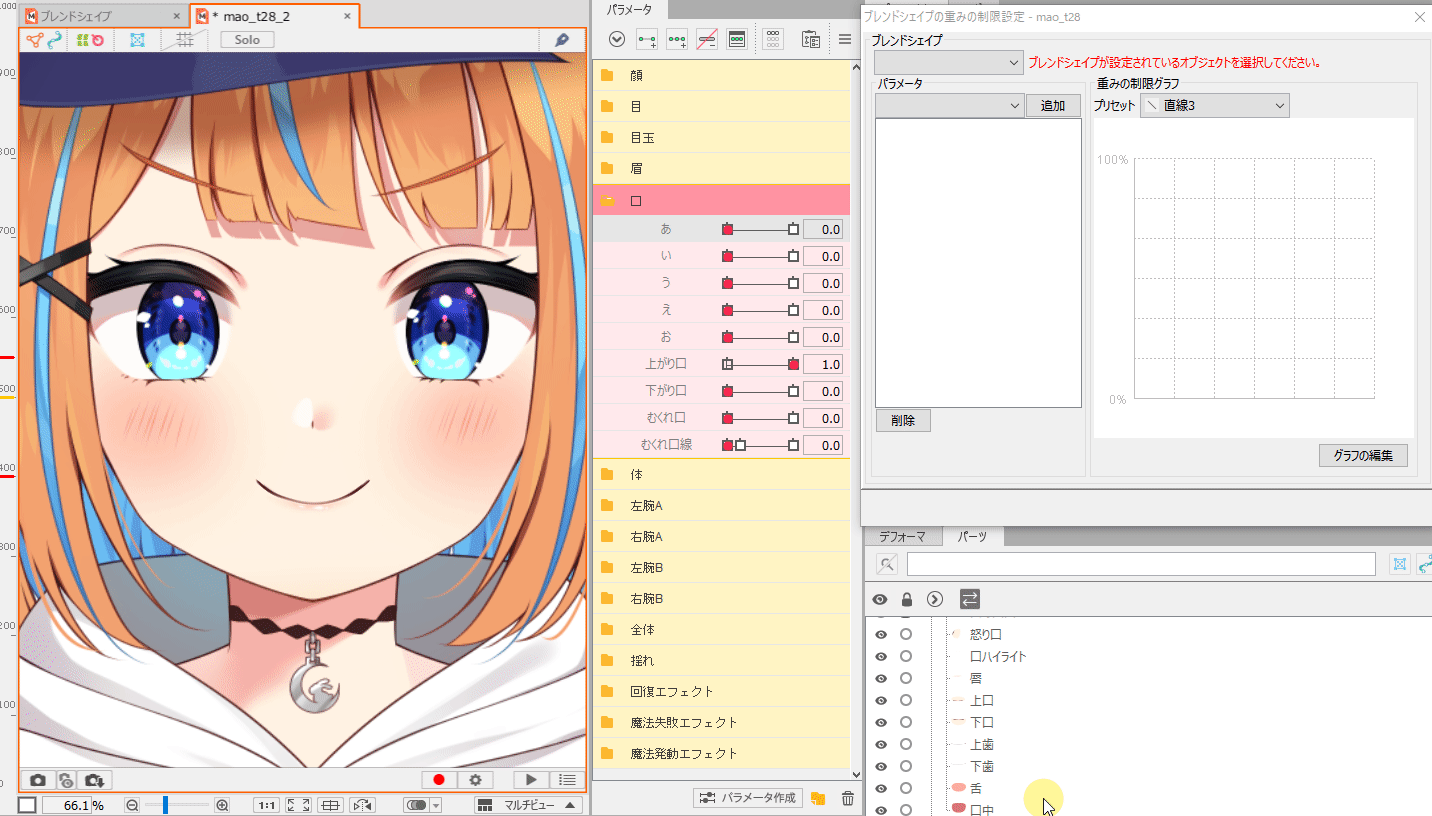
このように、複数設定してる場合で形が崩れてしまう場合は、ブレンドシェイプに制限をかけていくことで、変形の抑制をすることができます。
プリセット一覧:
重みの制限グラフのプリセットの一覧です。
| プリセット一覧 | 番号 | 種類 | 説明 |
|
|
① | 直線1 | 常に100%の水平線 |
| ② | 直線2 | 最小値で0%、最大値で100%の直線 | |
| ③ | 直線3 | 最小値で100%、最大値で0%の直線 | |
| ④ | 折れ線1 | 最小値で0%、中央値で100%、最大値で0%の折れ線 | |
| ⑤ | 折れ線2 | 最小値から中央値まで0%、最大値で100%の折れ線 | |
| ⑥ | 折れ線3 | 最小値で100%、中央値で0%、最大値で0%の折れ線 | |
| ⑦ | 折れ線4 | 最小値で0%、中央値で100%、最大値で100%の折れ線 | |
| ⑧ | 折れ線5 | 最小値で100%、中央値で100%、最大値で0%の折れ線 | |
| ⑨ | ステップ1 | 最小値で0%、最大値で100%のステップ風の折れ線 | |
| ⑩ | ステップ2 | 最小値で100%、最大値で0%のステップ風の折れ線 |
グラフの編集
重みの制限設定では、あらかじめ用意してあるプリセットの設定に加え、より高度な設定ができる[グラフの編集]の機能があります。
[グラフの編集]では、重みの制限グラフをより詳細に編集できます。
グラフ編集の操作方法
グラフの編集をするには、ブレンドシェイプの重み制限設定の右下にある、[グラフの編集]ボタンをクリックします。
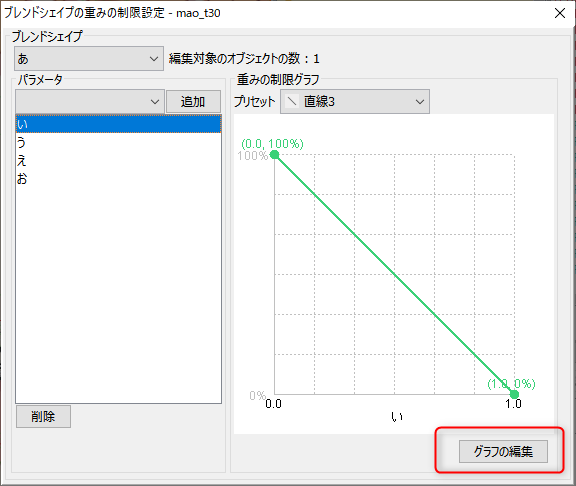
[グラフの編集]のダイアログでは、行を追加すると、編集したい値が表示されます。
| グラフの編集 | 番号 | 種類 | 説明 |
 |
① | 行を追加 | 表の末尾に1行追加します。 最大で5行まで追加することができます。 |
| ② | 行を削除 | 表で選択した行を削除します。 行を選択していない場合は、表の末尾の1行を削除します。 |
|
| ③ | 表 | 重みの制限設定を表す表です。 [パラメータ値]と[重みの制限(%)]の2列で構成されます。 |
|
| ④ | ルールを表示 | グラフの編集のルールを表示します。 |
注意事項
グラフ編集の[ルールを表示]では次のようなダイアログが表示されます。
表は以下のルールをすべて満たす必要があります。
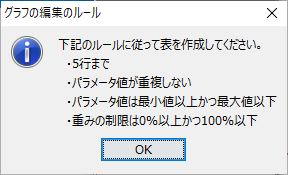
設定後は、以下のようにグラフの設定を編集することができます。
プリセットで用意してあるグラフ以外に設定を変えたい場合などに使用しましょう。