モデルの表示
最終更新: 2020年10月29日
Adobe After Effects 上で直接Cubismのモデルを表示する方法を解説していきます。
モデルの表示
【STEP 1 】 インストール
「Cubism AEプラグイン」をインストールします。
- インストーラをダウンロードします。
- Cubism AEプラグインをインストールします。
TIPS
インストーラでインストールするAfter Effectsのバージョンを選択できます。
【STEP 2 】 Cubism モデリングビューでモデルデータを書き出す
対象のモデルデータ(.moc3)を書き出します。
詳しくは「組み込み用データ」をご覧ください。
【STEP 3 】 After Effects でCubismモデルを読み込む
After Effects に移ります。
Cubismモデルを読み込む方法は2通りあります。
①プロジェクトパネルから読み込む方法
新規コンポジションを作成します。
(プロジェクトパネル → 右クリック → 新規コンポジションを作成)
TIPS
新規コンポジションを作成せずに、次項の「Cubismモデル読み込み」を行うと
モデルのキャンバスサイズでコンポジションが作成される。
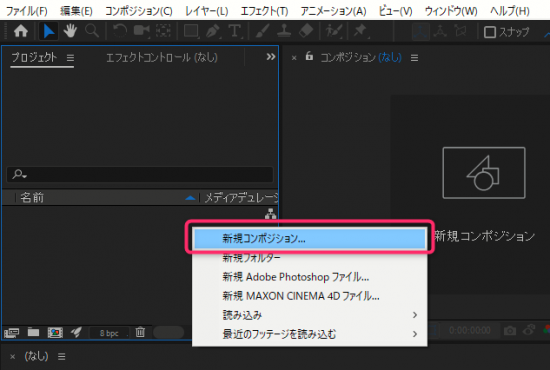
Cubismのモデルを読み込みます。
プロジェクトパネル ⇒ 右クリック ⇒ 読み込み ⇒ Import Live2D Cubism Model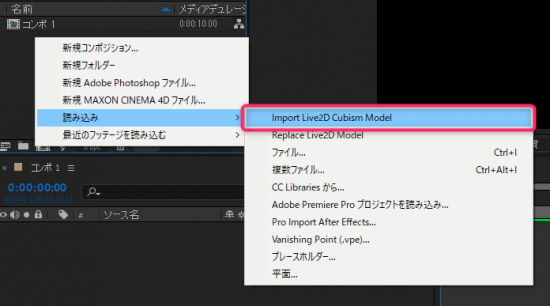
先ほど書き出した [ .model3.json ] ファイルを選択しプロジェクトパネルに読込みます。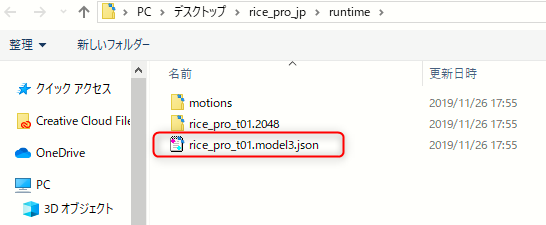
[.model3.json]ファイルを読み込むとプロジェクトパネルに[.cae]ファイルが生成されます。
TIPS
[.cae]ファイルとは、CubismのモデルファイルをAfter Effects上で扱えるようにするための管理ファイルです。
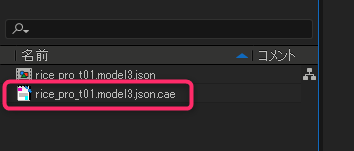
②ドラッグ&ドロップで読み込む方法
先ほど書き出した[.model3.json]ファイルをプロジェクトパネルに直接ドラッグ&ドロップします。
[.model3.json]ファイルを読み込むとプロジェクトパネルに[.cae]ファイルが生成されます。
TIPS
上記の状態の直後にアンドゥを行うと[.cae]ファイルの変換前の状態に戻りますので、右クリックからフッテージの置き換えで再度[cae]ファイルを読み込みましょう。
([.model3.json]ファイルがあるフォルダに生成されています)
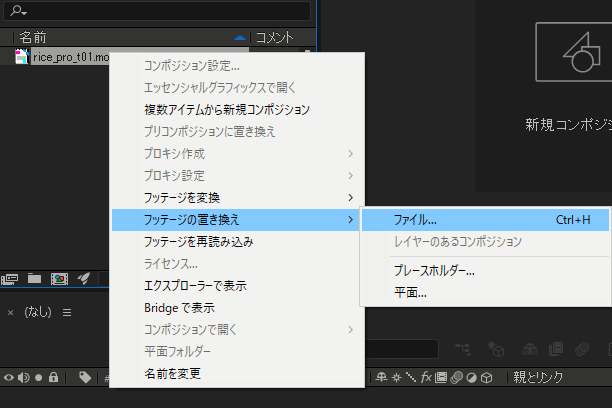
【STEP 4 】 コンポジションパネルにCubismモデルを表示する
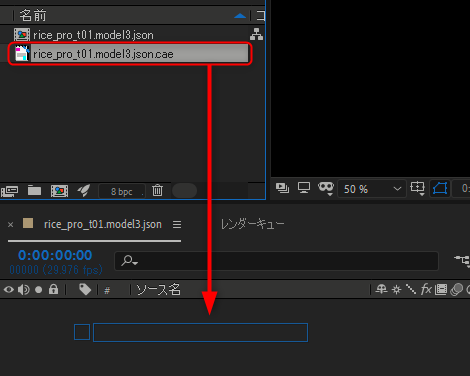
[.cae]ファイルをタイムラインパネルにドラッグ&ドロップします。
タイムラインに読み込まれたレイヤーを選択し、エフェクトから[ Live2D Cubism Renderer ]をクリックします。
メニューのエフェクト → Live2D → Live2D Cubism Renderer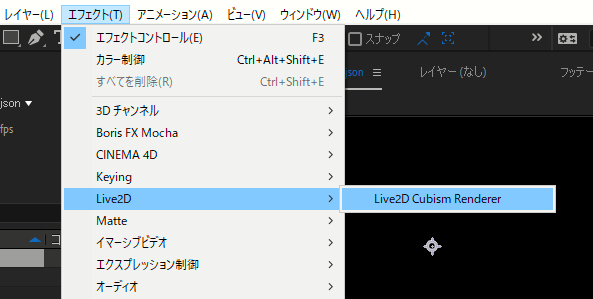
下図のように After EffectsのコンポジションパネルにCubismモデルが表示されました。
.model3.jsonファイル読み込み時の注意点
[リップシンク]や[まばたき]といったエフェクトはAfter Effects上では再現できません。
モーションデータの書き出し時に[リップシンクとまばたきをモーションに焼き込む]にチェックを入れましょう。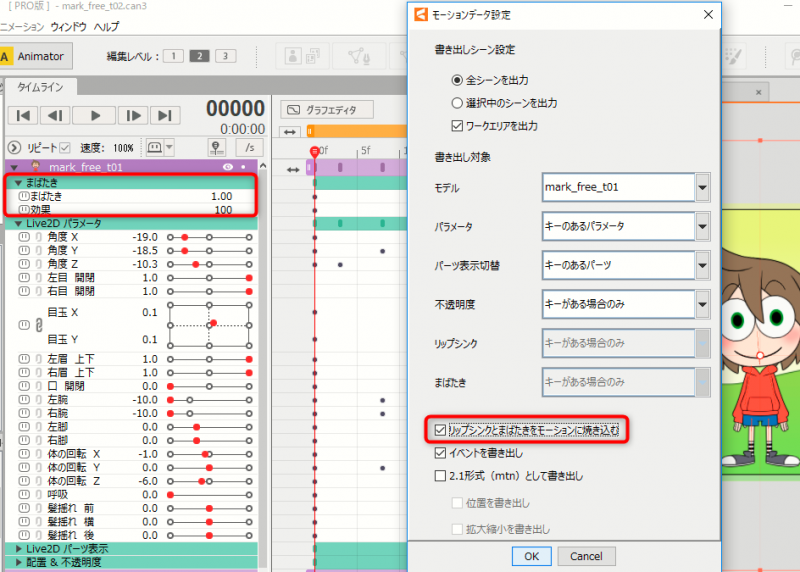
環境構築用スクリプトを活用する
※Live2D Cubism 4 AE Plugin R3 beta1で「AutoFit」機能を実装したため、環境構築用スクリプトは廃止しました。
現状のプラグインは、エフェクト適用後はレイヤーの範囲外にモデルが描画されません。
この問題が発生した際は、環境構築用のスクリプトを活用してレイヤーの範囲外にモデルを描画させましょう。
環境構築用スクリプトの適用方法
※Live2D Cubism 4 AE Plugin R3 beta1で「AutoFit」機能を実装したため、環境構築用スクリプトは廃止しました。
[.cae]ファイルをタイムラインパネルにドラッグ&ドロップします。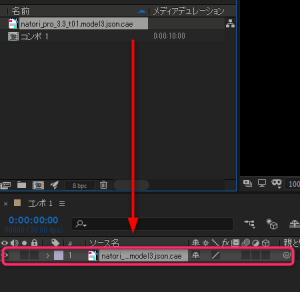
上図のように対象のレイヤーが選択された状態で、環境構築用のスクリプトを適用します。
ファイルメニュー → スクリプト → apply_Live2D_fx.jsx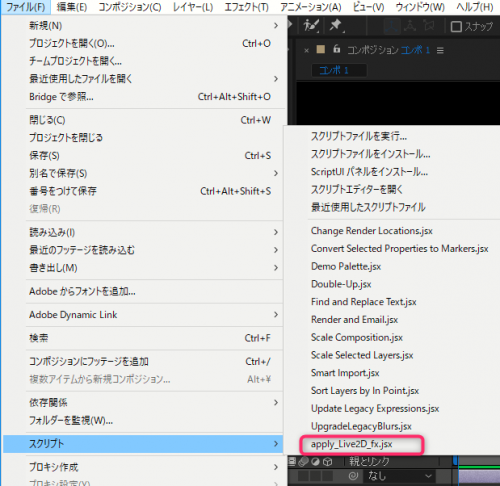
スクリプトを適用すると[範囲拡張]のエフェクトが自動で作成されます。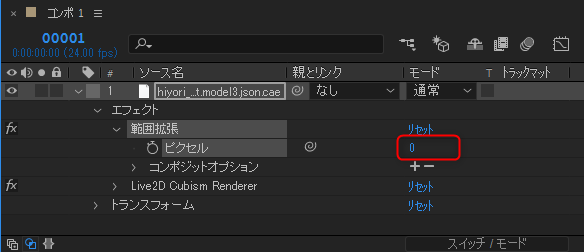
適用直後、範囲拡張のピクセルの値は0に設定されているためレイヤーがすべて描画させれるところまで値を上げてみましょう。
環境構築用スクリプト使用時の注意事項
環境構築用スクリプトを使用する場合は以下の点にご注意ください。
- 範囲拡張エフェクトは扱うピクセル数が増えた分だけ描画が重くなります。
Cubismのモデルは、モーションさせた場合も基本的にレイヤーからはみ出ないように作成することをお勧めします。 - 調整レイヤー化して使用する場合は他のエフェクトをCubismのレイヤーに適用できない場合があります。
調整レイヤーを使用する際は、範囲拡張エフェクトの効果は無効になりますので、モデルが描画範囲からはみ出さないようにご注意ください。
