Cubismコントローラーについて
最終更新: 2022年9月21日
Adobe After Effects 上でコントロールパネルやタイムラインからキーを追加できますが、Cubismコントローラーを使用した便利な編集方法を解説します。
Cubismコントローラーの表示
Cubismコントローラーで操作を行うことによりCubismのタイムラインと同じような感覚でキーフレームを打つことができます。
赤枠の「Open」をクリックし、[Cubismコントローラー]を表示しましょう。
エフェクトコントロールパネルかタイムラインパネルからも開くことができます。
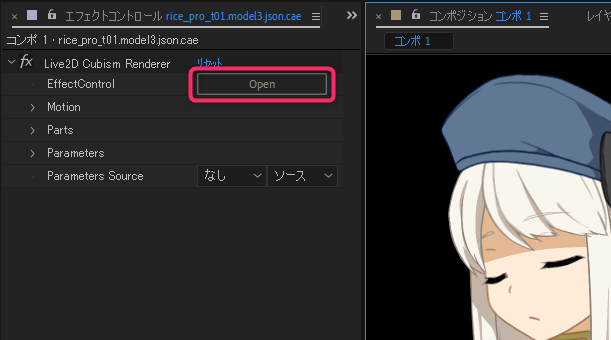
パラメータやパーツがツリーで表示され、スライダー操作もできるようになります。
パラメータの連結やキーの右クリック吸着なども再現され、Cubismのタイムラインとほぼ同じ操作が可能になります。
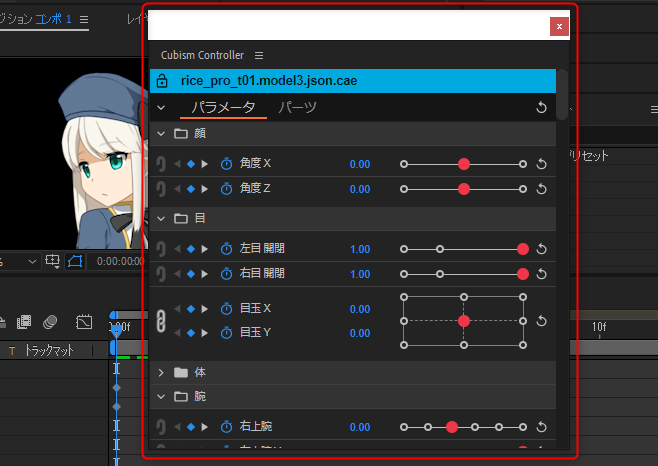
Cubismコントローラーが表示されない場合は[ウインドウ]メニュー → [エクステンション] 内にある[Cubism Controller]にチェックが入っているか確認しましょう。
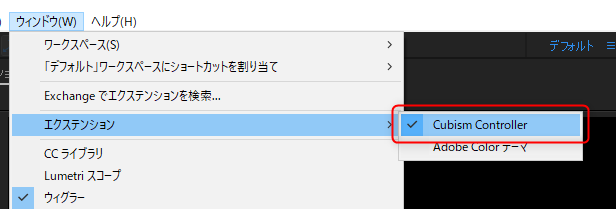
Cubismコントローラーについて
Cubismコントローラー内の機能について説明します。
パラメータ

| No | 項目 | 詳細 |
|---|---|---|
| ① | 切り替え | パラメータとパーツを切り替えます。 |
| ② | すべて開く/すべて閉じる | パラメータフォルダ内のグループをすべて開いたり閉じたりします。 |
| ③ | パラメータグループ | パラメータフォルダ内のグループを開いたり閉じたりします。 |
| ④ | 連結ボタン | 下に配置されているパラメータと連結します。 フォルダをまたいでの連結はできません。 |
| ⑤ | キーフレームの追加/移動ボタン | 中央の菱形のボタンでAfter Effectsのタイムラインの再生ヘッド位置にキーを追加します。 左右の三角ボタンで前後のキーへ移動します。 |
| ⑥ | キーフレーム作成ボタン | After Effectsのタイムラインにキーが追加できるようになります。 |
| ⑦ | パラメータ名 | パラメータ名が表示されます。 |
| ⑧ | 数値エディタ | 直接数値を入力し、パラメータ値を変更します。 ドラッグすることでも値を変更できます。 ・[Shift]+ドラッグで10倍の速度で値を変更 ・[Ctrl]+ドラッグで0.1倍の速度で値を変更 |
| ⑨ | スライダー | スライダーをドラッグしてパラメータ値を変更します。 |
| ⑩ | パラメータ値のリセットボタン | 個別にパラメータの値をデフォルト値に戻します。 |
| ⑪ | パラメータ値の一括リセットボタン | 全てのパラメータの値をリセットし、デフォルト値に戻します。 |
| ⑫ | レイヤー表示のロック | ロックすると、他のレイヤーを選択しても表示が切り替わらなくなります。 |
パーツ
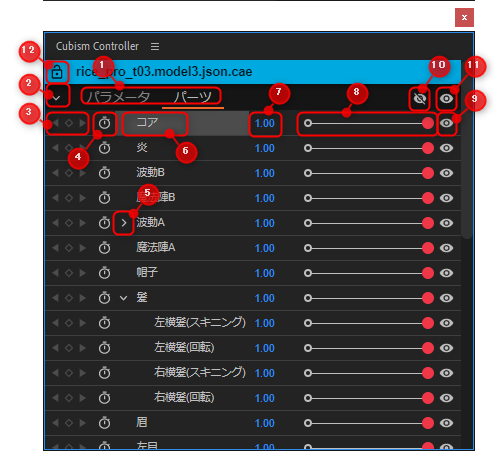
| No | 項目 | 詳細 |
|---|---|---|
| ① | 切り替え | パラメータとパーツを切り替えます。 |
| ② | すべて開く/すべて閉じる | パラメータフォルダ内のグループをすべて開いたり閉じたりします。 |
| ③ | キーフレームの追加/移動ボタン | 中央の菱形のボタンでAfter Effectsのタイムラインの再生ヘッド位置にキーを追加します。 左右の三角ボタンで前後のキーへ移動します。 |
| ④ | キーフレーム作成ボタン | After Effectsのタイムラインにキーが追加できるようになります。 |
| ⑤ | パーツを開く/閉じる | パーツを開いたり閉じたりします。 |
| ⑥ | パーツ名 | パーツ名が表示されます。 |
| ⑦ | 数値エディタ | 直接数値を入力し、パーツの不透明度の値を変更します。 ドラッグすることでも値を変更できます。 ・[Shift]+ドラッグで10倍の速度で値を変更 ・[Ctrl]+ドラッグで0.1倍の速度で値を変更 |
| ⑧ | スライダー | スライダーをドラッグしてパーツの不透明度の値を変更します。 |
| ⑨ | パーツの表示/非表示ボタン | 個別にパーツを表示または非表示にします。 ドラッグでなぞるように切り替えできます。 |
| ⑩ | パーツの一括非表示ボタン | すべてのパーツを一括で非表示にします。 |
| ⑪ | パーツの一括表示ボタン | すべてのパーツを一括で表示します。 |
| ⑫ | レイヤー表示のロック | ロックすると、他のレイヤーを選択しても表示が切り替わらなくなります。 |
TIPS
パーツ化されていないオブジェクトはパーツタブ内に表示されません。
CubismEditor内で、キャラクターの構成要素(目や鼻など)ごとにパーツのフォルダを作成し、その中に表示したいオブジェクトを入れておきましょう。
パネルのドッキング
Cubismコントローラーのパネルは、After Effectsのパネルにドッキングすることができます。
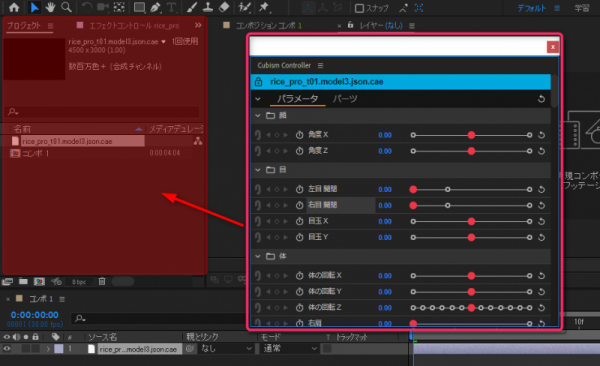
必要に応じて任意の場所に配置しましょう。
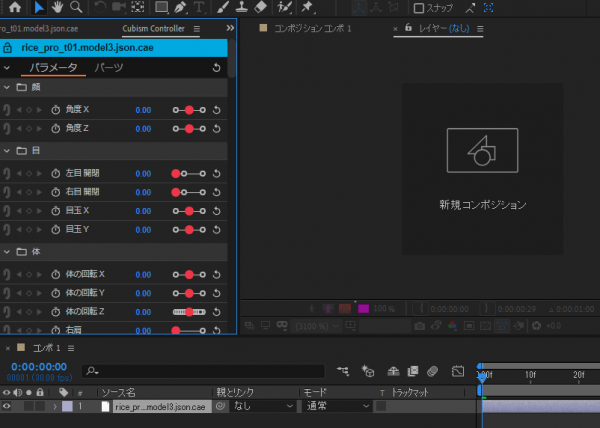
Cubismコントローラーの表示切り替え
複数のモデルを読み込んで作業を行う場合、それぞれのレイヤーのコントローラーを表示する必要があります。
コントローラーを表示したいレイヤーは直接選択するか、下図の[Open]ボタンをクリックすることで、表示を切り替えることができます。
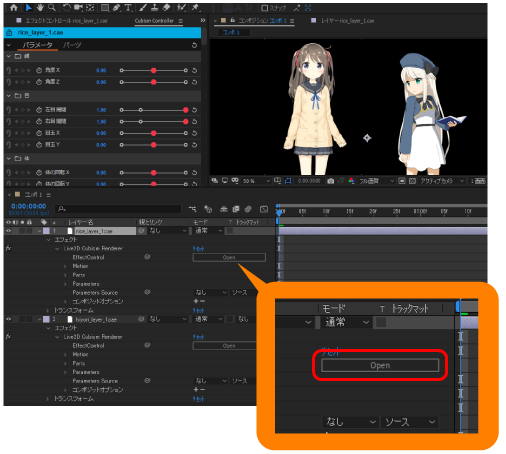
操作対象のレイヤーをロックする
タイトルバー左端にある鍵アイコンのボタンをクリックすると、他のレイヤーを選択しても表示が切り替わらなくなります。
これにより、ロック中のCubismコントローラーの操作はロックしているレイヤーに対してのみ行われるようになります。
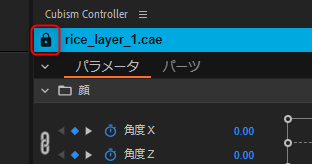
Cubism AE Plugin R1 以前のCubismコントローラーについて
Cubism AE Plugin R1 以前のCubismコントローラー内の機能について説明します。
※Cubism AE Plugin R2以降Cubismコントローラーの操作性が格段に向上していますので、ぜひ最新版をお試しください。
パラメータ
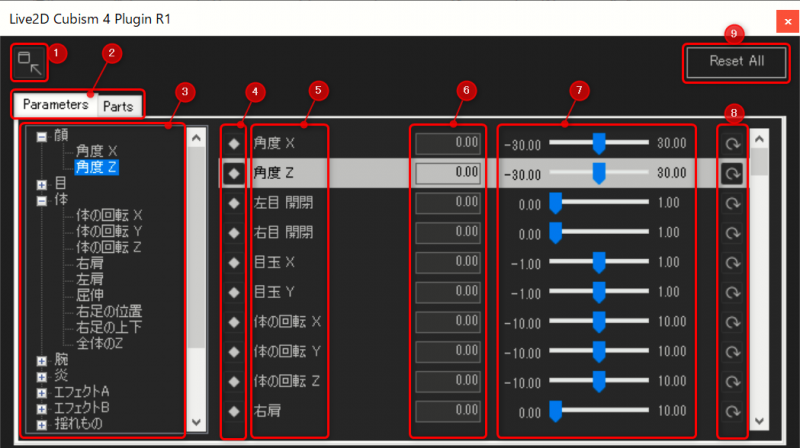
| No | 項目 | 詳細 |
|---|---|---|
| ① | Cubismコントローラー最小化ボタン | Cubismコントローラーを最小化します。 もう一度クリックすると元の大きさに戻ります。 |
| ② | 切り替えタブ | パラメータとパーツをタブで切り替えます。 |
| ③ | パラメータ展開ツリー | パラメータがツリー表示され、展開することができます。 cdi3.jsonを読み込むことで、アニメーションビュー上での名前を再現します。 |
| ④ | キーフレーム追加ボタン | After Effectsのタイムラインの再生ヘッド位置にキーを追加します。 |
| ⑤ | パラメータ名 | パラメータIDが表示されます。 |
| ⑥ | 数値入力ボックス | 直接数値を入力し、パラメータ値を変更します。 |
| ⑦ | スライダー | スライダーをドラッグしてパラメータ値を変更します。 |
| ⑧ | パラメータ値のリセットボタン | 個別にパラメータの値をデフォルト値に戻します。 |
| ⑨ | パラメータ値の一括リセットボタン | 全てのパラメータの値をリセットし、デフォルト値に戻します。 |
パーツ

| No | 項目 | 詳細 |
|---|---|---|
| ① | Cubismコントローラー最小化ボタン | Cubismコントローラーを最小化します。 もう一度クリックすると元の大きさに戻ります。 |
| ② | パーツの一括非表示ボタン | パーツを全て一括で非表示にします。 |
| ③ | 切り替えタブ | パラメータとパーツをタブで切り替えます。 |
| ④ | パラメータ展開ツリー | パーツがツリー表示され、展開することができます。 cdi3.jsonを読み込むことで、アニメーションビュー上での名前を再現します。 |
| ⑤ | キーフレーム追加ボタン | After Effectsのタイムラインの再生ヘッド位置にキーを追加します。 |
| ⑥ | パーツ名 | パーツIDが表示されます。 |
| ⑦ | 数値入力ボックス | 直接数値を入力し、パーツの値を変更します。 |
| ⑧ | スライダー | スライダーをドラッグしてパーツの不透明度の値を変更します。 |
| ⑨ | パーツのリセットボタン | 個別にパーツの値をデフォルト値に戻します。 |
| ⑩ | パーツの一括リセットボタン | 全てのパーツの値をリセットし、デフォルト値に戻します。 |
