How to use Cubism linkage
1. Start Cubism Editor 5.1 or later and open any model from the File menu. (To link with nizima LIVE, please open the model to be linked.)

2. Select “External application integration settings” from the File menu to open a dialog box.
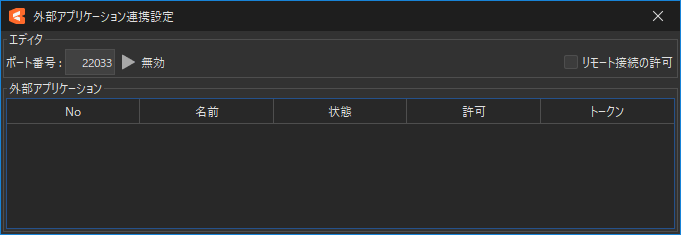
3. Set the port number and click the triangle button to activate the external linkage.
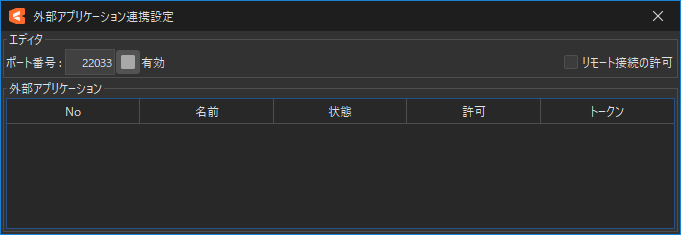
4. Start nizima LIVE and select any model from the model list. (To link with Cubism Editor, please select the model to be linked.)

5. Select “Cubism linkage” from Settings/Other.
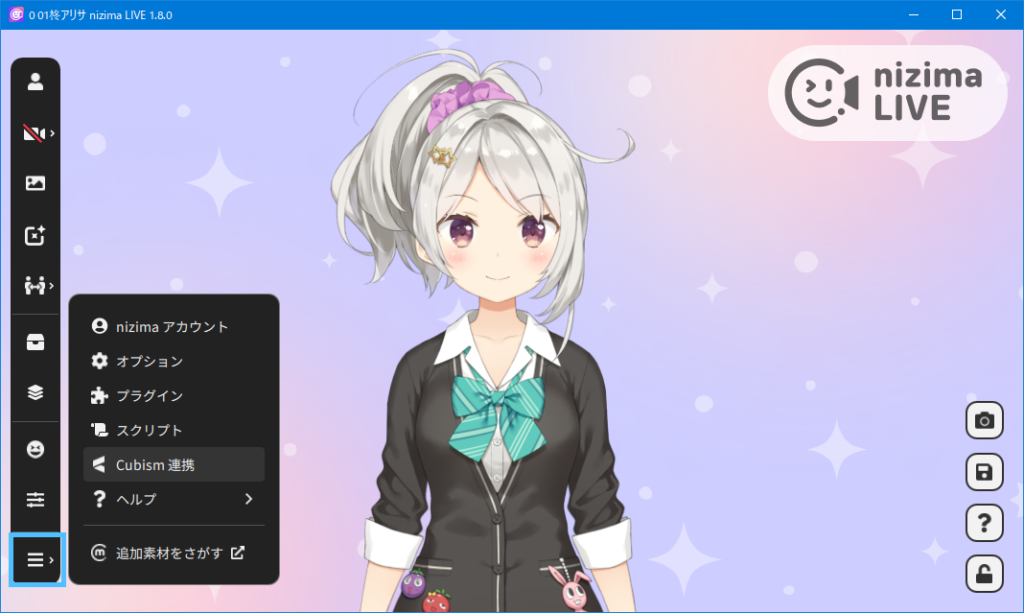
6. Set the port number entered in step 3. in the Port field and turn on the toggle button to the left.
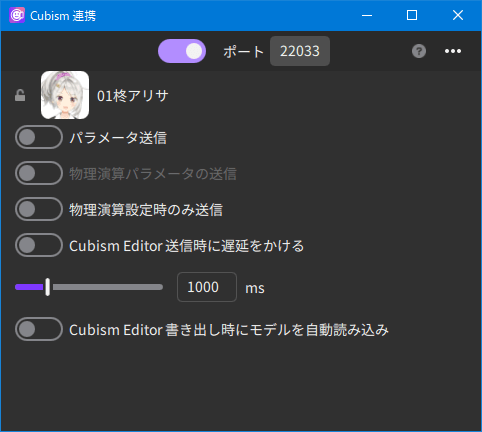
7. In the External application integration settings dialog box in the Cubism Editor, check the “Allow” checkbox for the connected application.
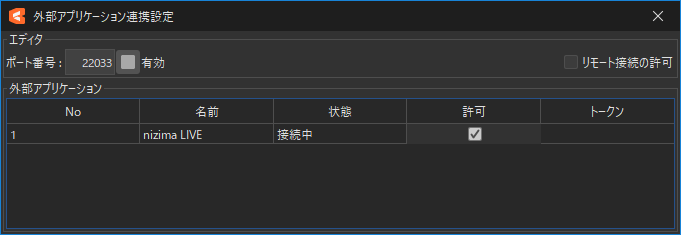
8. If you check the Send parameters checkbox on the nizima LIVE side, the movements in nizima LIVE will be reflected in Cubism.

How to immediately check your own models you are working on in Cubism
After turning on “Auto load model on export from Cubism Editor,” select “Export embedded file” > “Export as MOC3 file” and save it to an arbitrary location on the Cubism Editor side. Then, “Cubism Editor export notification” will appear on the nizima LIVE side.
If you select “Yes,” the exported model will be added to the same window without having to add models.
If you want to check an operation such as blink
If you turn on “Delay when sending to Cubism Editor,” slightly delayed motions will be sent to the Cubism side, so it will be easier to check.
