Main Window
Updated: 10/08/2025
In the main window, icons for each function are displayed on the left side of the screen.
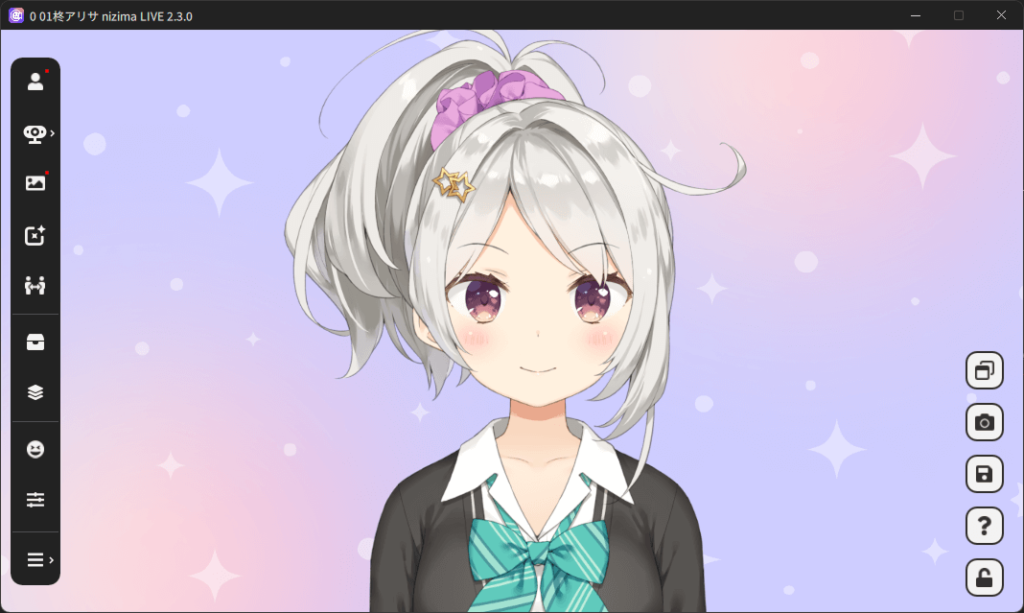
How to Operate Models and Items
| Feature | Operation |
|---|---|
| Movement | Hover the mouse cursor over a model or item and drag it. |
| Movement of all models and items | Drag with the mouse wheel button. |
| Zoom In/Zoom Out | Scroll the mouse wheel. |
| Rotation | [Windows] Ctrl key + scroll, [macOS] Command key + scroll |
| Reset the position, expansion, contraction, and rotation | Esc key |
| Hide the menu | Double-click anywhere except the icons. |
| Full screen | [Windows] F11 key, [macOS] Command + Control + F |
How to Operate Multiple Displayed Models
When multiple models are displayed, icons for the currently displayed models appear at the bottom of the window.
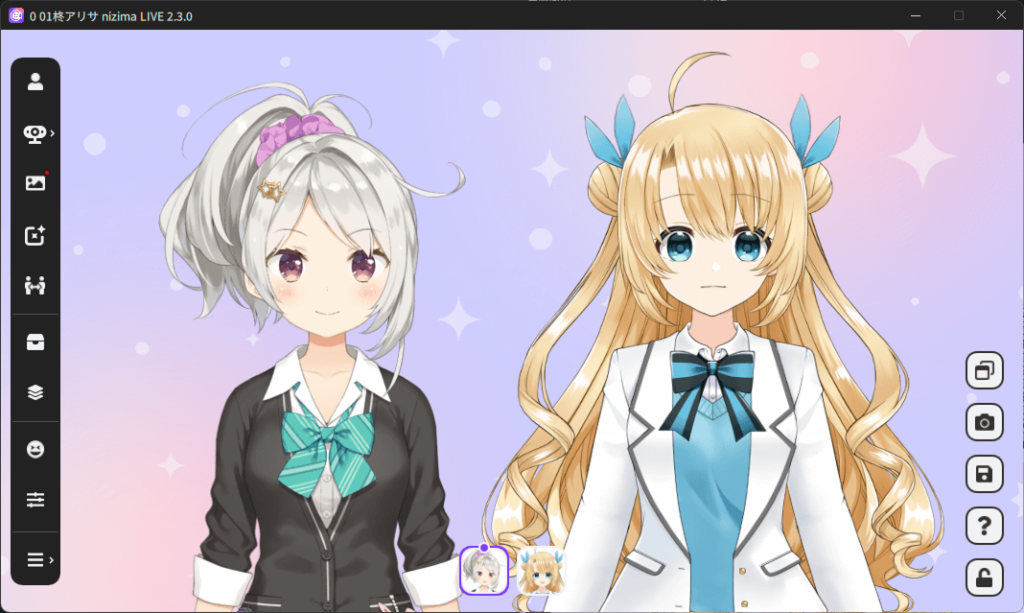
Model Selection
Clicking on a model with the cursor positioned over it will select that model.
You can also click on the model icon to select it.
The selected model is displayed with the model icon in a purple frame.
One or more models are always selected, and multiple selections are possible.
While a model is selected, click on the icon of “Camera settings,” “Expression/Motion,” “Parameter settings,” or “Model properties” on the left side of the screen to configure individual settings for the selected model.
Clicking on any other icon will allow you to make common settings for the entire main window, regardless of which model you have selected.
| Feature | Operation |
|---|---|
| Selection of the next model | tab key |
| Model Selection | Press down on a model (press, not click). |
| Additional model selection | [Windows] Ctrl key + click model icon, [macOS]Command key + click model icon |
| Deselection of multiple models | Click on the background. |
Model Icon
The model with the icon displayed on the right is displayed in the foreground.
The model icons can be moved to swap their positions.
The icon image set in Model properties is automatically cropped in the shape of a square and displayed as the model icon image.
List of Icons in the Lower Right Corner
| Item | Feature |
|---|---|
| Scene settings | The location and information of models and items on the screen can be saved as scenes, allowing easy switching from the current scene to another. |
| Screenshot | Take a screenshot. The background currently selected for the main window is applied. (A transparent background is also supported). |
Save model settings | Saves configuration information about the model, such as parameter settings and model properties, in .live.json format. |
Help | The tutorial page will open. |
Lock operation | Locks the movement and scaling of the model. Click it again to unlock the model. |
