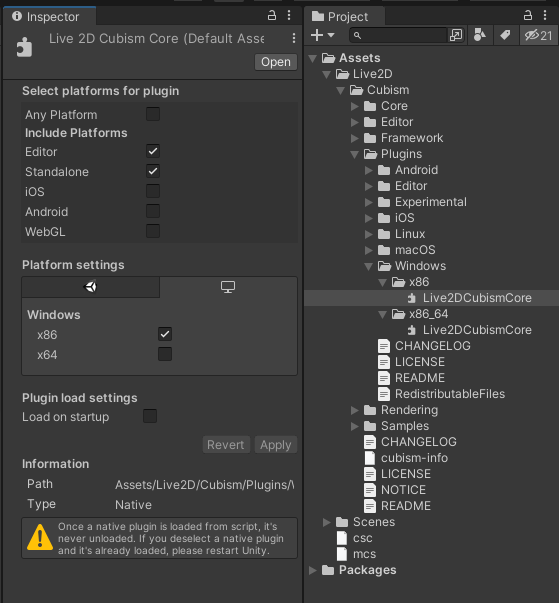SDKをインポート
最終更新: 2021年6月25日
Cubism Editorから書き出した組み込み用モデルファイルを、Unityのプロジェクトにインポートして画面に表示するまでのチュートリアルです。
用意するもの
Cubism 3 以降のバージョンのCubism SDK for Unity が対応している Unity バージョンは、2019.xになります。
2018.3未満の場合、SDK内のアセット(.matなど)にシリアライズされている情報が破棄されてしまいます。
Unityのインストールについては こちら をご覧ください。
また、 Cubism SDK for Unity もあらかじめダウンロードしておいてください。
こちらはunitypackage形式のパッケージとして配布しています。
SDKはGithubでも公開しておりますがこちらにはライブラリが含まれないため、モデルを組み込む際にはパッケージを使用してください。
SDKでLive2Dのモデルを扱う場合は、編集用の.cmo3や.can3ではなく、組み込み用モデルとして書き出す必要があります。
組み込み用のモデルの書き出し方については 「組み込み用データ」をご覧ください。
書き出されるデータは、.moc3ファイル、.model3.jsonファイル、テクスチャの入ったフォルダです。
これらを一つのフォルダにまとめておいてください。
SDKをプロジェクトにインポート
2DモードでUnityの新規プロジェクトを作成し、Cubism SDK for Unity(.unitypackageファイル)をProjectビューにドラッグ・アンド・ドロップしてインポートします。
Unityの新規プロジェクト作成については、 こちら をご覧ください。
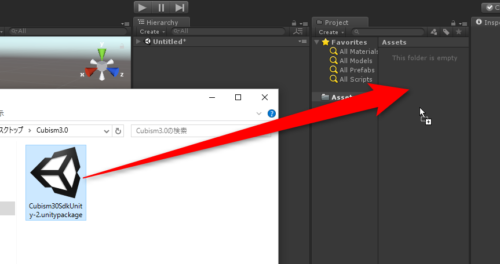
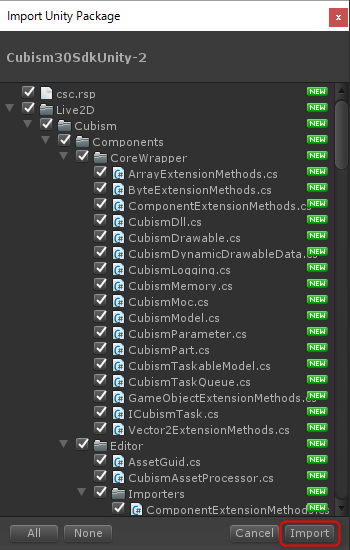
インポートが完了したら、Unityを閉じて再度プロジェクトを開き直してください。
Tips
また、以下で説明するモデルのインポートでエラーが出る場合、 このタイミングでCubismComponentsの更新を行ってください。
CubismComponentsを更新する手順については こちら を参照してください。
モデルをインポート
Cubism Editorから書き出した組み込み用モデル一式を、フォルダごとProjectビューにドラッグアンドドロップします。
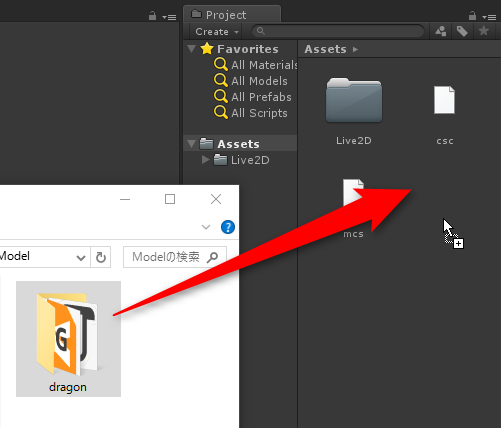
正常にインポートが完了すると、SDKに含まれているCubismのImporterにより自動的にPrefabが生成されます。
この生成されたPrefabは、Live2DのモデルをUnityで取り扱える状態にコンバートされたものです。
パラメータやパーツの表示は、この段階でHierarchyビューから操作が可能な状態となっています。
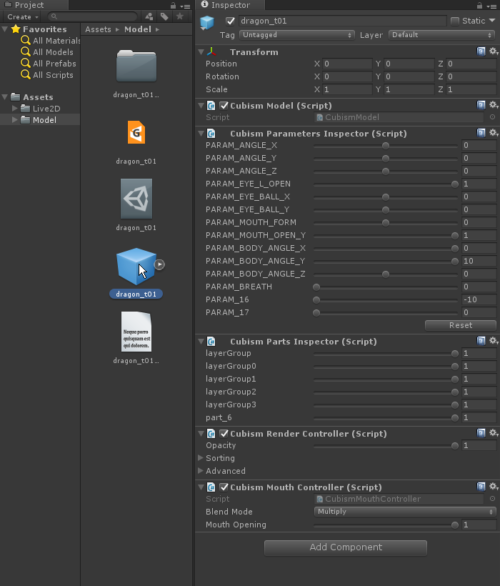
生成されたPrefabをHierarchyビュー、またはSceneビューに追加してシーンを実行すれば、モデルを配置することができます。

Tips
インポートした直後のPrefabは、シーンに配置しても画面に表示されません。
これはCubism SDK for Unityがメッシュをセットするタイミングが毎フレームのアップデート処理であるためです。
Prefabを配置したあと、一度シーンを実行することで表示されるようになります。
Original Workflow方式について
[2019/01/31 追加]
R11から追加されたOriginal Workflow方式でモデルをインポートする場合、Projectウィンドウにドラッグ・アンド・ドロップする前に、
メニューバーのLive2D > Cubism > Original Workflow > Should Import As Original Workflow にチェックを入れてください。
[2021/01/12 追加]
Cubism 4 SDK for Unity R2からは、デフォルトでOriginal Workflow方式でのインポートが有効化されています。
従来方式によるモデルのインポートを行う場合、メニューバーのLive2D > Cubism > Original Workflow > Should Import As Original Workflow のチェックを外してください。

ここにチェックが入った状態でインポートした場合、生成されるPrefabに追加でOW方式のコンポーネントがアタッチされます。
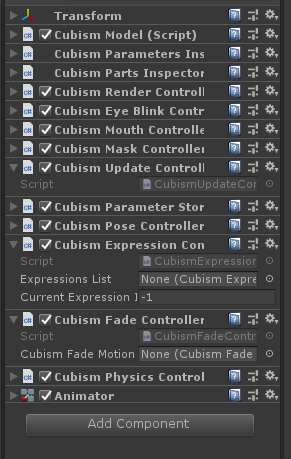
Tips
上記の工程で生成されたPrefabの中心は、moc3書き出し時に設定した[モデルの中心 X][モデルの中心 Y]の座標になります。
また、デフォルトのサイズは[キャンバス幅][キャンバス高さ]で設定した値がUnityの単位として扱われます。
詳細については こちら をご覧ください。
また、ConsoleビューにDllNotFoundExceptionと表示されてしまう場合は、ライブラリの読み込みができていないためモデルをコンバートすることができません。
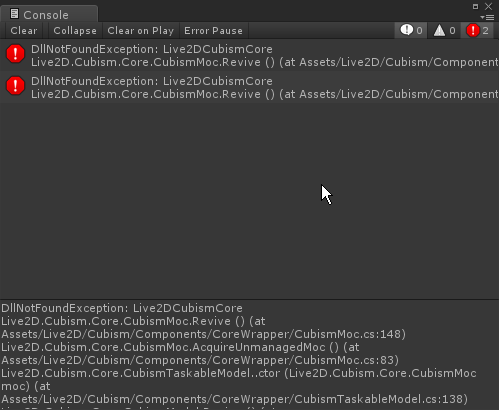
Unityを再起動していないままモデルをインポートするとエラーが発生します。
エラーの内容はUnityのバージョンによっても異なります。
このエラーは、UnityがSDKに同梱しているライブラリを読み込むタイミングがUnity起動時であるために発生しているものです。
Unityを再起動することでライブラリが読み込まれます。
再起動してもエラーが発生する場合は、ライブラリを使用するプラットフォーム設定が変更されてしまっている可能性があります。
その場合はInspectorビューからライブラリのプラットフォームの設定を修正してください。
ライブラリファイルは以下の場所にあります。
Assets/Live2D/Cubism/Plugins/[プラットフォーム]
※プラットフォームによってはアーキテクチャ等でさらにフォルダ分けされています。