ショートカットキー一覧
最終更新: 2023年2月2日
ここではショートカットキー設定ダイアログの使い方と、初期設定について解説します。
ショートカットキーの編集方法
[ ファイル ] メニュー→ [ 設定 ] → [ キーボードショートカット ] をクリックし、ショートカット設定ダイアログを開きます。
ショートカット設定ダイアログでは、初期設定済みのショートカットキーも含め全てお好みでカスタマイズすることができます。
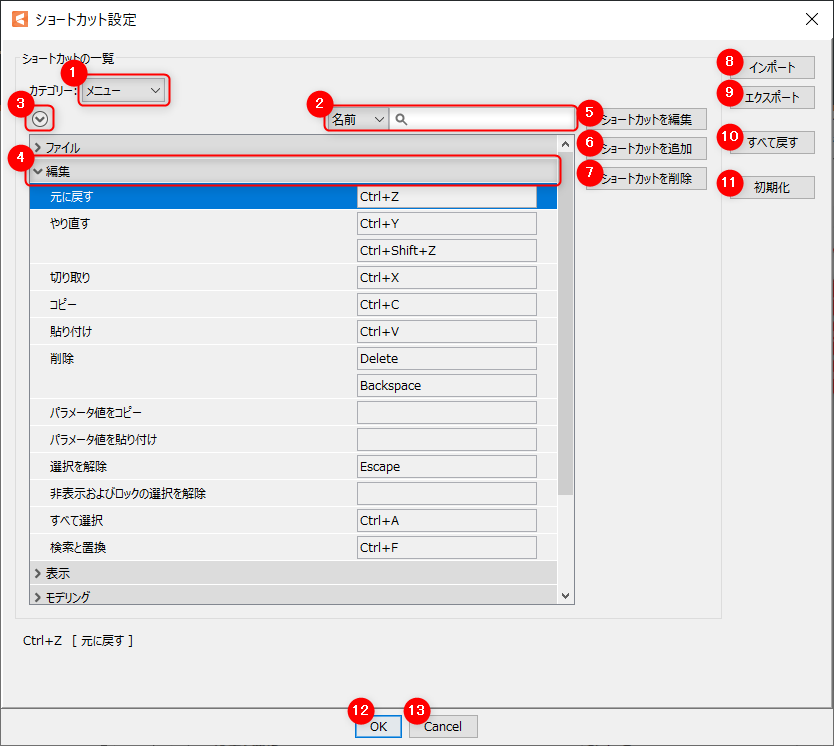
| 番号 | 項目 | 説明 |
|---|---|---|
| ① | カテゴリー切り替え | コンボボックスでカテゴリーを切り替えます。 |
| ② | 検索ボックス | 設定する項目を[名前]か[キー]でフィルタリングします。 |
| ③ | すべて展開/すべて集約 | グループをすべて展開/すべて集約します。 |
| ④ | グループ | 左端の開閉ボタンをクリックするか、それ以外をダブルクリックすることで展開/集約します。 |
| ⑤ | ショートカットを編集 | キー設定ダイアログを開きます。 |
| ⑥ | ショートカットを追加 | ショートカットを追加します。 |
| ⑦ | ショートカットを削除 | 選択中のショートカットを削除します。ショートカットが追加されていた場合はその行も削除します。 |
| ⑧ | インポート | 保存したショートカットキーの設定を読み込みます。 |
| ⑨ | エクスポート | ショートカットキーの設定を書き出します。 |
| ⑩ | すべて戻す | 編集前(ダイアログを開いた時点)の設定に戻すことができます。 |
| ⑪ | 初期化 | すべてのショートカットキーを初期の状態に戻します。 |
| ⑫ | OK | 設定の変更を保存して設定ダイアログを閉じます。 |
| ⑬ | Cancel | 設定の変更を保存せずに設定ダイアログを閉じます。 |
項目の検索方法
それぞれのカテゴリーには以下の項目が含まれています。
メニュー:
メニューに含まれる項目
ツール:
ツールバーに表示されている項目
ビューエリア:
ビューエリアに関連する項目
パレット:
いずれかのパレットに表示されている項目
検索ボックス左のリストから[名前]か[キー]を選択して検索ボックスに文字を入力すると、
それぞれの項目でフィルタリングできます。スペースでAND検索することもできます。
検索ボックス内の文字を全て削除するか、右側の×ボタンをクリックすることで検索をリセットできます。
ショートカットの設定方法
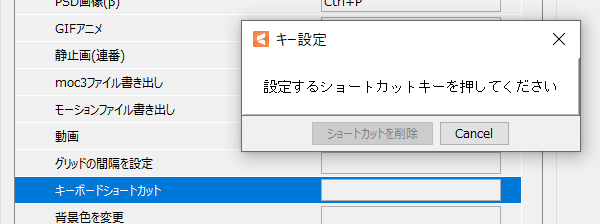
編集したいショートカットの入力欄か、[ショートカットを編集]のボタンをクリックすることで、キー設定ダイアログが表示されます。
この状態で設定したいショートカットキーを押します。
(キーが重複する場合は警告が表示されます。正常に動作しない場合がありますので他の組み合わせに変更してください)
また、編集したいショートカットを選択してから[ショートカットを追加]のボタンをクリックすることで、ショートカット2を追加できます。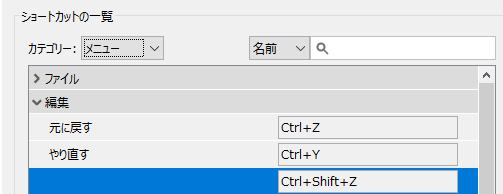
設定が完了したらショートカット設定ダイアログ下部の[OK]ボタンをクリックして保存して下さい。
Tips
Cubism Editorのショートカットキーは、キーボード上部に並んでいる数字キー(※1)とテンキー部分に並んでいる数字キーを、それぞれ別のキーとして扱っています。
例えば、[Shift]+[1]をショートカットに設定する場合は以下のような違いがあります。
- キーボード上部に並んでいる数字キーで入力した場合は[Shift]+[1]と表示されます。
- テンキーで入力した場合は[NumPad-1]と表示されます。
※1. 106/109 キーボードの場合、アルファベットのQのキーの左上にある1から0までの数字キー
Tips
Editorの更新時、ショートカットキーが新しく追加される場合があります。
追加の内容を反映するためには一度[初期設定]ボタンを押して初期化を行う必要がありますので、ご注意ください。
Tips
WindowsとMacで設定ファイルを共有できます。
ショートカットキー一覧
カテゴリー:メニュー
ファイル
| 項目 | 初期設定 | 詳細 |
|---|---|---|
| モデル | [Ctrl]+[N] | モデルファイルを新規作成します。 |
| アニメーション | [Ctrl]+[Shift]+[N] | アニメーションファイルを新規作成します。 |
| ファイルを開く | [Ctrl]+[O] | すでに作成されているファイルを開きます。 |
| 前回開いたファイルを開く | [Ctrl]+[Shift]+[O] | 前回開いたファイルを開きます。 |
| 閉じる | [Ctrl]+[W] | 選択しているタブを閉じます。 |
| すべてを閉じる | 現在開かれているすべてのファイルを閉じます。 | |
| 保存 | [Ctrl]+[S] | 現在表示されているファイルを保存します。 |
| 別名保存 | [Ctrl]+[Shift]+[S] | 現在表示されているファイルを別名保存します。 |
| テンプレートを適用 | モデルテンプレートを適用します。 | |
| 画像 | 現在表示されているモデルをPNGファイルとして書き出します。 | |
| GIFアニメ | 現在表示されているシーンをGIFアニメーションとして書き出します。 | |
| 静止画(連番) | [Ctrl]+[I] | 現在表示されているシーンを連番の静止画として書き出します。 |
| PSD画像(β) | [Ctrl]+[P] | モデルの原画のPSDを書き出します。 |
| 動画 | [Ctrl]+[Shift]+[M] | 現在表示されているシーンを動画として書き出します。 |
| moc3ファイル書き出し | [Ctrl]+[Alt]+[S] | 現在表示されているモデルをmoc3ファイルとして書き出します。 |
| 物理演算設定の書き出し | 現在表示されているモデルの物理演算設定を書き出します。 | |
| モーションファイル書き出し | [Ctrl]+[Alt]+[Shift]+[S] | 現在表示されているアニメーションデータをモーションファイルとして書き出します。 |
| グリッドの間隔を設定 | グリッドの間隔設定ダイアログを開きます。 | |
| キーボードショートカット | [Ctrl]+[Alt]+[Shift]+[K] | キーボードショートカット設定を開きます。 |
| 背景色を変更 | 背景色を変更します。 | |
| 背景色をリセット | 背景色をリセットします。 | |
| モデルの統計情報 | モデルの統計情報を表示します。 | |
| キャンバス設定 | キャンバス設定ダイアログを開きます。 | |
| モデルのリサイズ | モデルをリサイズします。 | |
| 終了 | [Alt]+[F4] | Cubism Editorを終了します。 |
編集
| 項目 | 初期設定 | 詳細 |
|---|---|---|
| 元に戻す | [Ctrl]+[Z] | 最後に行った操作の直前の状態に戻します。 |
| やり直す | [Ctrl]+[Y] | [元に戻す]で一段階戻る前に行った操作を実行します。 |
| [Ctrl]+[Shift]+[Z] | ||
| 切り取り | [Ctrl]+[X] | 選択した要素を切り取ります。 |
| コピー | [Ctrl]+[C] | 選択した要素をコピーします。 |
| 貼り付け | [Ctrl]+[V] | コピーした要素を貼り付けます。 |
| 削除 | [Delete] | 選択している要素を削除します。 |
| [Backspace] | ||
| パラメータ値をコピー | 現在表示されているモデルのパラメータ値をコピーします。 | |
| パラメータ値を貼り付け | モデルのパラメータ値を貼り付けます。 | |
| 選択を解除 | [Escape] | 選択を解除します。 |
| すべて選択 | [Ctrl]+[A] | すべてを選択します。 |
| 検索と置換 | [Ctrl]+[F] | 検索と置換ダイアログを開きます。 |
表示
| 項目 | 初期設定 | 詳細 |
|---|---|---|
| グリッドを表示(モデリングビュー) | グリッドの表示/非表示を切り替えます。 | |
| ガイドを表示(モデリングビュー) | ガイド(モデリングビュー)の表示/非表示を切り替えます。 | |
| ガイドを表示(アニメーションビュー) | ガイド(アニメーションビュー)の表示/非表示を切り替えます。 | |
| 選択されている頂点の座標にガイドを追加 | 選択されている頂点の座標にガイドを追加します。 | |
| ガイド(モデリングビュー)の設定 | ガイド(モデリングビュー)設定ダイアログを開きます。 | |
| 移動する頂点をガイドへ吸着する | 移動する頂点をガイドへ吸着します。 | |
| アートメッシュの頂点番号を表示 | アートメッシュの頂点番号を表示します。 | |
| 親デフォーマからはみ出した頂点をハイライト | 親デフォーマからはみ出した頂点をハイライトします。 | |
| デフォーマの子要素をハイライト | [Ctrl]+[Shift]+[D] | 選択しているデフォーマの子要素をハイライト表示にします。 |
| ワープデフォーマリサイズ時の子要素を表示 | ワープデフォーマリサイズ時の子要素のハイライト表示/非表示を切り替えます。 | |
| 選択状態を隠す | オブジェクトの選択状態およびアートメッシュ、アートパス、デフォーマのUIを隠します。 | |
| 選択オブジェクトをフォーカス | [F] | 選択したオブジェクトにフォーカスします。 |
| モデル用画像 | 表示方式をモデル用画像に切替えます。 | |
| テクスチャアトラス | 表示方式をテクスチャアトラスに切り替えます。 | |
| 原寸 | 表示品質を原寸に切り替えます。 | |
| 1/2 | 表示品質を1/2に切り替えます。 | |
| 1/4 | 表示品質を1/4に切り替えます。 | |
| 1/8 | 表示品質を1/8に切り替えます。 | |
| バウンディングボックスの表示/非表示 | バウンディングボックスの表示/非表示を切り替えます。 | |
| モデリングビュー | モデリングビューでオニオンスキンを有効にします。 | |
| アニメーションビュー | アニメーションビューでオニオンスキンを有効にします。 | |
| フォームアニメーションビュー | フォームアニメーションビューでオニオンスキンを有効にします。 | |
| オニオンスキン設定 | オニオンスキン設定ダイアログを開きます。 |
モデリング
| 項目 | 初期設定 | 詳細 |
|---|---|---|
| ワープデフォーマを作成 | ワープデフォーマを作成します。 | |
| 回転デフォーマを作成 | 回転デフォーマを作成します。 | |
| 親のデフォーマを選択 | [Ctrl]+[D] | 選択した要素の親デフォーマを選択します。 |
| デフォーマを中身ごと削除 | [Ctrl]+[Delete] | 選択したデフォーマを子要素も含めて削除します。 |
| デフォーマを子要素に適用 | 選択したデフォーマを削除し、パラメータ、不透明度、乗算色、スクリーン色を子要素に反映します。 | |
| デフォーマの検証 | デフォーマの検証ダイアログを開きます。 | |
| メッシュ編集 | [Ctrl]+[E] | メッシュ編集モードに切り替えます。 |
| メッシュの自動生成 | [Ctrl]+[Shift]+[A] | メッシュの自動生成ダイアログを開きます。 |
| テクスチャアトラス編集 | [Ctrl]+[T] | テクスチャアトラス編集ダイアログを開きます。初めて選択した場合、テクスチャアトラスが作成されます。 |
| 原画とテクスチャアトラスを切り替え | [T] | 原画表示とテクスチャアトラス表示を切り替えます。 |
| テクスチャアトラスから原画に反映(β) | テクスチャアトラスの状態を原画に反映します。 | |
| 四隅のフォームを自動生成 | [Ctrl]+[4] | 結合したパラメータの四隅の形状を自動生成します。 |
| 動きの反転 | 選択したパラメータの動きを反転します。 | |
| マルチキー編集 | マルチキー編集を開きます。 | |
| 一括反転 | 一括反転ダイアログを開きます。 | |
| 拡張補間 | 拡張補間ダイアログを開きます。 | |
| 選択オブジェクトのパラメータ構成を揃える | 選択オブジェクトのパラメータ構成を揃えます。 | |
| デフォルト設定値に戻す | [Ctrl]+[1] | すべてのパラメータをデフォルトの値に戻します。 |
| パラメータ設定 | パラメータ設定を開きます。 | |
| デフォルトのフォームをロック | [Ctrl]+[Shift]+[1] | パラメータでデフォルト値に設定されているキーフォームをロックします。 |
| まばたき・リップシンク設定 | まばたき・リップシンク設定ダイアログを開きます。 | |
| ブレンドシェイプの重みの制限設定 | ブレンドシェイプの重みの制限設定ダイアログを開きます。 | |
| 同じモデルのパラメータ値をタブ間で同期 | 同じモデルのパラメータ値をタブ間で同期します。 | |
| 当たり判定用アートメッシュを生成 | 当たり判定用アートメッシュを生成します。 | |
| 単一のアートメッシュから自動生成 | 選択した単一のアートメッシュの外周にアートパスを自動生成します。 | |
| 複数のアートメッシュから自動生成 | 選択した複数のアートメッシュの外周にアートパスを自動生成します。 | |
| 色を反映 | 選択した線画のアートメッシュの色をアートパスに反映します。 | |
| 不透明度を反映 | 選択した線画のアートメッシュの不透明度をアートパスに反映します。 | |
| 線幅を反映 | 選択した線画のアートメッシュの線幅をアートパスに反映します。 | |
| すべてを反映 | 選択した線画のアートメッシュの色、不透明度、線幅をアートパスに反映します。 | |
| 線画のアートメッシュに沿わせる | コントロールポイントが線画のアートメッシュに沿うように自動で再配置されます。 | |
| 塗りのアートメッシュに沿わせる | コントロールポイントが塗りのアートメッシュに沿うように自動で再配置されます。 | |
| アートメッシュに沿わせるようにコントロールポイントを追加 | コントロールポイントが不足している部分に、自動でコントロールポイントが追加されます。 | |
| すべてのコントロールポイントの中間に点を追加 | アートパスのすべてのコントロールポイントの中間に点を追加します。 | |
| 選択コントロールポイントの中間に点を追加 | 選択したすべてのコントロールポイントの中間に点を追加します。 | |
| アートパスの自動生成ダイアログを開く | アートパスの自動生成ダイアログを開きます。 | |
| アートパスから変形パスを生成 | 選択したアートパスのコントロールポイントの位置に変形パスのコントロールポイントを自動で生成します。 | |
| アートメッシュの変形をアートパスにベイク | 選択したアートメッシュにつけた変形にアートパスが沿うように形を焼き込みます。 | |
| アートパスを接続 | 選択したコントロールポイント同士を接続します。 | |
| アートパスを切断 | 選択したコントロールポイントを切断します。 | |
| すべて追従 | 選択したアートパスのすべてのコントロールポイントに追従を設定します。 | |
| すべて解除 | 選択したアートパスのすべてのコントロールポイントの追従を解除します。 | |
| 選択コントロールポイントを追従 | 選択したコントロールポイントに追従を設定します。 | |
| 選択コントロールポイントを解除 | 選択したコントロールポイントの追従を解除します。 | |
| アートパスのブラシの設定ダイアログを開く | アートパスのブラシの設定ダイアログを開きます。 | |
| グルーのオン/オフ切り替え | グルーのオン/オフを切り替えます。 | |
| スキニング | 選択したアートメッシュにスキニングを設定します。 | |
| 変形パスからスキニング | 変形パスからスキニングを生成します。 | |
| 回転デフォーマ用のパラメータを作成 | スキニングに使用している回転デフォーマにまとめてパラメータを生成します。 | |
| 反転 | 選択しているオブジェクトを反転します。 | |
| 倍率を指定して拡大縮小 | 選択しているオブジェクトを倍率を指定して拡大縮小します。 | |
| 元の形状に戻す | 選択しているオブジェクトを元の形状に戻します。 | |
| フォームをコピー | [Ctrl]+[Shift]+[C] | ポリゴンやワープデフォーマのフォームをコピーします。 |
| フォームを貼り付け | [Ctrl]+[Shift]+[V] | ポリゴンやワープデフォーマのフォームを貼り付けます。 |
| フォームをブレンド | [Ctrl]+[Shift]+[B] | ポリゴンやワープデフォーマのフォームをブレンドします。 |
| フォームの特殊な貼り付けオプション | フォームの特殊な貼り付けオプションダイアログを開きます。 | |
| 拡大・縮小 | 一時変形ツールの拡大・縮小を開始します。 | |
| 回転 | 一時変形ツールの回転を開始します。 | |
| 自由変形 | 一時変形ツールの自由変形を開始します。 | |
| 遠近変形 | 一時変形ツールの遠近変形を開始します。 | |
| ゆがみ変形 | 一時変形ツールのゆがみ変形を開始します。 | |
| 一時ワープ変形 | 一時ワープ変形を開始します。 | |
| 列を増やす | 一時ワープ変形中に格子の列数を増やします。 | |
| 列を減らす | 一時ワープ変形中に格子の列数を減らします。 | |
| 行を増やす | 一時ワープ変形中に格子の行数を増やします。 | |
| 行を減らす | 一時ワープ変形中に格子の行数を減らします。 | |
| 一時パス変形 | 一時パス変形を開始します。 | |
| 一時変形ツールを解除 | 一時変形ツールを解除します。 | |
| 選択オブジェクトをロック/解除 | [Ctrl]+[2] | 選択しているオブジェクトをロック/解除します。 |
| 未選択オブジェクトをロック | [Ctrl]+[Shift]+[2] | 選択していないオブジェクトをロックします。 |
| すべてのロックを解除 | [Ctrl]+[Alt]+[2] | すべてのロックを解除します。 |
| 選択オブジェクトを表示/非表示 | [Ctrl]+[3] | 選択しているオブジェクトの表示/非表示を切り替えます。 |
| 未選択オブジェクトを隠す | [Ctrl]+[Shift]+[3] | 選択していないオブジェクトを非表示にします。 |
| すべてを表示 | [Ctrl]+[Alt]+[3] | すべてのオブジェクトを表示します。 |
| 直前の表示状態を復元 | すべてのオブジェクトの直前の表示状態を復元します。 | |
| モデルのIDを変換 | モデルのID変換設定ダイアログを開きます。 | |
| エクスポート | モデルのオブジェクトのエクスポートダイアログを開きます。 | |
| インポート | モデルのオブジェクトのインポートダイアログを開きます。 | |
| エクスポート | モデルのパラメータのエクスポートダイアログを開きます。 | |
| インポート | モデルのパラメータのインポートダイアログを開きます。 | |
| 物理演算・シーンブレンド設定を開く | 物理演算・シーンブレンド設定ダイアログを開きます。 |
アニメーション
| 項目 | 初期設定 | 詳細 |
|---|---|---|
| 選択モデルの素材を再読込み | 選択しているモデルの素材を再読み込みします。 | |
| 選択モデルの素材を差し替え | 選択しているモデルの素材を差し替えます。 | |
| 選択モデルの素材を差し替え(全シーン) | 選択しているモデルの素材をすべてのシーンで差し替えます。 | |
| シーンを新規作成 | シーンを新規作成します。 | |
| 音声ファイルから自動的にシーンを生成 | 音声ファイルから自動的にシーンを生成します。 | |
| 音声ファイルからリップシンクを生成 | 音声ファイルからリップシンクを生成します。 | |
| 物理演算のアニメーションベイク | 物理演算の結果をアニメーションにベイクします。 | |
| 現在の位置をトラックの始めに | [Shift]+[B] | 現在の位置をトラックの始めに移動します。 |
| 現在の位置をトラックの終わりに | [Shift]+[N] | 現在の位置をトラックの終わりに移動します。 |
| 現在の位置にトラックを移動 | [Shift]+[M] | 現在の位置にトラックを移動します。 |
| タイムラインの始めへ移動 | [Home] | タイムラインの始めへ移動します。 |
| タイムラインの終わりへ移動 | [End] | タイムラインの終わりへ移動します。 |
| ワークエリアの始めへ移動 | [Shift]+[Home] | ワークエリアの始めへ移動します。 |
| ワークエリアの終わりへ移動 | [Shift]+[End] | ワークエリアの終わりへ移動します。 |
| ワークエリアの全体表示 | [Shift]+[F] | タイムラインパレットにワークエリアの全体を表示します。 |
| 1フレーム戻る | [Page Up] | 1フレーム戻ります。 |
| 1フレーム進む | [Page Down] | 1フレーム進みます。 |
| 1キーフレーム戻る | [J] | プロパティ内の1つ前のキーフレームへ戻ります。 |
| 1キーフレーム進む | [K] | プロパティ内の1つ先のキーフレームへ進みます。 |
| 1キーフレーム戻る(トラック) | [Shift]+[J] | トラック内の1つ前のキーフレームへ戻ります。 |
| 1キーフレーム進む(トラック) | [Shift]+[K] | トラック内の1つ先のキーフレームへ進みます。 |
| 前のマーカーに戻る | [Ctrl]+[J] | 前のマーカーにインジケーターバーをスキップします。 |
| 次のマーカーに進む | [Ctrl]+[K] | 次のマーカーにインジケーターバーをスキップします。 |
| 前のオニオンスキンマーカーに戻る | [Ctrl]+[Shift]+[J] | 前のオニオンスキンマーカーにインジケーターバーをスキップします。 |
| 次のオニオンスキンマーカーに進む | [Ctrl]+[Shift]+[K] | 次のオニオンスキンマーカーにインジケーターバーをスキップします。 |
| インジケーターをワークエリアの始めに | インジケーターをワークエリアの始めへ移動します。 | |
| インジケーターをワークエリアの終わりに | インジケーターをワークエリアの終わりへ移動します。 | |
| 選択中のパラメータで表示 | 選択中のパラメータでパラメータブックマークを表示します。 | |
| 選択中のトラックからラベルを削除 | 選択中のトラックからラベルを削除します。 | |
| すべてのラベルを隠す | すべてのラベルを隠します。 | |
| パラメータブックマークの表示設定 | パラメータブックマークの表示設定ダイアログを開きます。 | |
| マーカーを追加 | マーカーを追加します。 | |
| 再生 | [Enter] | アニメーションを再生します。再生中に再度押下するとアニメーションを停止します。 |
| 編集モードの切り替え | [C] | 編集モードを切り替えます。 |
| ファイルを収集 | ファイルを収集します。 |
フォームアニメーション
| 項目 | 初期設定 | 詳細 |
|---|---|---|
| フォーム編集キーを追加 | 選択したオブジェクトのフォーム編集キーを追加します。 | |
| アニメーションプレビュー設定 | アニメーションプレビュー設定ダイアログを開きます。 |
ウィンドウ
| 項目 | 初期設定 | 詳細 |
|---|---|---|
| モデル | モデリングワークスペースへ切り替えます。 | |
| アニメーション | アニメーションワークスペースへ切り替えます。 | |
| フォームアニメーション | フォームアニメーションワークスペースへ切り替えます。 | |
| パレットを隠す | パレットを隠します。 | |
| 前のタブに切り替え | 前のタブに切り替えます。 | |
| 次のタブに切り替え | 次のタブに切り替えます。 | |
| タブを複製 | タブを複製します。 | |
| すべてのビューの表示位置を合わせる | すべてのビューの表示位置を合わせます。 | |
| パレット配置をリセット | パレット配置をリセットします。 | |
| ビューエリアの状態をリセット | ビューエリアの状態をリセットします。 | |
| デフォーマ | デフォーマパレットを表示します。 | |
| インスペクタ | インスペクタパレットを表示します。 | |
| ツール詳細 | ツール詳細パレットを表示します。 | |
| ログ | ログパレットを表示します。 | |
| パラメータ | パラメータパレットを表示します。 | |
| パーツ | パーツパレットを表示します。 | |
| プロジェクト | プロジェクトパレットを表示します。 | |
| タイムライン | タイムラインパレットを表示します。 | |
| シーン | シーンパレットを表示します。 | |
| テンプレート | テンプレートパレットを表示します。 |
ヘルプ
| 項目 | 初期設定 | 詳細 |
|---|---|---|
| 使い方マニュアル | マニュアルのページを開きます。 | |
| Live2Dホームページ | Live2Dのホームページを開きます。 | |
| 製品ページ | Live2Dの製品ページを開きます。 | |
| ダウンロードページ | Cubismのダウンロードページを開きます。 | |
| サンプルモデル | サンプルモデルのダウンロードページを開きます。 | |
| コミュニティ | Live2Dコミュニティのページを開きます。 | |
| FAQ | FAQのページを開きます。 | |
| 動画チュートリアル | 動画チュートリアルへの案内のダイアログが開きます。 | |
| Live2Dからのお知らせ | Live2Dからのお知らせのダイアログが開きます。 | |
| ライセンスの登録 | ライセンスの登録を行います。 | |
| ライセンスの解除 | ライセンスの解除を行います。 | |
| ライセンスのオンライン認証 | ライセンスのオンライン認証ダイアログを開きます。 | |
| 購入ページを開く | Cubismの購入ページを開きます。 | |
| 操作を可視化 | 操作を可視化します。 | |
| ログファイルを開く | ログファイルを開きます。 | |
| 自動バックアップフォルダを開く | 自動バックアップフォルダを開きます。 | |
| 更新履歴 | 更新履歴のページを開きます。 |
メッシュ編集モード
| 項目 | 初期設定 | 詳細 |
|---|---|---|
| メッシュ編集を完了 | [Ctrl]+[E] | メッシュ編集モードを完了します。 |
| メッシュの自動生成(メッシュ編集モード) | メッシュを自動生成します。 | |
| エッジ(線)を自動接続 | [Ctrl]+[R] | エッジを接続します。 |
| 左右反転 | メッシュを左右反転します。 | |
| 上下反転 | メッシュを上下反転します。 | |
| 軸に対して反転 | 軸に対してメッシュを反転します。 | |
| 頂点をマージ | 頂点をマージします。 | |
| 選択頂点をグルー・バインド | [Ctrl]+[G] | 選択している頂点をグルーとしてバインドします。 |
| 選択頂点のグルー・バインド解除 | [Ctrl]+[Shift]+[G] | 選択している頂点のグルーのバインドを解除します。 |
| メッシュ幅を増やす | ストロークによるメッシュ割り設定のメッシュ幅を増やします。 | |
| メッシュ幅を減らす | ストロークによるメッシュ割り設定のメッシュ幅を減らします。 | |
| 分割を増やす | ストロークによるメッシュ割り設定の分割を増やします。 | |
| 分割を減らす | ストロークによるメッシュ割り設定の分割を減らします。 | |
| メッシュ幅の頂点数を変える | ストロークによるメッシュ割り設定のメッシュ幅の頂点数をショートカットキーを押すたびに1ずつ変更します。 | |
| ストロークの確定 | [Shift]+[E] | 編集中のストロークを確定します。 |
| 矢印選択 | 選択・編集ツールを使用します。 | |
| 頂点の追加 | 頂点の追加ツールを使用します。 | |
| 頂点の削除 | 頂点の削除ツールを使用します。 | |
| 消しゴム | 消しゴムツールを使用します。 | |
| 投げ縄選択 | 投げ縄選択ツールを使用します。 | |
| 点を増やす | 点を増やすツールを使用します。 | |
| ストロークによるメッシュ割り(β) | ストロークによるメッシュ割り(β)ツールを使用します。 |
カテゴリー:ツール
編集レベル
| 項目 | 初期設定 | 詳細 |
|---|---|---|
| レベル1(詳細) | [1] | 編集レベルを1にします。 |
| レベル2(通常) | [2] | 編集レベルを2にします。 |
| レベル3(大枠) | [3] | 編集レベルを3にします。 |
ツール
| 項目 | 初期設定 | 詳細 |
|---|---|---|
| 回転デフォーマ作成ツール | 回転デフォーマ作成ツールを使用します。 | |
| 矢印ツール | [A] | 矢印ツールを使用します。 |
| 投げ縄選択ツール | [L] | 投げ縄選択ツールを使用します。 |
| ブラシ選択ツール | [B] | ブラシ選択ツールを使用します。 |
| 変形パスツール | [P] | 変形パスツールを使用します。 |
| コントロールポイントの追加 | 選択中のアートメッシュに対して、コントロールポイントの追加ツールを使用します。 | |
| コントロールポイントの削除 | 選択中のアートメッシュに対して、コントロールポイントの削除ツールを使用します。 | |
| パスの削除 | 選択中のアートメッシュに対して、パスの削除ツールを使用します。 | |
| 折れ線 | 選択中のアートメッシュに対して、折れ線ツールを使用します。 | |
| 変形ブラシツール | 変形ブラシツールを使用します。 | |
| グルーツール | グルーツールに切り替えます。 | |
| 重みブラシA:B | 選択中のアートメッシュに対して、重みブラシA:Bツールを使用します。 | |
| 重みブラシA | 選択中のアートメッシュに対して、重みブラシAツールを使用します。 | |
| 重みブラシB | 選択中のアートメッシュに対して、重みブラシBツールを使用します。 | |
| グルーの吸着 | 選択中のアートメッシュに対して、グルーの吸着ツールを使用します。 | |
| アートパスツール | アートパスツールに切り替えます。 | |
| コントロールポイントの追加 | コントロールポイントの追加ツールを使用します。 | |
| コントロールポイントの削除 | コントロールポイントの削除ツールを使用します。 | |
| コントロールポイントに設定されている不透明度を調整 | コントロールポイントに設定されている不透明度を調整ツールを使用します。 | |
| コントロールポイントに設定されている太さを調整 | コントロールポイントに設定されている太さを調整ツールを使用します。 | |
| 折れ線 | 折れ線ツールを使用します。 | |
| ストロークでアートパスを作成 | ストロークでアートパスを作成ツールを使用します。 | |
| ストロークでアートパスを編集 | ストロークでアートパスを編集ツールを使用します。 | |
| 最後に使ったツールに切り替え | 最後に使ったツールに切り替えます。 |
カテゴリー:ビューエリア
オプション
| 項目 | 初期設定 | 詳細 |
|---|---|---|
| 描画オブジェクトのロック | [Shift]+[A] | アートメッシュと変形パスをロックします。 |
| デフォーマのロック | [Shift]+[D] | ワープデフォーマと回転デフォーマをロックします。 |
| 描画オブジェクトの表示/非表示 | 描画オブジェクトの表示/非表示を切り替えます。 | |
| グリッドの表示/非表示 | グリッドの表示/非表示を切り替えます。 | |
| Solo | [S] | ソロ表示します。 |
スナップショット
| 項目 | 初期設定 | 詳細 |
|---|---|---|
| スナップショット | [Ctrl]+[5] | 現在値のキーフォーム画像を半透明で記憶します(スナップショットは一つ保存可能) |
| スナップショットの表示/非表示 | [5] | スナップショットの表示/非表示を切り替えます。 |
| スナップショットの下絵保存 | [Ctrl]+[Shift]+[5] | スナップショットをツールパレットへ画像として保存します。 |
一時的なスナップショット
| 項目 | 初期設定 | 詳細 |
|---|---|---|
| 保存[1]~[4] | スナップショットを保存します。 | |
| 表示[1]~[4] | スナップショットを表示します。 |
表示
| 項目 | 初期設定 | 詳細 |
|---|---|---|
| ズームアウト | 縮小表示します。 | |
| ズームイン | 拡大表示します。 | |
| 原寸表示 | 原寸で表示します。 | |
| 全体表示 | [Ctrl]+[0] | 全体を表示します。 |
| キャンバス反転 | [R] | キャンバスの左右を反転します。 |
ガイド
| 項目 | 初期設定 | 詳細 |
|---|---|---|
| マウスの位置へ水平線を追加 | マウスカーソルの位置へ水平線のガイドを追加します。 | |
| マウスの位置へ垂直線を追加 | マウスカーソルの位置へ垂直線のガイドを追加します。 | |
| マウスの位置へ水平線・垂直線を追加 | マウスカーソルの位置へ水平線・垂直線のガイドを追加します。 |
パラメータブックマーク
| 項目 | 初期設定 | 詳細 |
|---|---|---|
| カーソル位置のオブジェクトで表示 | パラメータブックマークをカーソル位置のオブジェクトで表示します。 | |
| カーソル位置のオブジェクトから選択 | パラメータブックマークをカーソル位置のオブジェクトから選択します。 |
その他
| 項目 | 初期設定 | 詳細 |
|---|---|---|
| 選択されている頂点のオブジェクトを選択 | 選択されている頂点のオブジェクトを選択します。 |
カテゴリー:パレット
パラメータ
| 項目 | 初期設定 | 詳細 |
|---|---|---|
| パラメータ編集 | パラメータ編集ダイアログを開きます。 | |
| パラメータ作成 | 新規パラメータ作成ダイアログを開きます。 | |
| パラメータ複製 | パラメータ設定を複製します。 | |
| フォルダ作成 | パラメータフォルダを作成します。 | |
| 削除 | パラメータもしくはフォルダを削除します。 | |
| 前を選択 | ひとつ前のパラメータを選択します。 | |
| 次を選択 | ひとつ次のパラメータを選択します。 | |
| 選択状態を解除 | パラメータパレットの選択状態を全て解除します。 | |
| 選択オブジェクトのパラメータのみ表示 | 選択オブジェクトのパラメータのみ表示します。 | |
| 結合/結合解除 | 選択中のパラメータの結合/結合解除を切り替えます。 | |
| キーの2点追加 | キーを2点追加します。 | |
| キーの3点追加 | キーを3点追加します。 | |
| すべてのキーを削除 | すべてのキーを削除します。 | |
| キーフォーム追加 | 選択中のパラメータにキーフォームを追加します。 | |
| キーフォーム削除 | 選択中のキーフォームを削除します。 | |
| キーフォーム編集 | キーフォーム編集ダイアログを開きます。 | |
| 選択 | パラメータが設定してあるオブジェクトを選択できます。 | |
| 反転 | パラメータのキー値が反転します。 | |
| 調整 | 値の調整ダイアログを表示します。 | |
| 変更 | パラメータを別のパラメータに変更します。 | |
| 近くのキーに吸着 | 選択したパラメータの近くのキーに吸着します。 | |
| 最初のキーを選択 | 選択中のパラメータの最初のキーを選択します。 | |
| 前のキーを選択 | 選択中のパラメータの、選択中のキーの前のキーを選択します。 | |
| 次のキーを選択 | 選択中のパラメータの、選択中のキーの次のキーを選択します。 | |
| 最後のキーを選択 | 選択中のパラメータの最後のキーを選択します。 | |
| デフォルトのキーを選択 | 選択中のすべてのパラメータのデフォルトのキーを選択します。 | |
| 縦の最初のキーを選択(結合時) | 選択中の結合パラメータの縦のうち、最初のキーを選択します。 | |
| 縦の前のキーを選択(結合時) | 選択中の結合パラメータの縦のうち、選択中のキーの前のキーを選択します。 | |
| 縦の次のキーを選択(結合時) | 選択中の結合パラメータの縦のうち、選択中のキーの次のキーを選択します。 | |
| 縦の最後のキーを選択(結合時) | 選択中の結合パラメータの縦のうち、選択中のキーの最後のキーを選択します。 |
パーツ
| 項目 | 初期設定 | 詳細 |
|---|---|---|
| パーツを作成 | 新規パーツを作成します。 | |
| 選択されているパーツを削除 | 選択されているパーツを削除します。 | |
| 選択されているパーツを削除(子は残す) | 選択されているパーツを子を残したまま削除します。 | |
| パーツ設定 | パーツ設定ダイアログを開きます。 |
タイムライン
| 項目 | 初期設定 | 詳細 |
|---|---|---|
| すべてのトラックを展開 | すべてのトラックを展開/集約します。 | |
| 現在のフレームでフリーズ/解除 | 現在のフレームでフリーズ/解除を切り替えます。 | |
| すべてをフリーズ | すべてをフリーズします。 | |
| 選択したプロパティをフリーズ | 選択したプロパティをフリーズします。 | |
| 選択していないプロパティをフリーズ | 選択していないプロパティをフリーズします。 | |
| すべてのフリーズを解除 | すべてのフリーズを解除します。 | |
| シャイで非表示にしたプロパティに対するキーフレームの操作を有効化 | シャイで非表示にしたプロパティに対するキーフレームの操作の有効/無効を切り替えます。 | |
| 軽量再生 | 軽量再生のオン/オフを切り替えます。 | |
| パラメータ選択時にすべてのキーを選択 | パラメータ選択時にすべてのキーを選択のオン/オフを切り替えます。 | |
| キーの値を表示する | グラフエディタ上のキーの数値の表示/非表示を切り替えます。 | |
| キーの名前を表示する | グラフエディタ上のキーの名前の表示/非表示を切り替えます。 | |
| オートリサイズ | オートリサイズのオン/オフを切り替えます。 | |
| 常に連続ベジェ編集を行う | 常に連続ベジェ編集を行うのオン/オフを切り替えます。 | |
| Shiftでスマートスナップ | Shiftでスマートスナップのオン/オフを切り替えます。 | |
| カーブをドラッグでベジェ化 | カーブをドラッグでベジェ化のオン/オフを切り替えます。 | |
| カーブのキーの位置にスナップ | カーブのキーの位置にスナップのオン/オフを切り替えます。 |
