PSDのインポート
最終更新: 2023年2月2日
PSDのインポートを行う前に、インポートに適したデータであるか確認してみましょう。
詳しくは『素材分けについて』をご覧ください。
インポートがうまくいかない場合には『PSD作成上の注意点』をご覧ください。
PSDの準備
Cubism Editorでは、Photoshopと同じようにパーツパレット内でグループ(フォルダ)階層を作ることができます。
オブジェクトの数が多くなりがちなまつ毛や、複数パターンある腕もグループに格納された状態でそのままインポートできます。
(グループに格納されていないレイヤーもインポート可能です)
また、下絵として必要な原画も、PSDの中に含めることができます。
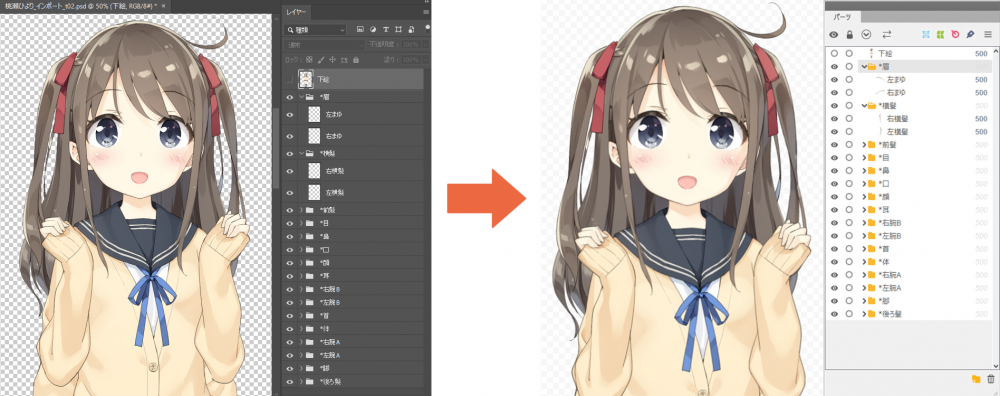
グループは複数の階層にすることができますが、それぞれのグループの中で最下層にあるレイヤーが最終的に「テクスチャ」としてインポートされます。
したがって、線画レイヤーと塗りレイヤー等はあらかじめ結合しておく必要があります。
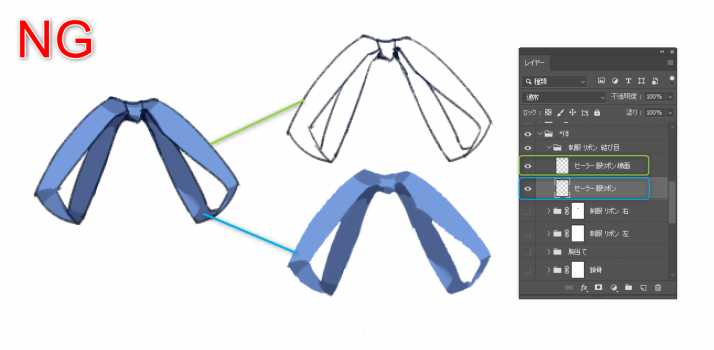
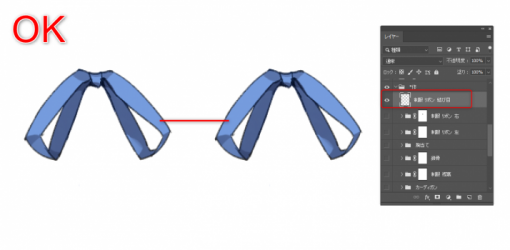
PSDのインポート
PSDをモデルワークスペースのビューエリアにドラッグ&ドロップします。
※[ファイル]メニュー→[ファイルを開く] より、PSDを開くことでインポートすることも可能です。
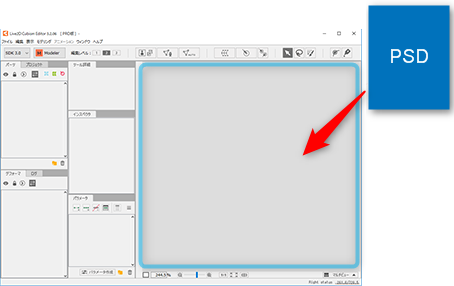
PSDのレイヤーが自動的にアートメッシュに変換され、キャンバスに配置されました。

配置された時点では、頂点の数を最小限に抑えたアートメッシュが作成されます。

PSDのインポート設定
デフォルトの設定では、作成されたアートメッシュはレイヤーサイズに対して1pxの余白で作成されます。
あらかじめ余白の設定を変更したい場合は、PSDをインポートする前に、
[ファイル]メニュー→[設定]→[PSDのインポート設定]から設定することができます。
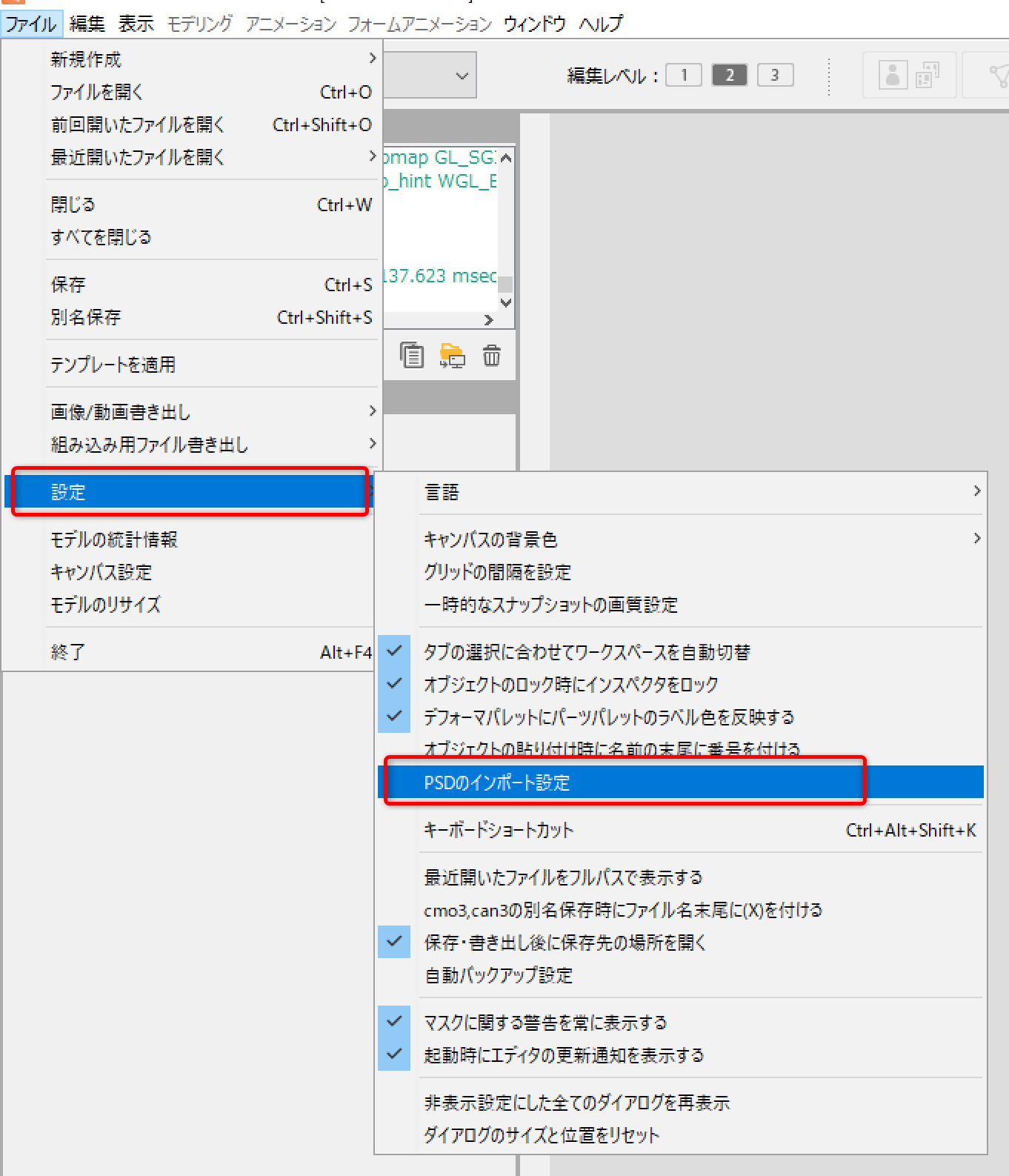
すると、[PSDのインポート設定]のダイアログが開きます。
生成されるアートメッシュの内側の余白からpx数を設定できます。
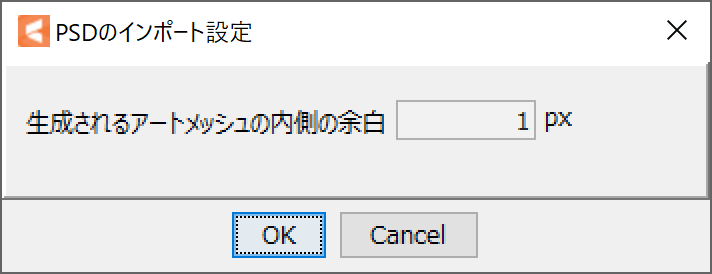
無事にPSDをインポート出来ていることを確認したら、次の工程でメッシュを細かく編集します。
詳しくは『メッシュの自動生成』をご覧ください。
Tips
- Cubism 3より、パーツがPSDのレイヤー順と同じ順序でパーツパレットに配置されるようになりました。
- PSDで非表示のレイヤー(グループ)もインポートされます。
- Cubism 2.1以前における「ポリゴンの割り当て」は、Cubism 3以降「メッシュの割り当て」となりPSDインポート時に自動で行われるようになりました。
- Cubism 2.1のモデルデータを読み込むと、パーツの順序が強制的に逆転します。
Tips
読み込むPSDのサイズが大きすぎる場合、[確認]というダイアログが表示されます。
原寸で表示したまま作業していると、動作が重くなる場合がありますので、1/2でプレビューすることを推薦しております。
モデル用画像の品質に影響はありません。
また、読み込んだ後でも[表示]メニュー→[表示品質(モデル用画像表示)]より変更することが可能です。

PSDの追加
既にPSDがインポートされているエディタにPSDをインポートさせると、以下の[モデル設定]ダイアログが表示されます。
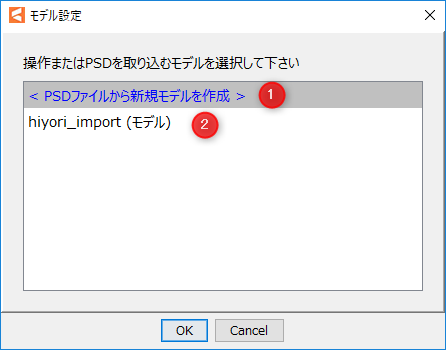
| ① | 読み込んだPSDから新規モデルを作成します。 |
| ② | 既に開かれているモデルにPSDを追加・差し替えを行います。 |
②を選択した場合、さらに[再インポートの設定]ダイアログが表示されます。
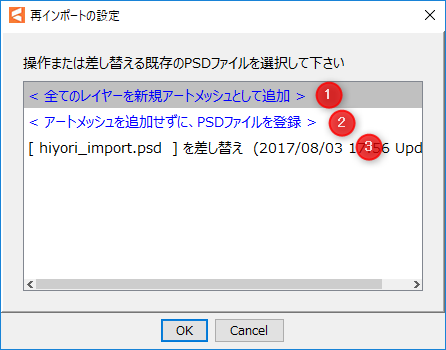
| ① | 既に読み込まれているPSDとは別に、新しくアートメッシュが追加されます。 |
| ② | アートメッシュを追加せずに、PSDファイルを登録できます。 追加されたPSDは、プロジェクトパレットから確認することが出来ます。 |
| ③ | 既に読み込まれているPSDを差し替えることが出来ます。 |
既に読み込まれているPSDを差し替えることを、「再インポート」と呼びます。
再インポートの詳細な手順は『PSDの再インポート』をご覧ください。
