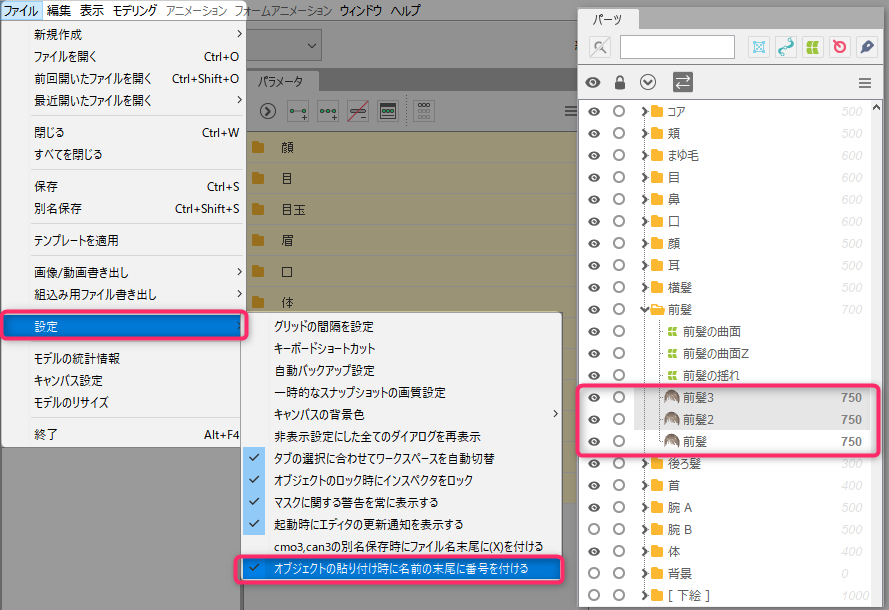パーツパレット
最終更新: 2023年6月8日
パーツパレットは、オブジェクトを前髪・目・口などの部位を大きな分類ごとに管理することができます。
インポートされたPSDのレイヤー順で表示されており、オブジェクトの選択や表示、ロック、所属パーツの確認の際に使用します。
Tips
キャラクターの構成要素(目や鼻など)によって分けたグループの単位を[パーツ]と呼びます。
パーツパレット内では黄色いアイコンで表示されています。
パーツパレットについて
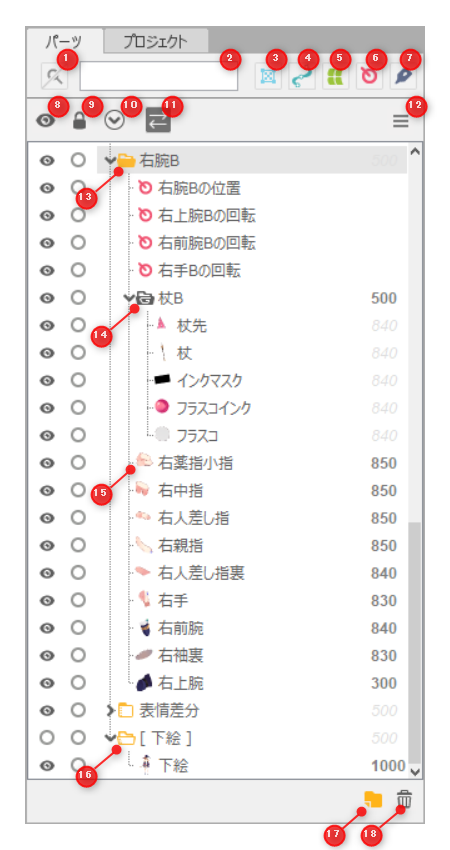
| 番号 | 項目 |
|---|---|
| ① | テキストによる絞り込み ※名前やIDで絞り込みを行います。 |
| ② | テキストによる絞り込みの入力ボックス |
| ③ | アートメッシュの表示/非表示 |
| ④ | アートパスの表示/非表示 |
| ⑤ | ワープデフォーマの表示/非表示 |
| ⑥ | 回転デフォーマの表示/非表示 |
| ⑦ | グルーの表示/非表示 |
| ⑧ | すべての表示/非表示 ※すべてのパーツを一括で表示/非表示します。 |
| ⑨ | すべてをロック/解除 ※すべてのパーツを一括でロック/ロック解除します。 |
| ⑩ | すべて展開/すべて集約 ※パーツを一括で展開/集約します。 |
| ⑪ | 選択状態に連動してツリーを開く ※デフォーマパレットやビューエリアと連動します。 |
| ⑫ | パレットメニュー ※パーツ設定のダイアログを開きます。 |
| ⑬ | パーツ ※詳しくは「パーツ」のページをご覧ください。 |
| ⑭ | 描画順グループ ※詳しくは「描画順グループ」のページをご覧ください |
| ⑮ | オブジェクトの種別を表すアイコン/オブジェクト名/描画順 ※先頭のアイコンは、アートメッシュの場合は画像のサムネイルが表示されます。 |
| ⑯ | 下絵パーツ ※詳しくは「下絵パーツ」のページをご覧ください。 |
| ⑰ | パーツを新規作成 |
| ⑱ | 選択したパーツ/オブジェクトを削除 |
個別操作:
パーツ内で各オブジェクトのボタンをクリックすると、個別に表示/非表示、ロック/ロック解除、展開/集約を行うことができます。
複数操作:
目や鍵のアイコン上でドラッグすることで複数同時に表示/非表示、ロック/ロック解除を切替えることができます。
Tips
存在しているはずのオブジェクトがパーツパレット内に見つからない場合は、パレット右上のボタンで
オブジェクトを非表示にしていないか確認してみましょう。

オブジェクトのロック
オブジェクトのロックとは、ビューエリアでオブジェクトに触れない状態を指します。
ただし、パレット上では操作が可能です。詳しい挙動は以下の表をご参照ください。
| 項目 | 可能な操作 |
|---|---|
| ビューエリア | 編集不可 |
| パーツ/デフォーマパレット | 移動、親子関係の構築、右クリックメニュー |
| インスペクタパレット | すべての項目 ※[オブジェクトのロック時にインスペクタをロック]で 編集不可にすることもできます |
ラベル色
パーツに色を設定することができます。
パーツを右クリック → [ラベル色]→ で色を選ぶことができます。
また、一覧の色以外を使用したい場合は、[詳細設定]から[ラベル色の設定]ダイアログで調節できます。
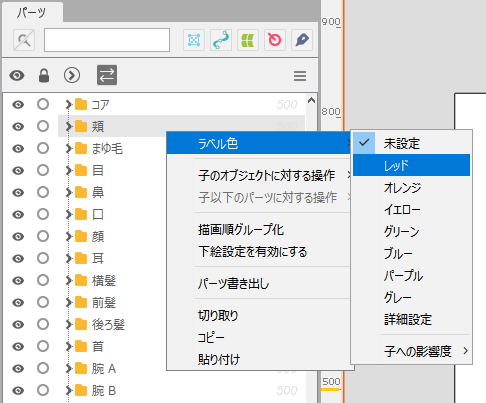 | 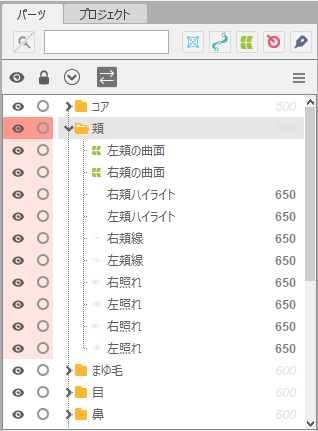 |
[子への影響度]では、パーツ内の子に属しているパーツやオブジェクトの色の濃淡を調節できます。
詳細設定では、[子への影響度設定]ダイアログから細かく調節できます。
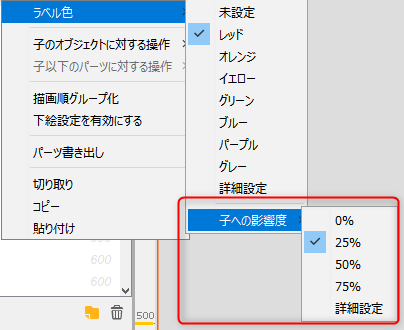 | 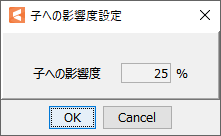 |
パーツやオブジェクトの選択
パーツを選択しても中のオブジェクトは選択されません。(パーツ自体の編集も行えるようにするため)
パーツ内のオブジェクトのみをまとめて選択したい場合は、パーツを右クリック → [子のオブジェクトに対する操作]→[全て選択]をクリックします。
パーツをAlt+クリックでも同じ動作を行えます。
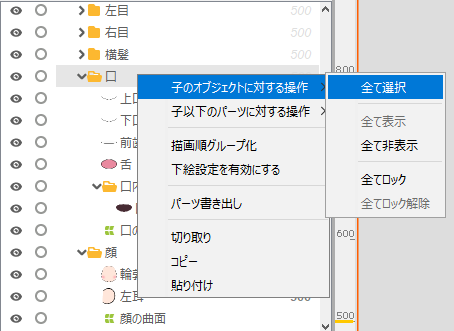 | 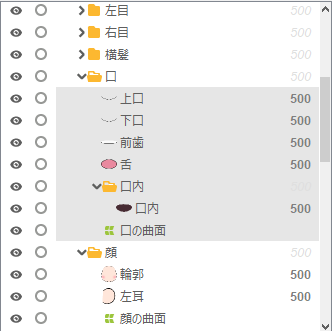 |
各オブジェクトもクリックすることで選択できます。
Shiftキーを押しながらクリックすると端から端までまとめて選択され、Ctrlキーを押しながらクリックすると部分的に複数選択ができます。
子のオブジェクト/子以下のパーツに対する操作
パーツを選択した状態で右クリックし、コンテキストメニューから[子のオブジェクトに対する操作][子以下のパーツに対する操作]を選択すると選択、展開、ロック、表示状態の切り替えを一括で行うことができます。
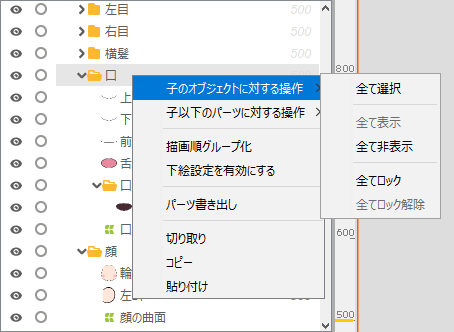 | 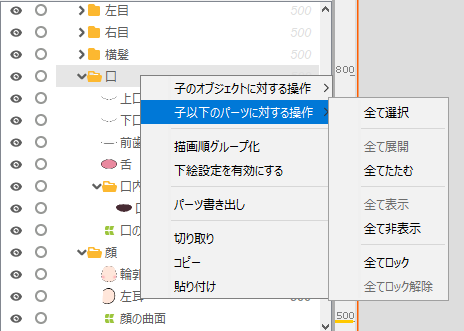 |
パーツの新規作成
パーツパレット右下の [新規パーツ作成] のアイコンをクリックすると、以下のダイアログが表示され、パーツを新しく作成することができます。
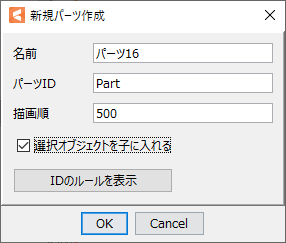
| 項目 | 詳細 |
|---|---|
| 名前(日本語) | パーツにわかりやすい名前を付けることができます。 |
| パーツID | パーツにIDを付けることができます。 半角英数字と_(アンダーバー)のみ使用可能です。 |
| 描画順 | パーツの描画順を指定できます。 |
| 選択オブジェクトを子に入れる | 選択オブジェクトを新規パーツの子に入れるかどうかを設定できます。 以下の方法でダイアログを開くと、チェックを入れた状態が初期値になります。 ・オブジェクトを複数選択して [新規パーツ作成] のアイコンをクリックしたとき ・[新規パーツ作成] のアイコンを[Shift]+クリックしたとき ・[パーツを作成] のショートカットを実行したとき |
[IDのルールを表示]ボタンをクリックすると注意事項が表示されます。
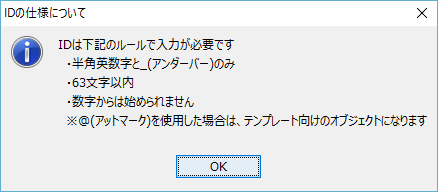
パーツまたはオブジェクトの削除
パーツまたはオブジェクトを選択後にゴミ箱のアイコンをクリックすると、確認のダイアログが表示された後に削除することができます。
パーツまたはオブジェクトを選択後に[Delete]キーまたは[Back space]キーを押すと、確認のダイアログを出さずに削除できます。
また、選択されているパーツを削除した際に、子を残して削除できます。
これは「選択されているパーツを削除(子は残す)」としてショートカットがあります。
パレットメニュー
パーツパレット右上のメニューアイコンをクリックすると、以下のメニューが表示されます。
パーツ設定
パーツの一覧を確認することができます。
[名前]、[パーツID]、[デフォルト描画順]を変更することができます。
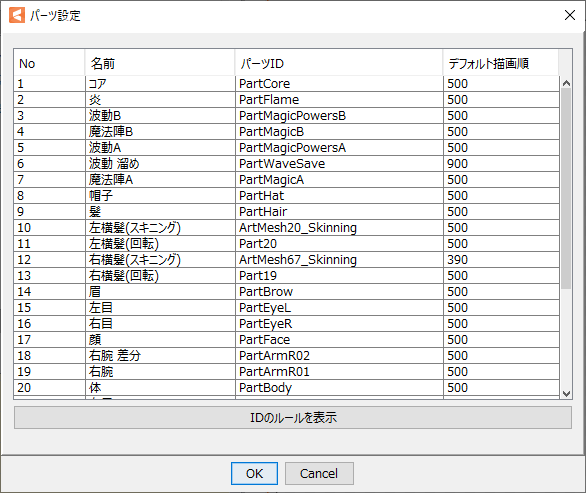
Tips
IDは入力時にいくつかのルールがあります。
ダイアログ下部にある[IDのルールを表示]を確認しましょう。
描画順/所属パーツの変更
パーツパレット上でオブジェクトを選択し任意の位置でドラッグ&ドロップすると、パーツパレット内での順番を入れ替えたり、所属パーツを変更することができます。
パーツパレット内での順番を入れ替えても、描画順の値が優先されるのでキャンバス上の表示は変わりません。
ただし、同じ描画順のアートメッシュに対し同様の操作を行った場合、パーツパレット内でより上にあるものがキャンバス上でも前面に表示されます。
描画順グループ化
パーツを選択した状態で右クリックし、コンテキストメニューから[描画順グループ化]をクリックすると、パーツをグループ化します。
グループ化を行うと、パーツ自体に設定された描画順がその中にある全てのオブジェクトに反映されます。
もう一度同様の操作を行うと、解除されます。
詳しくは「描画順グループ」をご覧ください。
パーツ書き出し
CMO3ファイルやCAN3ファイル、CMP3ファイルは後方互換となります。
古いファイルを新しいバージョンで使用することはできますが、その逆はサポートしておりませんので以下の項目にご注意ください。
新しいバージョンのエディタで作成もしくは保存したモデルファイル・アニメーションファイル・パーツファイルは古いバージョンのエディタで正常に開くことができずファイルが破損する可能性がございます。新しいバージョンのエディタで作成したデータを古いバージョンのエディタで編集する場合は自己責任にてご利用いただきますようお願いいたします。
パーツを選択した状態で右クリックし、コンテキストメニューから[パーツ書き出し]をクリックすると、モデルの一部をパーツデータ(.cmp3)として保存します。
この機能を使用すると、別のモデルから一部のパーツだけを追加することが可能になります。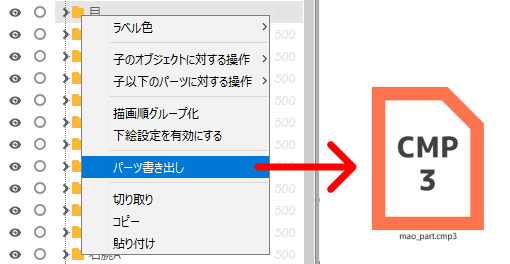
パーツパレット内の 名前・ID でフィルターする
パーツパレットの左上にある虫眼鏡ボタンの右にある入力ボックスに、名前やIDを入れることでフィルタリングを行うことができます。
入力ボックスにフィルタリングしたい名前やIDを入れるとその文言が含まれるオブジェクトのみ表示します。(パーツは文言に関係なく表示されます)
虫眼鏡のボタンをクリックすることでフィルタリングを一時的に解除します。
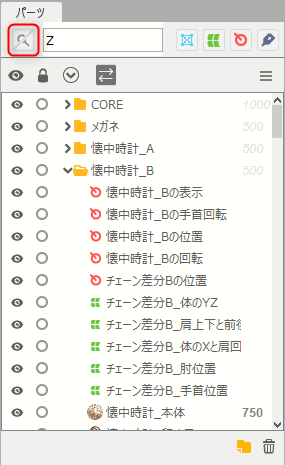 | 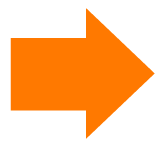 | 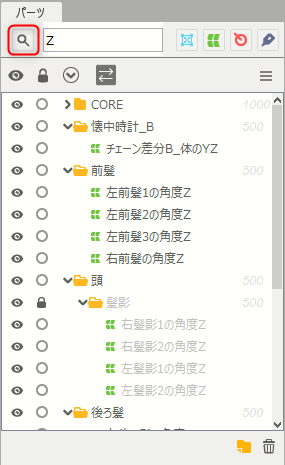 |
貼り付け時に名前の末尾に番号を付ける
パーツパレットでオブジェクトをコピー・貼り付けしたときに、作成されたオブジェクトの名前の末尾に番号を付けることができます。
この設定は以下の操作で有効/無効を切り替えできます。
[ファイル]メニュー→[設定]→[オブジェクトの貼り付け時に名前の末尾に番号を付ける]のチェックをON/OFFします。