回転デフォーマ
最終更新: 2023年2月2日
回転デフォーマについて
回転
オブジェクトの親に回転デフォーマを設定することにより、中のオブジェクトを回転させることができます。
操作方法として、先端部分をドラッグすることにより調整が可能になります。
※回転デフォーマを一回転させたい場合の操作方法は『リピート』のページをご覧ください。
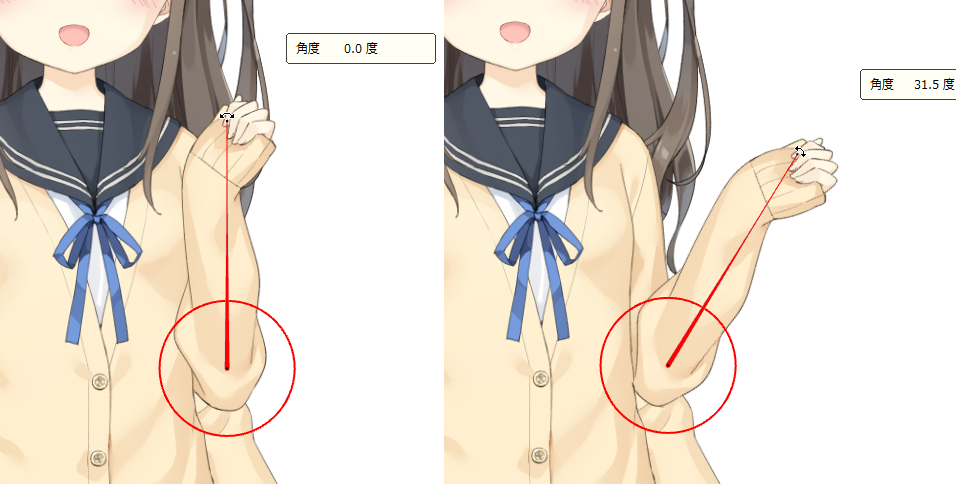
拡縮
回転デフォーマの丸い「スケールハンドル」を調整することで、オブジェクトを拡縮させることができます。

回転デフォーマを作成する
1. [回転デフォーマの作成]をクリックします。
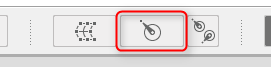
2. [回転デフォーマを作成]ダイアログが開きます。
お好みの設定を入力して[作成]ボタンをクリックすると、ビュー上に回転デフォーマが作成されます。

| No | 名前 |
説明 | |
| 1 | 挿入先のパーツ | 挿入先のパーツを選択します | |
| 2 | 名前 | 新規回転デフォーマの名前を設定します | |
| 3 | 追加先 | 新規回転デフォーマの追加先を選択します 親子関係の設定方法の詳細は「親子関係の設定」をご参照ください |
|
| 4 | 連続作成 | ダイアログを閉じずに連続で回転デフォーマを作成します | |
| 作成 | 回転デフォーマを作成してダイアログを閉じます | ||
| 閉じる | 回転デフォーマを作成せずにダイアログを閉じます | ||
3. キャンバスでオブジェクトにあわせて回転デフォーマの位置や角度を合わせます。
回転ハンドルの長さを調整したい場合は、ハンドルの先端部分でAlt + Dragで変更できます。
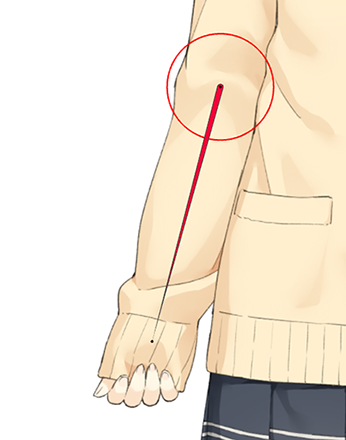
4. オブジェクトを選択 → インスペクタパレットの「デフォーマ」から、作成した回転デフォーマを選択 → 親に設定します。
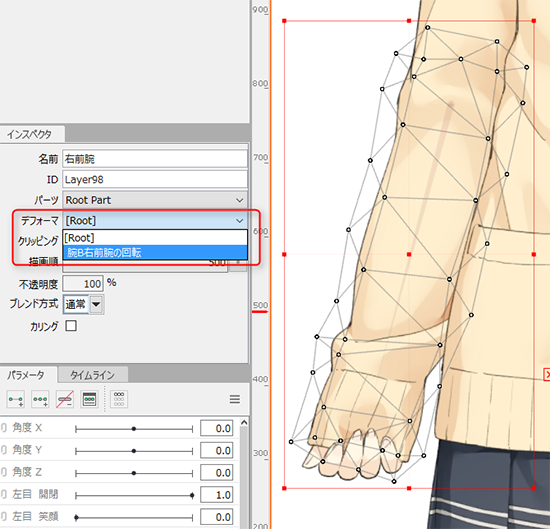
※インスペクタパレットの詳しい説明は『インスペクタパレット』のページをご覧ください。
設定は、以上となります。
回転デフォーマのハンドルを動かし設定を確かめてみましょう。
親に設定したあとで、回転デフォーマの位置と角度を調整したい場合はCtrl + Drag、ハンドルの長さを調整したい場合は、Alt + Dragで変更できます。
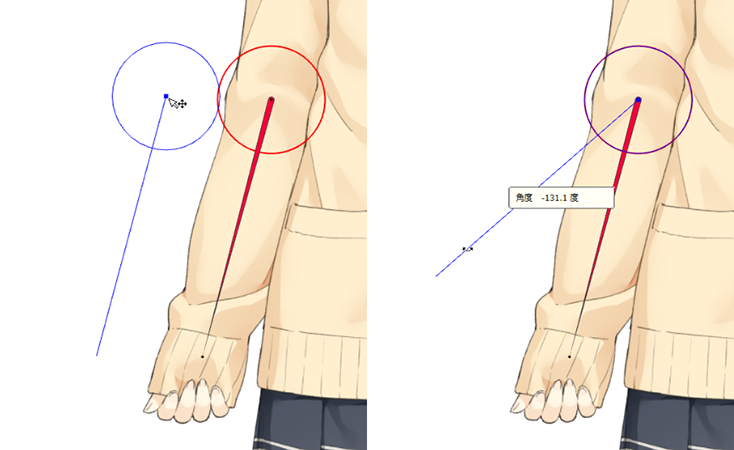
回転デフォーマ作成ツールの使用方法
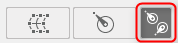
ドラッグしながら回転デフォーマを即時に作成することができる機能です。
オブジェクトを選択した状態でツールのアイコンをクリックし、ビュー上でドラッグすると回転デフォーマが作成されます。
ダイアログは開かれず、直接ビュー上で操作を行います。

名前などは後付けする必要がありますが、親子関係や回転デフォーマの向き、長さも即座に作成されていきますので、用途に応じて使い分けましょう。
回転デフォーマの編集
キーボードのキーを押しながらドラッグすると、子に影響をあたえないで回転デフォーマを編集することができます。
詳細については、以下のチャートをご参考ください。
※Macの方は [ Ctrl ] を [ Command ] に置き換えてご覧ください
| ショートカット | 回転ハンドル | スケールハンドル |
|---|---|---|
| Drag | 回転 | 拡大 |
| Shift + Drag | 45度ごとに回転 | 【なし】 |
| Alt + Drag | オブジェクトに影響をあたえず、 回転ハンドルの表示のみ拡大 | 【なし】 |
| Alt + Shift + Drag | 【なし】 | 【なし】 |
| Ctrl + Drag | オブジェクトに影響をあたえず、 回転 | オブジェクトに影響をあたえず、 拡大 |
| Ctrl + Shift + Drag | オブジェクトに影響をあたえず、 45度ごとに回転 | 【なし】 |
| Ctrl + Alt + Drag | オブジェクトに影響をあたえず、 回転ハンドルの表示のみ拡大 | 【なし】 |
| Ctrl + Shift + Alt + Drag | 【なし】 | 【なし】 |
