編集の方法
最終更新: 2022年8月25日
このページはCubism 4.2以前の古いバージョン向けです。 最新のページはこちら
このページでは、[選択ツール]で選択したアートメッシュの頂点やワープデフォーマの分割点の編集方法について学んでいきます。
アートメッシュの変形
選択したアートメッシュの頂点は「移動」させたり「回転」「拡縮」を行うことで、テクスチャを変形させることができます。
全体の変形
矢印ツールで選択します。(1回選択時)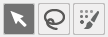
| 全体の移動 アートメッシュ部分をドラッグします。 |
全体の回転 バウンディングボックスの四隅を回転させるようにドラッグします。 |
全体の拡縮 バウンディングボックスの四隅を引っ張ったり縮めたりします。 |
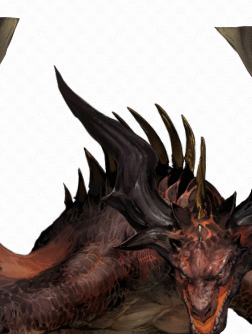 |
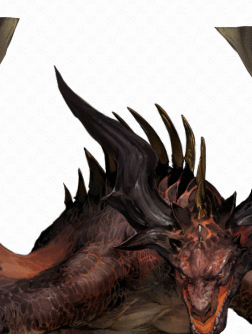 |
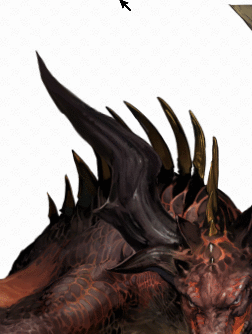 |
矢印ツールや投げ縄での変形
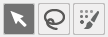
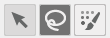
| 頂点の移動 | 頂点の回転 | 頂点位置の拡縮 |
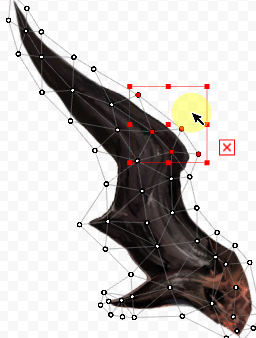 |
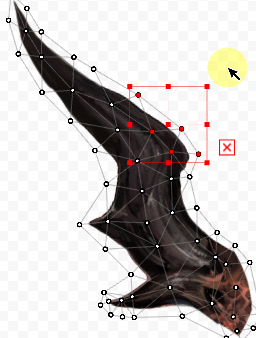 |
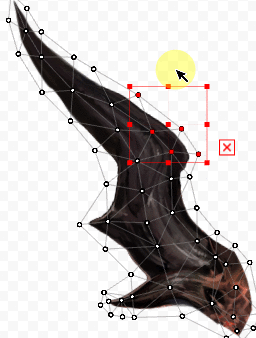 |
ブラシ選択での変形
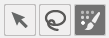
| 頂点の移動 | 頂点の回転 | 頂点位置の拡縮 |
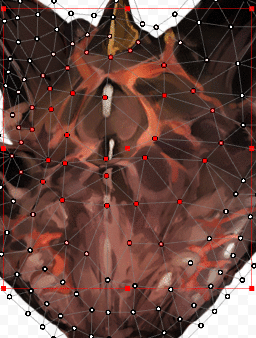 | 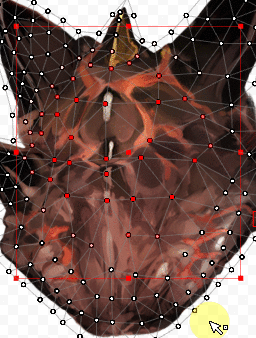 | 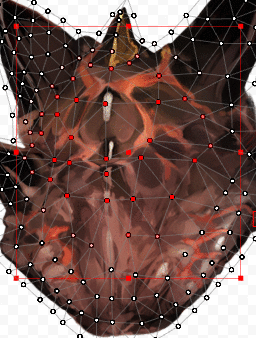 |
元の形状に戻す
変形させたアートメッシュを、原画の形状に戻すことができます。
- 該当のアートメッシュを選択します。
- 原画の状態に戻したいキーを選択します。
- [モデリング]メニュー→[フォームの編集]→[元の形状に戻す]をクリックします。
注意事項
- [元の形状に戻す]は、アートメッシュにのみ適用できます。
- 上の階層にあるデフォーマの位置・形状を無視して強制的に原画と同じ位置・形状に戻ります。
ワープデフォーマをベジェハンドルに沿って整形
選択しているワープデフォーマの分割点を、ベジェハンドルの位置を基準にスムーズになるように調整します。
変形するうちに分割点が崩れてしまった場合などの修正にも便利です。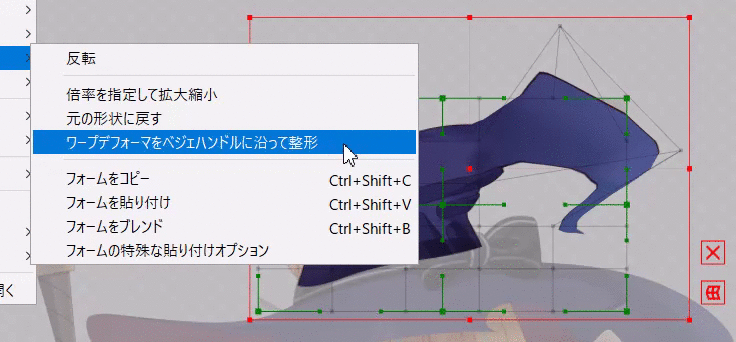
バウンディングボックスの便利な機能
バウンディングボックスの表示・非表示
下図のような縦2×横2のワープデフォーマなどを変形させる際に、中央のコントロールポイント(①)
がバウンディングボックスの中心と重なってしまい変形が移動になってしまう場合があります。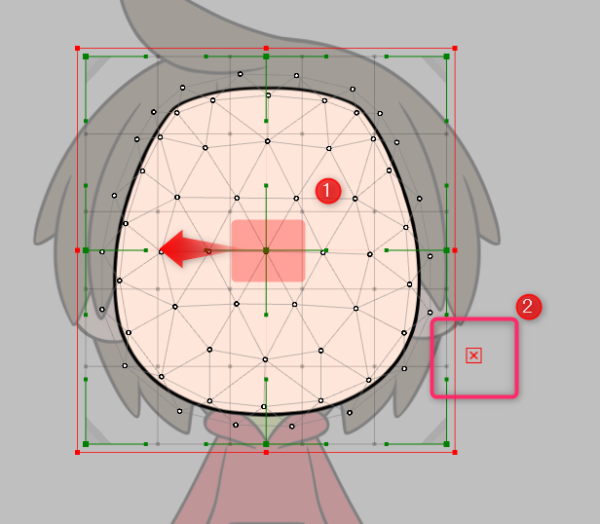
バウンディングボックスが、デフォーマやアートメッシュの変形の妨げになっている場合
右下にある×ボタン(②)を押下することで、一時的に消すことができます。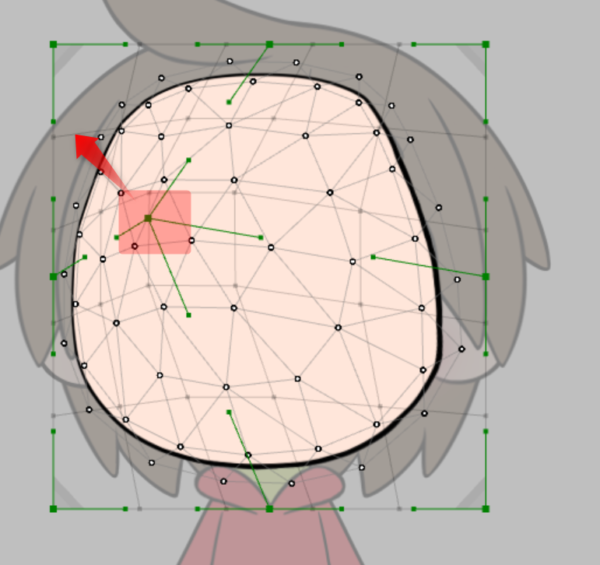
一時的に消したバウンディングボックスは、[表示]メニューから再度表示させることもできます。
表示/非表示はショートカットでも設定することが可能です。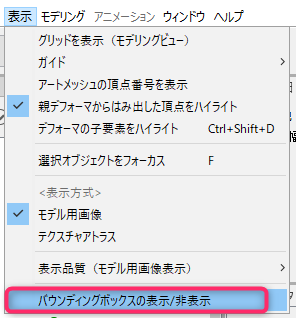
バウンディングボックスの変形・回転
アートメッシュまたはワープデフォーマを選択した際に表示されるバウンディングボックスは変形・回転させることが出来ます。
バウンディングボックスを表示したままXキーを押すと、枠色が緑になります。
この状態でバウンディングボックスを変形させると、オブジェクトに影響を与えずバウンディングボックスのみ変形させることが出来ます。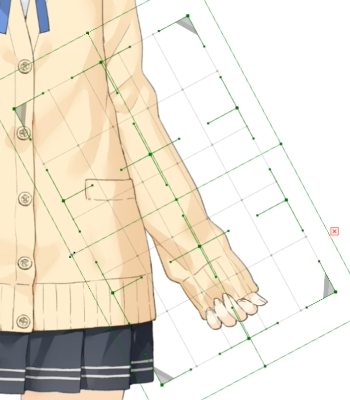
腕など、斜めに傾いたオブジェクトに変形を付けたいときに役立ちます。
チュートリアルページ『便利機能紹介』では、動画で使用方法を説明していますのでそちらもご覧ください。
この記事はお役に立ちましたか?
はいいいえ
