選択の方法
最終更新: 2021年5月13日
このページではアートメッシュの頂点やワープデフォーマの分割点を編集する前に、選択の方法について学んでいきます。
編集ツールについて
ツールバーには、オブジェクトの編集をサポートする3つのツールがあります。
(矢印ツール/投げ縄選択ツール/ブラシ選択ツール)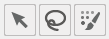
矢印ツール
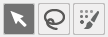
オブジェクトをクリックすることでメッシュの頂点やデフォーマの分割点が表示されます。
更に、頂点や分割点をクリックすることで、選択することができます。
([Shift] を押しながらクリックで複数選択)
| アートメッシュ(頂点の選択) | ワープデフォーマ(分割点の選択) |
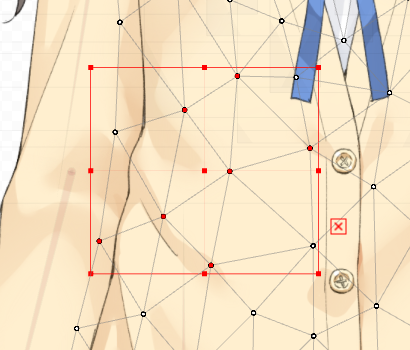 |
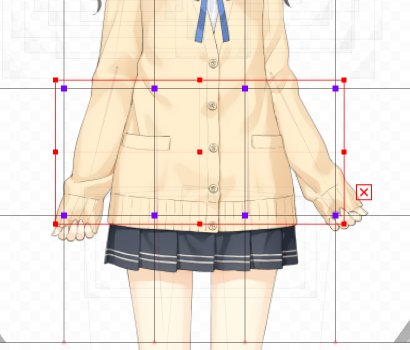 |
| アートメッシュの場合選択された頂点は「赤色」に変わります。 | ワープデフォーマの場合、選択された分割点は「紫色」に変わります。 |
頂点や分割点を複数選択した場合、もう一度 [Shift] を押しながらクリックするとその部分のみ選択が解除されます。
| アートメッシュ(頂点の選択) | ワープデフォーマ(分割点の選択) |
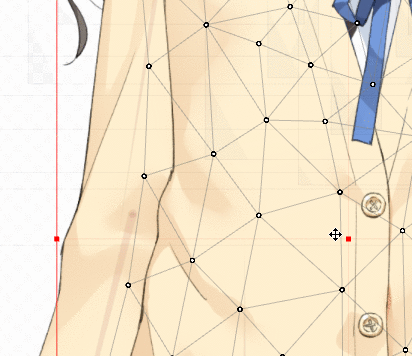 | 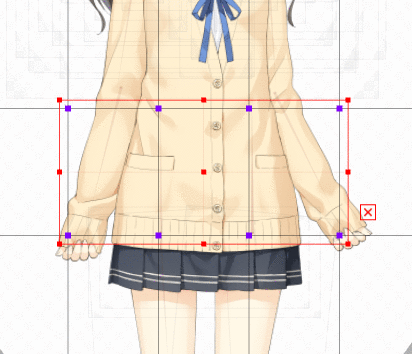 |
更に、ドラッグしながら囲むことで矩形選択ができます。
[Shift] を押しながらドラッグすることで複数の矩形で選択でき、[Shift]+[Ctrl] を押しながらドラッグすることで矩形での選択を部分的に解除できます。
| アートメッシュ(頂点の選択) | ワープデフォーマ(分割点の選択) |
 |  |
投げ縄選択ツール
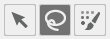
投げ縄選択ツールは、投げ縄のように囲むことで選択できるツールです。
オブジェクトをクリックすることでメッシュの頂点やデフォーマの分割点が表示されます。
更に、頂点や分割点をドラッグして囲むことで、部分的に選択していきます。
[Shift] を押しながらドラッグすることで複数を囲むことができ、[Shift]+[Ctrl] を押しながらドラッグすることで囲われた部分の選択を解除できます。
| アートメッシュ(頂点の選択) | ワープデフォーマ(分割点の選択) |
 |  |
ブラシ選択ツール
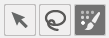
ブラシ選択ツールは、ブラシで濃淡を付けるように影響レベルを変えて選択できるツールです。
オブジェクトをクリックすることでメッシュの頂点やデフォーマの分割点が表示されます。
更に、頂点や分割点をドラッグしてブラシのように塗り込んでいきます。
[Shift] を押しながらドラッグすることで複数個所を塗り込むことができ、[Shift]+[Ctrl] を押しながらドラッグすることで塗られた部分を消し込んでいくことができます。
| アートメッシュ(頂点の選択) | ワープデフォーマ(分割点の選択) |
 | 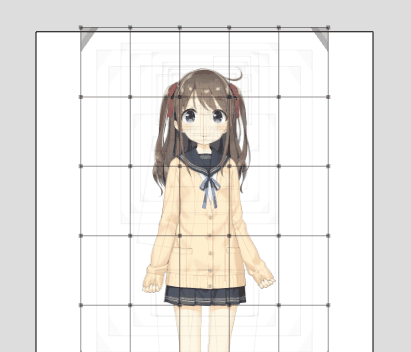 |
ブラシサイズや重みの調整
ツール詳細パレットから、ブラシのサイズや重みの影響レベルを変更することができます。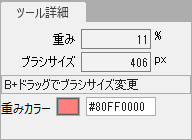
| 重み | 影響レベルを%で変更できます。 %が低いほど移動量が少なくなります。 ペンタブの筆圧でも調整することができます。 |
| ブラシサイズ | [B]+[ドラッグ]でブラシサイズを変更できます。 |
| 重みカラー | 重み付けの際に、塗られていく色を変更できます。 |
