組み込み用データ
最終更新: 2023年2月2日
ここでは、ゲームなどの組み込み用モデルとモーションのファイルを出力する方法を説明します。
組み込みデータの種類
組み込み用のデータは cmo3、 can3 のそれぞれのファイルから以下のように出力されます。
| 拡張子 | 説明 | |
|---|---|---|
| 1 | .png | テクスチャアトラスに設定された画像が書き出されます。 |
| 2 | .moc3 | アプリなどで使用するための Live2D モデルの実データです。 |
| 3 | .model3.json | model3.json は、JSON 形式で記載され、moc3 ファイルや、テクスチャファイルなどを結びつけるための情報が記載されています。SDKの sample1 や、AfterEffects プラグインのモデル指定時に、model3.json を使うことで自分でテクスチャファイルを指定する必要がなくなります。 |
| 4 | .physics3.json | 物理演算の設定値が記載されたデータです。 |
| 5 | .userdata3.json | ユーザデータの設定値が記載されたデータです。 |
| 6 | .cdi3.json | パラメータやパーツ名の情報やパラメータの連結情報が記載されたデータです。 |
| 7 | .motion3.json | Animatorで設定した各シーンのモーションデータが書き出されます。 |
組み込み用ファイルの書き出し
moc3ファイルの書き出し
書き出しを行う前に、必要なパーツを表示して、不要なパーツを非表示にしておいてください。
moc3ファイルを書き出す際は、初めに、テクスチャアトラスの編集を行います。
詳しくは「テクスチャアトラス編集」をご覧ください。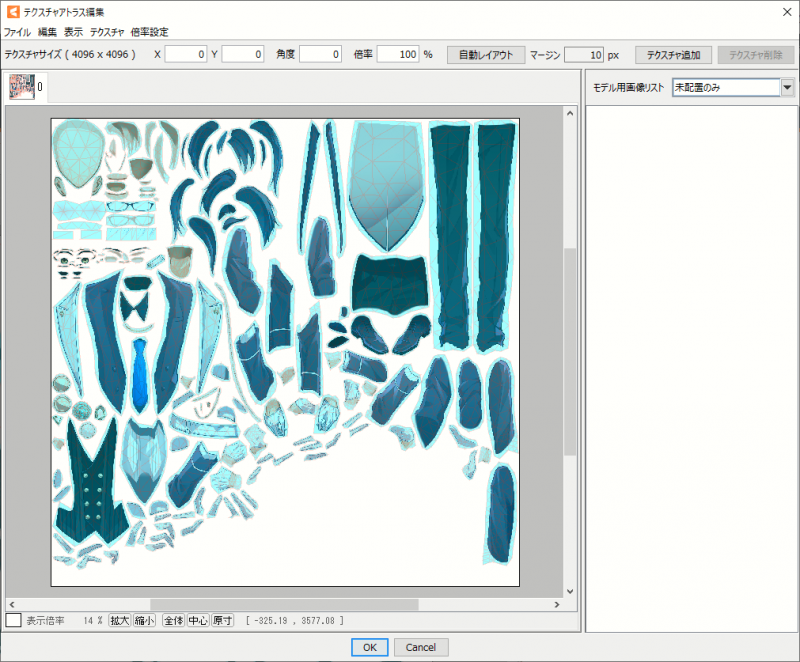
テクスチャアトラスの編集が終わったら、書き出すモデルを表示した状態で
[ファイル]メニュー →[組み込み用ファイル書き出し]→[moc3ファイル書き出し]
の順にクリックします。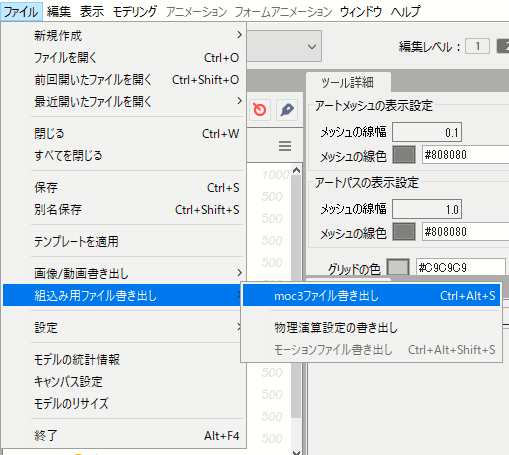
[書き出し設定]ダイアログが表示されるので、各設定を確認し、[OK] をクリックします。
※書き出しターゲットは、[1/1]を選ぶとテクスチャを原寸のまま書き出せます。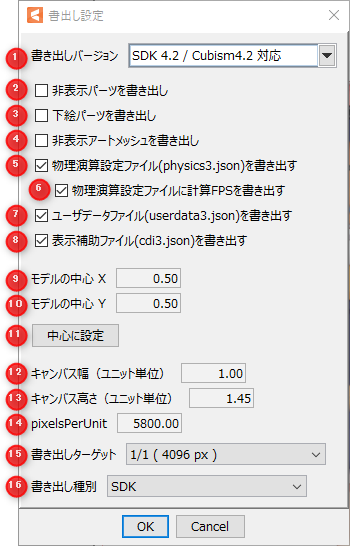
| [書き出し設定] | ||
| ① | 書き出しバージョン | 書き出しを行うSDKのバージョンを選択します。 |
| ② | 非表示パーツを書き出し | 非表示パーツを書き出します。 |
| ③ | 下絵パーツを書き出し | 下絵パーツを書き出します。 ※下絵パーツが非表示の場合は書き出されません。 |
| ④ | 非表示アートメッシュを書き出し | 非表示のアートメッシュを書き出します。 |
| ⑤ | 物理演算設定ファイル(physics3.json)を書き出す | 物理演算設定ファイル(physics3.json)を書き出します。 |
| ⑥ | 物理演算設定ファイルに計算FPSを書き出す | 物理演算ファイル(.physics3.json)を書き出すときに、FPS情報も一緒に書き出します。 |
| ⑦ | ユーザデータファイル(userdata3.json)を書き出す | ユーザデータファイル(userdata3.json)を書き出します。 |
| ⑧ | 表示補助ファイル (cdi3.json)を書き出す |
パラメータやパーツ名、パラメータの連結情報など(cdi3.json)を書き出します。 ※AEプラグイン使用時に書き出しをおすすめします。 |
| ⑨ | モデルの中心X | X軸(横軸)に対して、モデルの中心位置を設定します。 |
| ⑩ | モデルの中心Y | Y軸(縦軸)に対して、モデルの中心位置を設定します。 |
| ⑪ | 中心に設定 | デフォルトの位置に戻します。 |
| ⑫ | キャンバス幅(ユニット単位) | ユニットに合わせたサイズを設定します。 |
| ⑬ | キャンバス高さ(ユニット単位) | ユニットに合わせたサイズを設定します。 |
| ⑭ | pixelPerUnit | キャンバスの幅と高さに合わせて自動で設定されます。 |
| ⑮ | 書き出しターゲット | テクスチャのサイズ・ファイル名などを指定するためにターゲットを設定します。 |
| ⑯ | 書き出し種別 | SDK用かnizima用どちらで書き出すかを選択します。 nizimaを選択した場合、モデル名とプレビューサイズを設定できます。 |
注意事項
物理演算設定が不正な状態にある場合は、確認ダイアログが表示され不正な物理演算設定は書き出されません。※物理演算設定の書き出しでも同様のダイアログが表示されます。
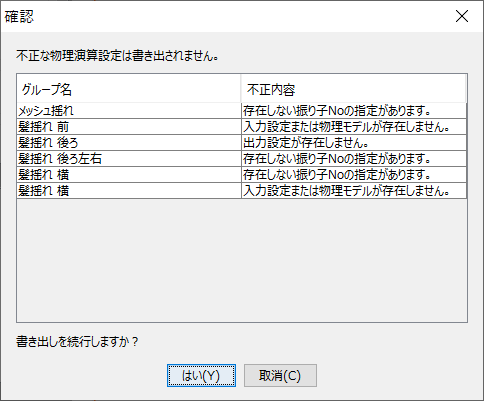
mocファイル書き出し(2.1用)
こちらはCubism 3 のバージョンのみの機能となります。
モデリングビューを表示した状態で設定を行い、[OK]をクリックし実行します。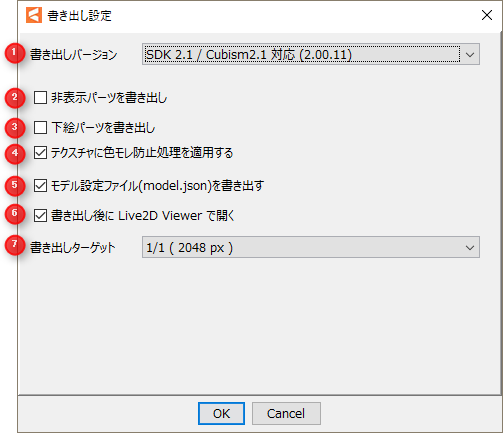
| [書き出し設定] | ||
| ① | 書き出しバージョン | 書き出しを行うSDKのバージョンを選択します。 |
| ② | 非表示パーツを書き出し | 非表示パーツを書き出します。 |
| ③ | 下絵パーツを書き出し | 下絵パーツを書き出します。 |
| ④ | テクスチャに色モレ防止処理を適用する | 自動的にゴミ取りをテクスチャに適用して書き出します。 |
| ⑤ | モデル設定ファイル(model.json)を書き出す | Live2D Viewer の設定ファイルを書き出します。 |
| ⑥ | 書き出し後に Live2D Viewer で開く | 書き出し後、Live2D Viewerでモデルを開きます。 |
| ⑦ | 書き出しターゲット | テクスチャのサイズ・ファイル名などを指定するためにターゲットを設定します。 |
物理演算設定の書き出し
物理演算設定ファイルは、moc3ファイルの書き出しを行う際に一緒に書き出すことが多いですが個別に書き出すこともできます。
[ファイル]メニュー → [組み込み用ファイル書き出し] → [物理演算設定の書き出し]を選択します。
保存場所を指定して物理演算設定ファイル(.physics3.json)を書き出します。
FPS情報について:
モデルファイルにFPS情報が設定されていない場合は、情報ダイアログが表示されFPS情報は書き出されません。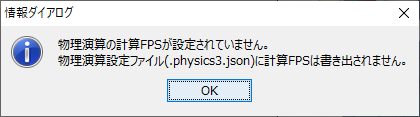
モデルファイルにFPS情報が設定されている場合は、確認ダイアログが表示され[はい]を選択した場合のみFPS情報が書き出されます。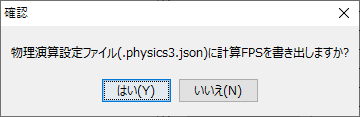
FPS情報の設定方法:
FPS情報はモデルファイルで「物理演算・シーンブレンド設定」を開くことで設定されます。
Cubism Editor 4.1.01 以前で作成されたモデルファイルにはFPS情報が設定されていない場合があります。
モーションファイル書き出し
アニメーションファイルを選択した状態で設定を行い、[OK]をクリックし実行します。
.motion3.jsonファイルとして書き出されます。
POINT
モデルデータを選択している状態ではモーションを書き出すことができません。
書き出すアニメーションデータもしくはアニメーションシーンを選択した状態で書き出しを行います。
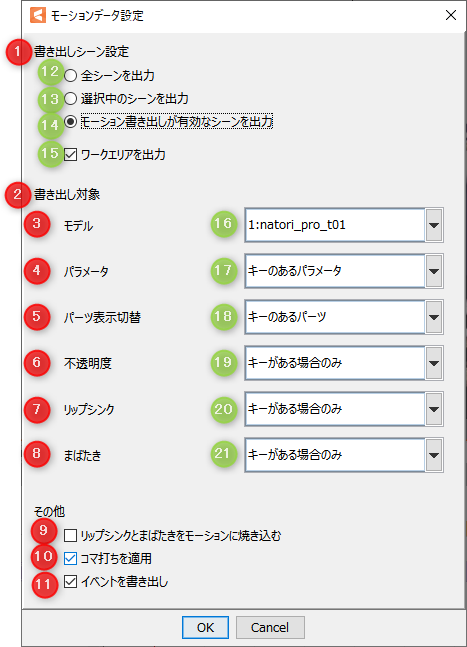
| [モーションデータ設定] | ||
| ① | 書き出しシーン設定 ※2 | 以下のチェックボタンで書き出すシーンを選択します |
| ② | 書き出し対象 | 以下のプルダウンメニューで書き出す要素(モデル・パラメータ・パーツ表示切替)を設定します |
| ③ | モデル | 書き出すモデルを選択します。(⑮) |
| ④ | パラメータ ※4 | 書き出すパラメータを選択します。 |
| ⑤ | パーツ表示切替 ※5 | 書き出すパラメータの表示切替を選択します。 |
| ⑥ | 不透明度 ※6 | 書き出す不透明度を選択します。 |
| ⑦ | リップシンク | 書き出すリップシンク設定を選択します。 |
| ⑧ | まばたき | 書き出すまばたき設定を選択します。 |
| ⑨ | リップシンクとまばたきをモーションに焼き込む | リップシンクとまばたきのエフェクト設定をモーションのキーフレームに焼き込みます。 |
| ⑩ | コマ打ちを適用 | フォームアニメーションで設定したコマ打ちを含めて書き出します。 |
| ⑪ | イベントを書き出し | Animatorで設定したイベントを含めて書き出します。 |
| ※2 書き出しシーン設定 | ||
| ⑫ | 全シーンを出力 | すべてのシーンを書き出します。 |
| ⑬ | 選択中のシーンを出力 | 選択中のシーンを書き出します。 |
| ⑭ | モーション書き出しが有効な シーンを出力 |
任意のシーンを選択して書き出します。 |
| ⑮ | ワークエリアを出力 | ワークエリアのみを書き出します。 |
| ※4 書き出し対象 ⑰ | ||
| A | 全てのパラメータ | すべてのパラメータを書き出します。 |
| B | 変化のあるパラメータ | 変化のあるパラメータを書き出します。 |
| C | キーのあるパラメータ | キーのあるパラメータを書き出します。 |
| D | シャイではないパラメータ | シャイではないパラメータを書き出します。 |
| E | フリーズではないパラメータ | フリーズではないパラメータを 書き出します。 |
| F | 書き出さない | パラメータを書き出しません。 |
| ※5 書き出し対象 ⑱ | ||
| A | 全てのパーツ | すべてのパーツを書き出します。 |
| B | 変化のあるパーツ | 変化のあるパーツを書き出します。 |
| C | キーのあるパーツ | キーのあるパーツを書き出します。 |
| D | シャイではないパーツ | シャイではないパーツを書き出します。 |
| E | 書き出さない | パーツを書き出しません。 |
| ※6 書き出し対象 ⑲ | ||
| A | 書き出す | すべての不透明度を書き出します。 |
| B | キーがある場合のみ | キーがある場合のみ不透明度を書き出します。 |
| C | 書き出さない | 不透明度を書き出しません。 |
| ※6 書き出し対象 ⑳ | ||
| A | 書き出す | すべてのリップシンク設定を書き出します。 |
| B | キーがある場合のみ | キーがある場合のみリップシンク設定を書き出します。 |
| C | 書き出さない | リップシンク設定を書き出しません。 |
| ※6 書き出し対象 ㉑ | ||
| A | 書き出す | すべてのまばたき設定を書き出します。 |
| B | キーがある場合のみ | キーがある場合のみまばたき設定を書き出します。 |
| C | 書き出さない | まばたき設定を書き出しません。 |
モーション書き出し設定
モーション書き出し設定から、任意にモーションを選択して書き出すことができます。
インスペクタパレットの[モーション書き出し]の項目で、チェックボックスにチェックが入っている状態で、
「歯車」ボタンをクリックし、設定ウインドウを表示します。
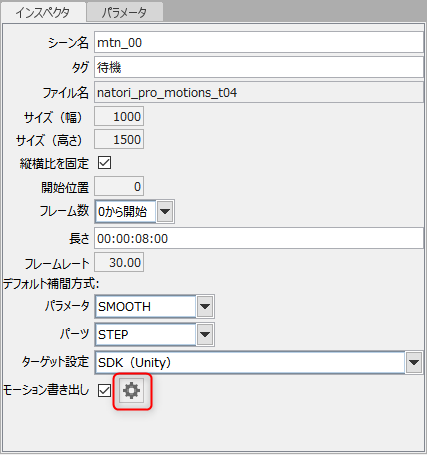
[モーション書き出し設定]のダイアログが表示されます。
書き出したいモーションをチェックボックスから自由に選択することができます。
選択したら、[OK]をクリックします。
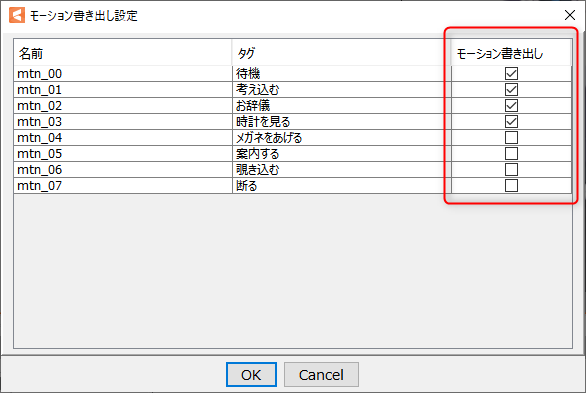
モーション書き出しが有効なシーンを出力
以下の手順で[モーションデータ設定]のダイアログを開きます。
[ファイル]メニュー →[組み込み用ファイル書き出し]→[モーションファイル書き出し]をクリックします。
書き出しシーン設定の[モーション書き出しが有効なシーンを出力]を選択して[OK]をクリックします。
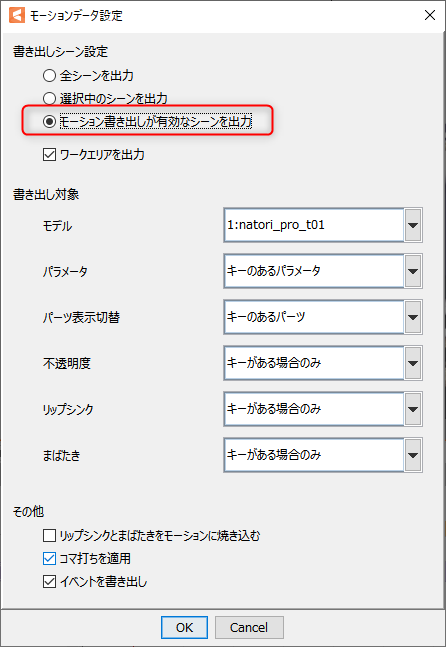
指定した保存先に[モーション書き出し設定]のダイアログで選択したモーションが書き出されました。
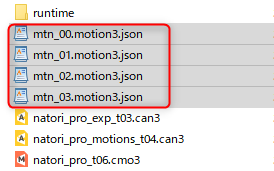
組み込み用ファイルの読み込み
組み込み用に書き出したモーションファイルは再度Animatorに読み込むことができます。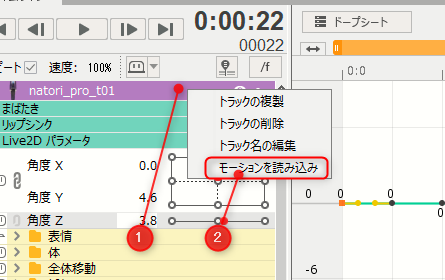
読み込み方法:
- シーンを選択
- モーションを読み込ませたいモデルのトラック名(①)の部分で右クリック
- モーション読み込み(②)をクリック
- 対象のmotion3.jsonファイルを選択
※モーション読み込み時、時間がかかる場合があります。
