アートパスの自動生成
最終更新: 2019年12月12日
このページはCubism 4.2以前の古いバージョン向けです。 最新のページはこちら
アートパスの自動生成とは手書きの画像の「線」と「塗り」の情報から自動でアートパスを作成する機能です。
正確にアートパスで線画を再現するには素材分けされた原画PSDの準備が必要です。
アートパスの自動生成ダイアログ
[ツール詳細]パレットの[アートパスの自動生成ダイアログを開く]をクリックするとアートパスの自動生成ダイアログが表示できます。
[モデリング]メニュー→[アートパス]→[アートパスの自動生成ダイアログを開く]からでも表示できます。
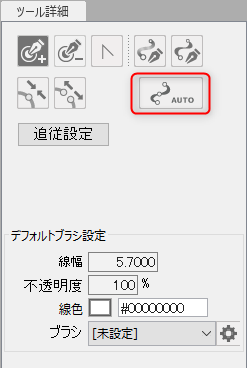
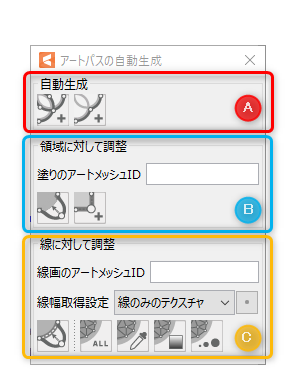
A:自動生成
| 名前 | 説明 |
|---|---|
| 単一のアートメッシュから自動生成 | 選択された単一のアートメッシュの外周に、アートパスを自動生成する機能です。 |
| 複数のアートメッシュから自動生成 | 選択された複数のアートメッシュの外周に、アートパスを自動生成する機能です。 |
B:領域に対して調整
| 塗りのアートメッシュID | [領域に対して調整]の機能を行った際に、対象となる塗りのアートメッシュIDを指定します。 複数ある場合はIDごとに「, 」で区切られます。 ※このIDはオブジェクトに記録されるものではありません。 ※この項目が入力されていない場合でも、対象となるアートメッシュとアートパスを選択することで代用できます。 |
| 塗りのアートメッシュに沿わせる | コントロールポイントが塗りのアートメッシュに沿うように自動で再配置されます。 |
| アートメッシュに沿わせるようにコントロールポイントを追加 | コントロールポイントが不足している部分に、自動でコントロールポイントが追加されます。※より精密に調整したい場合はコントロールポイントを手動調整して下さい。 アートパスの打ち方など基本操作については「アートパスの調整」をご覧下さい。 |
C:線に対して調整
| 線画のアートメッシュID | [線に対して調整]の機能を行った際に、対象となる線画のアートメッシュIDを指定します 複数ある場合はIDごとに「, 」で区切られます。 ※このIDはオブジェクトに記録されるものではありません。 ※この項目が入力されていない場合でも、対象となるアートメッシュとアートパスを選択することで代用できます。 |
| 線幅取得設定 | 線画のアートメッシュIDで指定されたアートメッシュから情報を取得する際の設定です。 線のみのテクスチャ 線+塗のテクスチャ(非推奨) |
| 線幅取得設定 | ※デフォルト数値からの再設定は基本必要ありません。 色変化閾値: デフォルト設定は0.1です。 数値が小さいほど同色とみなす色の範囲が広くなります。 線と見なす最大幅: デフォルト設定は5pxです。 透明と見なす最小値: デフォルト設定は0%です。 見えない点を無視する: 不透明度が0、もしくは線幅が0のコントロールポイントを自動設定の対象から外します。 |
| 線画のアートメッシュに沿わせる | コントロールポイントが線画のアートメッシュに沿うように自動で再配置されます。 ※線画とコントロールポイントがずれたまま反映機能を使うと再現度が低くなるので注意して下さい。 |
| すべてを反映 | 線画のアートメッシュの「色」「不透明度」「線幅」をアートパスに一括で反映します。 |
| 色を反映 | 線画のアートメッシュの「色」をアートパスに反映します。 |
| 不透明度を反映 | 線画のアートメッシュの「不透明度」をアートパスに反映します。 |
| 線幅を反映 | 線画のアートメッシュの「線幅」をアートパスに反映します。 |
アートパスの自動生成について
原画PSDの準備
アートパスで再現する元となる「線画」と「塗り」をpsdで分ける必要があります。
例えば輪郭だったら「輪郭の線」「輪郭の塗り」に分けておきます。
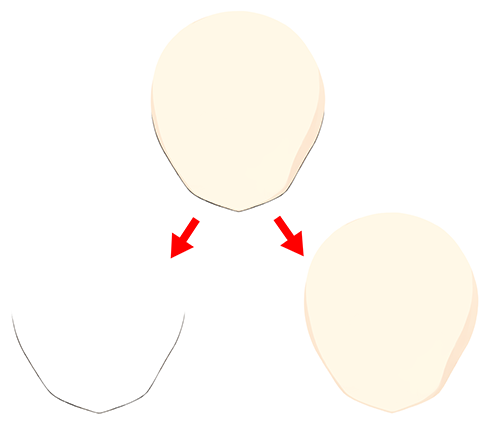
以下の表は「線画」と「塗り」それぞれのアートメッシュからアートパスを作成する手順の紹介です。
| ①「塗り」のアートメッシュ情報を元に アートパスを自動生成 | ②「塗り」のアートメッシュ情報を元に アートパスを原画の制御点の位置に合わせる | ③「線画」のアートメッシュ情報を元に アートパスにアートメッシュの線情報を反映 | ④「線画」のアートメッシュ情報を元に アートパスにブラシ情報を反映 |
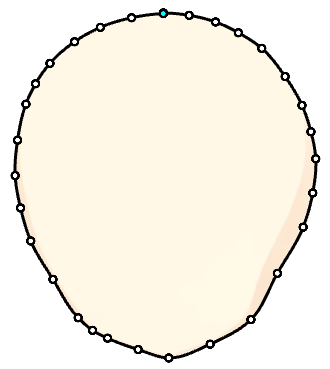 | 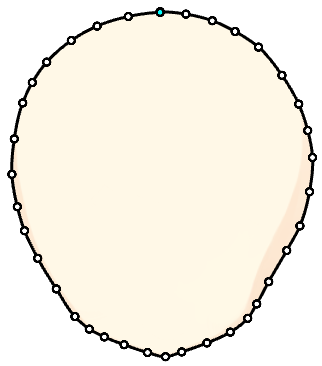 |  | 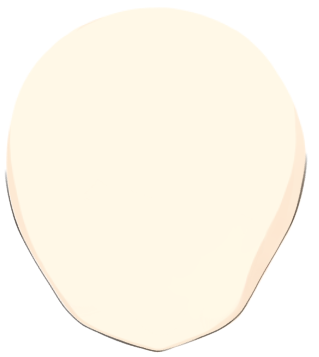 |
 | 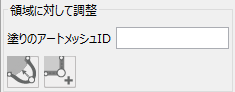 | 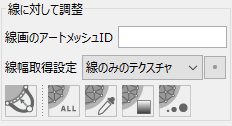 |  |
次項から詳細な手順を、「輪郭」を例にして順に紹介します。
①アートパスを自動生成
「塗り」のアートメッシュ情報を元にアートパスを自動生成していきます。
| 番号 | 画像 | 詳細 |
|---|---|---|
| ① | 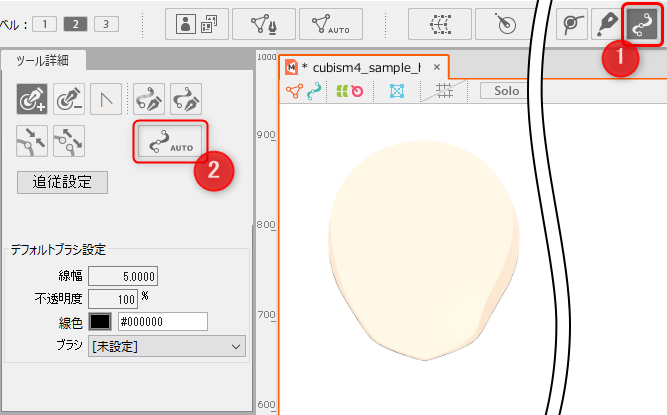 | [アートパスツール](①)を選択し、[アートパスの自動生成ダイアログ](②)をクリックするとダイアログが開きます。 |
| ② |  | アートパスを作成したい「塗りのメッシュ」を選択して、 自動生成のアイコンから[単一のアートメッシュから自動生成]を選択します。 複数のアートメッシュから作成したい場合は[複数のアートメッシュから自動生成]を選んで下さい。 |
| ③ | 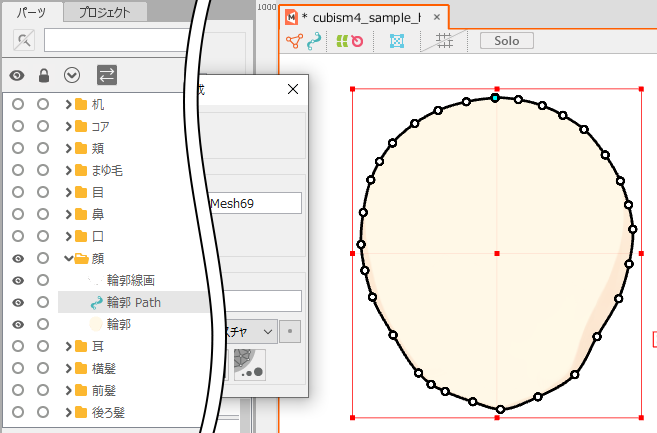 | アートパスがメッシュの外周に自動生成されます。 ※自動生成の場合、[アートパスの自動生成ダイアログ]の[塗りのアートメッシュID]に自動でIDが挿入されます。 |
次項目では、生成されたアートパスを塗りのアートメッシュ形状に合わせていく工程を説明します。
②アートパスを原画の制御点の位置に合わせる
「塗りのアートメッシュ」情報を元にアートパスを原画の制御点の位置に合わせていきます。
| 番号 | 画像 | 詳細 |
|---|---|---|
| ① | 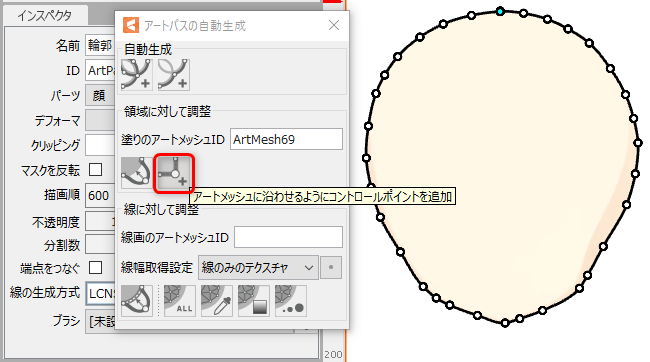 | 自動生成されたアートパスのコントロールポイントの数や位置が、塗りのアートメッシュに沿い切れず不足している場合は[アートメッシュに沿わせるようにコントロールポイントを追加]機能などで調整して下さい。 ※自動生成されたアートパスは、アートパスの[端点をつなぐ]は✔がオフの状態で作成されます。 |
| ② | 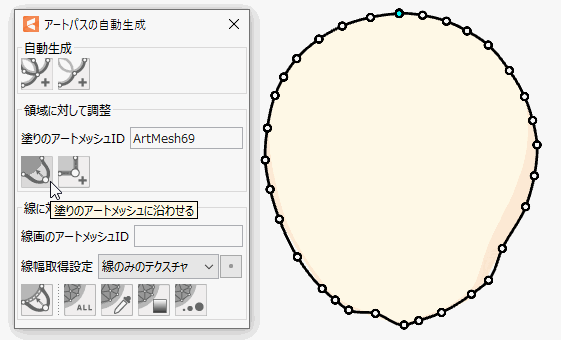 | コントロールポイントの調整が終わったら、[塗りのアートメッシュに沿わせる]を行います。 ※左の画像は分かりやすくするため、コントロールポイントをあえて離してあります。 うまく塗りに沿わない場合は、コントロールポイントの数が距離が適切ではない可能性があるため、適宜調整してやり直してください。 ※コントロールポイント同士の間隔が近すぎる時や、塗りのアートメッシュの外周からコントロールポイントまでの距離が離れすぎている時に、塗りに沿わないことがあります。 |
手動でアートパスを調整するための基本操作については「アートパスの調整」をご覧下さい。
③アートパスにメッシュの線情報を反映
「線画のアートメッシュ」情報を元にアートパスにアートメッシュの線情報を反映していきます。
| 番号 | 画像 | 詳細 |
|---|---|---|
| ① | 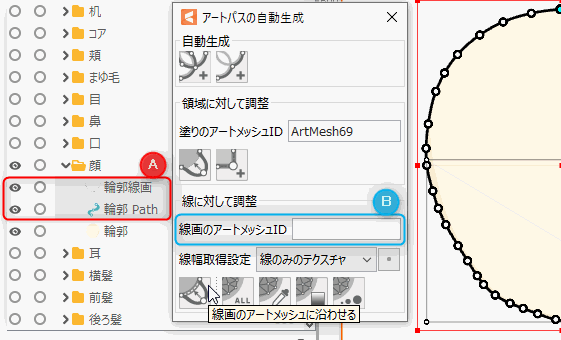 | 線情報の元にしたい対象のアートメッシュとアートパスを選択(A)する、もしくは[アートパスの自動生成ダイアログ]の[線画のアートメッシュID]を指定(B)した状態で、[線画のアートメッシュに沿わせる]を行います。 ※[線幅取得設定]は基本は線のみのテクスチャを選択しておきます。 線画に沿わせたアートパスのコントロールポイントの位置が、線画のアートメッシュのほぼ中心と揃っているかを確認します。 |
| ② | 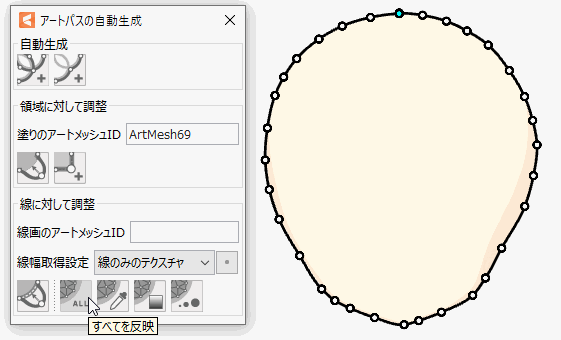 | 線画のアートメッシュの「色」「不透明度」「線幅」をアートパスに反映させます。 |
④アートパスにブラシ情報を反映
アートパスにブラシ設定をすることで、ブラシ質感を与えることが出来ます。
| 番号 | 画像 | 詳細 |
|---|---|---|
| ① | 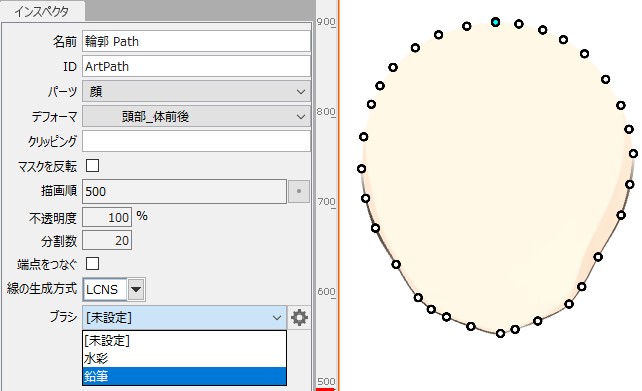 | アートパスを選択し、[インスペクタ]パレット内のブラシから任意の線設定を選択します。 |
| ② |  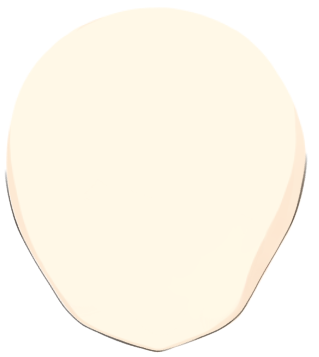 | 選択したブラシ質感がアートパスに反映されます。 |
さらに細かくブラシ質感を調整したり、自作のブラシを追加したい場合は、「アートパスのブラシ編集」をご覧下さい。
この記事はお役に立ちましたか?
はいいいえ
