DirectX 11 샘플 빌드
업데이트: 2024/12/19
이 페이지에서는 Live2D Cubism SDK for Native와 함께 제공되는 DirectX 11 샘플 프로젝트를 Windows 환경에서 Visual Studio로 컴파일하기까지의 절차를 설명합니다.
※기사의 내용은 Cubism 4 SDK for Native R1을 사용한 것입니다.
Cubism SDK 버전에 따라 방법과 절차가 다를 수 있습니다.
다운로드할 것
SDK 본체입니다. 「공식 다운로드 페이지」에서 다운로드합니다.
이번에 사용하는 개발 환경입니다. 언어는 C++를 사용합니다.
프로젝트 파일을 생성하는 데 사용합니다.
DirectX 11 라이브러리입니다.
Cubism SDK 샘플에 포함된 배치 파일에서 다운로드할 수 있습니다.
CMake나 DirectXTK 등의 라이브러리에 관해서는 샘플 SDK의 ZIP 내의
「[루트] Samples/D3D11」에 있는 ‘README.md‘에 기재된 절차와 버전을 확인하세요.
설치 작업
Visual Studio
통합 개발 환경을 설치합니다.
C++를 컴파일할 수 있도록 설정하십시오.
또한 Visual Studio 2015 이상을 사용하십시오.
CMake
CMake를 설치합니다.
CMake 작업에서는 배치 파일에서 사용하므로 CMake 패스 설정은 사용하는 사용자가 참조할 수 있도록 설정하십시오.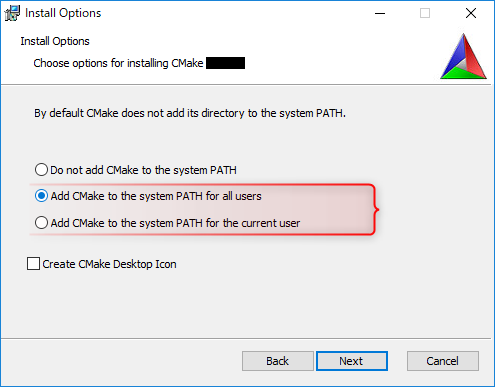
※이미지는 실제의 화면과 차이가 있는 경우가 있습니다.
DirectXTK
DirectXTK를 설치합니다.
「/Samples/D3D11/thirdParty/scripts」에 있는 「setup_msvcxxxx.bat」에서 사용하는 Visual Studio가 기재된 것을 실행하고 DirectXTK를 다운로드하십시오.
일괄 처리가 완료되면 「/Samples/D3D11/thirdParty」에 「DirectXTK」 폴더가 생성됩니다.
CMake 실행
CMake는 GUI에서도 사용할 수 있지만 이번에는 샘플에 들어 있는 배치 파일을 이용합니다.
「Samples/D3D11/Demo/proj.d3d11.cmake/scripts」에 배치 파일이 들어 있습니다.
이 배치 파일은 몇 가지 설정 조합 중에서 선택합니다.
・NMake 또는 Project
NMake는 명령 프롬프트에서 빌드하고 실행 파일을 생성합니다. nmake_로 시작하는 배치 파일을 사용하십시오.
Visual Studio에서 코드 편집 등을 할 때는 proj_로 시작하는 배치 파일을 사용하십시오.
・Visual Studio 버전
도입하고 있는 Visual Studio 버전을 선택합니다.
이 예에서는 Visual Studio 2015 솔루션 파일이 포함된 프로젝트를 선택하기 위해 「proj_msvc2015.bat」를 실행합니다.
실행하면 아래 이미지와 같이 선택사항이 표시되므로 해당 번호를 반각 숫자로 입력해 주십시오.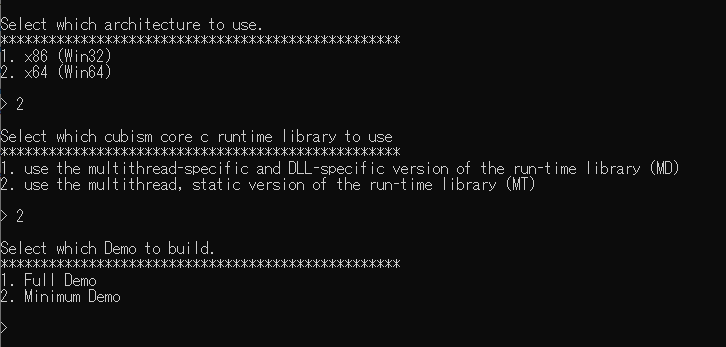
・아키텍처 선택
x86(Win32) 또는 x64(Win64)를 선택합니다.
사용하는 환경에 따라 적절히 선택하십시오.
・Cubism Core의 모듈 선택
사용할 Cubism Core의 런타임 라이브러리를 선택합니다.
MD, MT 등 각각의 의미에 대해서는 Microsoft 공식 문서를 참조하십시오.
・프로젝트 내용 선택
생성할 프로젝트의 내용을 선택합니다.
Full Demo를 선택한 경우: Cubism SDK for Native의 모든 기능을 이용한 샘플 프로젝트가 생성됩니다.
Minimum Demo를 선택한 경우: 단일 모션을 반복하는 모델을 표시하는 최소 구성 프로젝트가 생성됩니다. 이 프로젝트는 다음 기능을 사용합니다.
- Cubism 모델 불러오기, 표시
- 하나의 모션을 반복 재생하는 기능
- 마우스 드래그에 의한 시선 추적
- 물리 연산
- 호흡
- 포즈
입력이 정상적으로 이루어지면 CMake에 의한 생성이 시작됩니다.
※생성 개시 후에 오류가 날 경우는 CMake의 버전, 지정하고 있는 Visual Studio의 버전을 확인해 주세요.
빌드
CMake에 의한 생성이 끝나면 생성한 파일 중에서 솔루션 파일을 엽니다.
이번 예에서는
・proj_msvc2015.bat
를 실행하고 옵션에서
・x64 (Win64)
・use the multithread-specific and DLL-specific version of the run-time library (MD)
를 선택하여 출력된
「[루트]/Samples/D3D9/Demo/proj.d3d11.cmake/build/proj_msvc2015_x64_md」에 있는 「Demo.sln」을 Visual Studio에서 열고 빌드를 실행합니다.
빌드가 성공적으로 완료되면 디버깅으로 실행해 봅시다.
큰 화면이 나오면 성공입니다.
※최소의 샘플에서는 배경이나 모델 전환을 실행하는 톱니바퀴 아이콘 등의 UI는 표시되지 않습니다.
창 크기를 조정하려면 「/Sample/D3D11/Demo/proj.d3d11.cmake/src/LAppDelegate.cpp」의
LAppDelegate::Initialize()에서 사용되는 SetRect()의 네 번째 인수, 다섯 번째 인수의 값을 변경합니다.
SetRect(&rect, 0, 0, RenderTargetWidth, RenderTargetHeight);
※RenderTargetWidth, RenderTargetHeight는 「/Sample/D3D11/Demo/proj.d3d11.cmake/src/LAppDefine.cpp」에 실제 값이 정의되어 있습니다.
실행 파일이 출력되는 곳
이번 CMake에서 만든 프로젝트에서는 일반 프로젝트와 달리,
파일의 출력처는 프로젝트 폴더와 같은 계층에 만들어진 「bin」 이하가 됩니다.
구체적으로 프로젝트 폴더가 「[루트]/Samples/D3D11/Demo/proj.d3d11.cmake/build/proj_msvc2015_x64_md」일 때,
실행 파일은 「[루트]/Samples/D3D11/Demo/proj.d3d11.cmake/build/proj_msvc2015_x64_md/bin/[Configurations]/」로 출력됩니다.
예: 「[루트]/Samples/D3D11/Demo/proj.d3d11.cmake/build/proj_msvc2015_x64_md/bin/Release/」
