4. 몸의 동작 적용
Cubism의 최신 Editor는 여기에서도 다운로드 가능합니다

이번에는 Live2D의 「디포머」라는 툴을 사용하여 몸과 머리카락에 동작을 적용합니다.
동영상 내에서는 [얼굴 기울기] [머리카락 흔들림] [팔 동작] [몸의 상하, 기울기]를 적용해 가면서 디포머 사용법을 설명합니다.
기본 튜토리얼 목록
동영상 튜토리얼
아래는 동영상 내의 설명이 보다 상세하게 해설된 매뉴얼 링크입니다.
- 디포머 정보 [0:10]
- 회전 디포머 [1:27]
부모자식 관계의 메커니즘
인스펙터 팔레트 - 파라미터 편집 [3:00]
파라미터 팔레트 - 워프디포머 [6:22]
키 폼(X, Y의 동작)
동영상 내에서 작성한 동작이 적용된 데이터는 여기에서 다운로드할 수 있습니다. 참고로 해 보세요.
※다운로드 전에 반드시 무상 제공 머티리얼 사용 허가 계약서를 확인해 주십시오.
동영상 내에 등장하는 「Momose Hiyori」 완성 샘플 모델 ⇒ 다운로드
※브라우저에 따라서는 링크를 클릭해도 다운로드할 수 없는 경우가 있습니다.
이 경우 오른쪽 클릭으로 링크 대상을 저장합니다.
동영상 복습
여기에서는 아트메쉬를 「디포머」에 넣어 동작을 적용해 갑니다.
적용할 동작은
・얼굴을 기울이는 동작
・머리카락 흔들림
・팔의 동작
・몸의 기울기와 상하 동작
이상의 네 가지입니다.
디포머 정보
샘플 모델을 표시하면 회색 사각형과 빨간색 막대가 여러 개 표시됩니다.
이것이 디포머입니다.
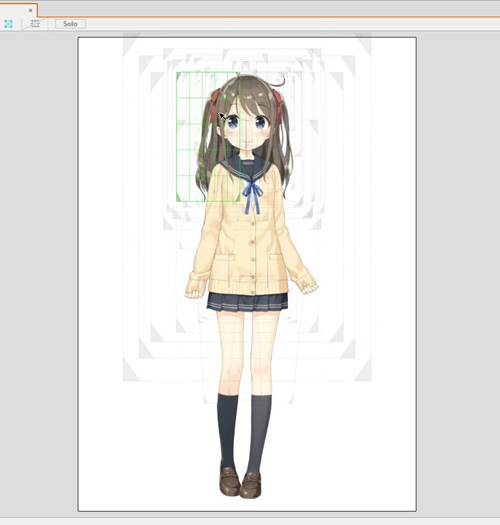
디포머는 안에 아트메쉬를 넣음으로써 변형, 회전을 할 수 있게 됩니다.
디포머에도 아트메쉬와 같이 파라미터를 붙일 수 있으므로, 사용법을 기억하면 캐릭터에 여러가지 동작을 적용할 수 있습니다.
디포머의 종류에 대해
회색 사각형과 빨간색 막대는 모두 디포머이지만, 둘의 사용법은 다릅니다.
회색 사각형은 「워프디포머」라고 합니다.
워프디포머는 안에 들어 있는 아트메쉬를 변형시킬 수 있습니다.
빨간 막대기는 「회전 디포머」라고 합니다.
회전 디포머는 회전 동작에 특화된 디포머로 각도를 수치로 지정하여 회전시킬 수 있습니다.
주로 목, 팔, 발 등에 사용하여 기울이는 동작을 만듭니다.
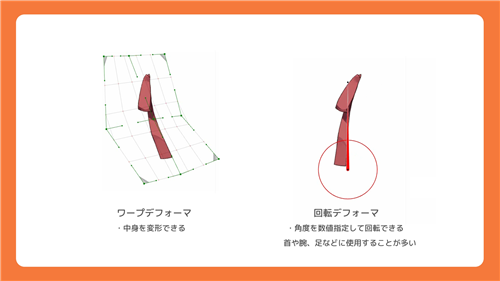
얼굴을 기울이는 동작 만들기
얼굴을 기울이는 동작은 Live2D의 파라미터에서 [각도 Z]라는 이름입니다.
먼저 머리 부품을 회전 디포머에 넣습니다.
파츠 팔레트에서 목, 팔, 몸, 다리를 잠근 상태로 합니다.
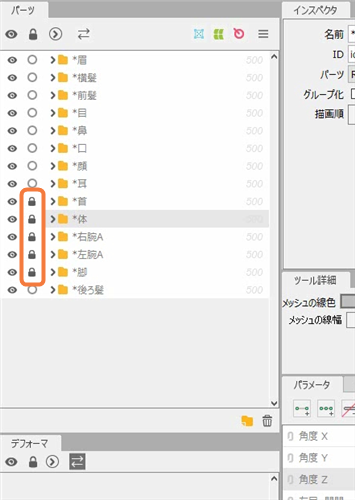
잠그고 나서 Ctrl+A로 잠금이 걸리지 않은 아트메쉬를 모두 선택합니다.
선택한 상태에서 화면 상단에 있는 [회전 디포머 생성]을 클릭합니다.
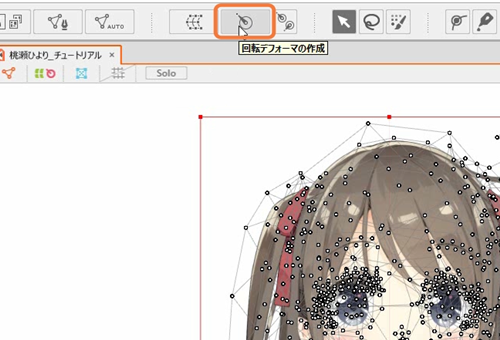
[회전 디포머 생성]을 클릭하면 새로 대화 상자가 나타납니다.
이름은 어떤 것이든 상관 없습니다.
삽입처에서 어느 부분에 삽입할지 결정할 수 있습니다. 이번에는 얼굴 회전이므로 얼굴을 선택합니다.
추가 대상은 반드시 「선택된 오브젝트의 부모로 설정」을 선택하십시오.
각종 설정을 확인한 후 [생성]을 클릭합니다.
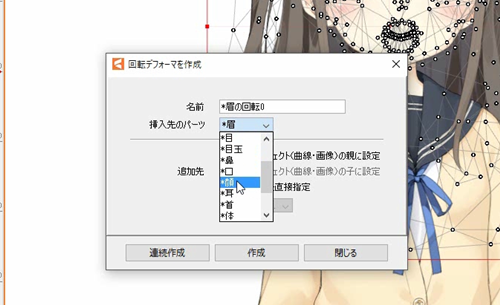
회전 디포머가 생겼습니다.
회전하면 선택한 얼굴 파츠가 회전합니다.
만약 빠진 부품이 있을 경우 아트메쉬를 선택한 후 인스펙터에서 디포머를 선택하여 넣을 수 있습니다.
디포머는 Ctrl을 누르면서 이동시킴으로써 위치를 조정할 수 있습니다. 이 조작은 워프디포머에서도 마찬가지입니다.
Ctrl을 누르지 않으면 안에 들어있는 아트메쉬도 함께 움직여 버리기 때문에 주의가 필요합니다.
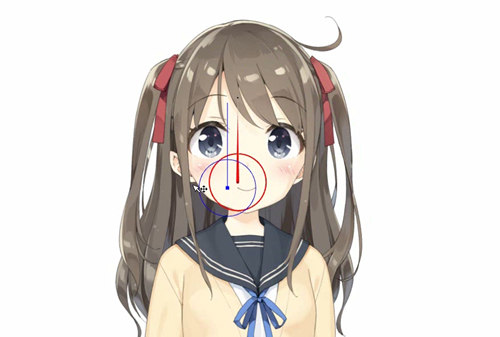
회전 디포머는 턱 위치로 가져갑니다.
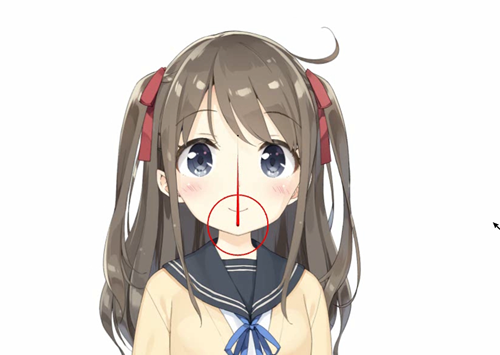
위치를 조정했다면 파라미터로 동작을 적용해 갑니다.
파라미터를 붙이는 순서는 아트메쉬 때와 같습니다.
얼굴 회전 Z의 파라미터에 키를 3점 추가하여 동작을 적용합니다. 여기에서는 좌우 각각 10도 움직이도록 합니다.
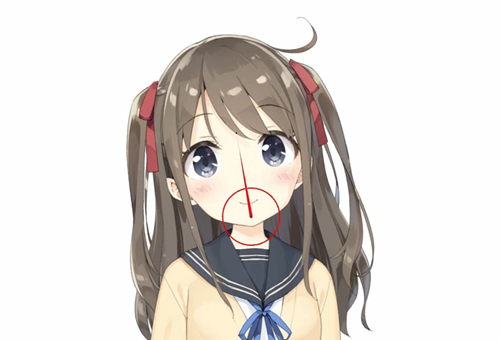
머리카락 흔들림 동작 적용
다음으로 머리카락 흔들림의 동작을 만들어 갑시다. 앞머리, 옆머리, 뒷머리에 각각 동작을 적용해 갑니다.
먼저 앞머리의 아트메쉬를 선택하고 위의 메뉴 중앙에서 [워프디포머 생성]을 클릭합니다.
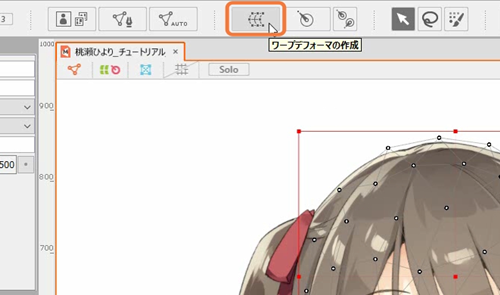
회전 디포머 때와 같이 다이얼로그가 나오므로 각 항목을 확인합니다.
맨 아래 항목은 회전 디포머 때는 없었던 것입니다.
일단 베지어 분할 수는 2×2, 변환 분할 수는 5×5로 합니다.
숫자를 입력했다면 [생성]을 클릭합니다.
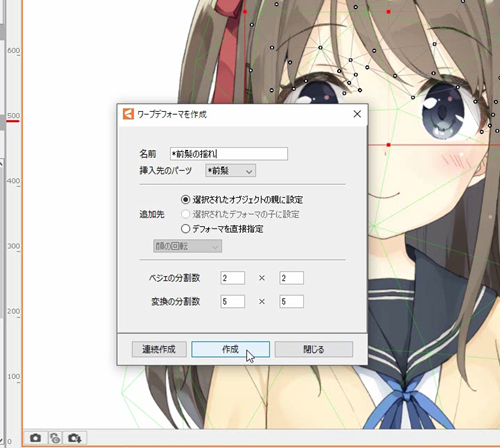
워프디포머가 생겼습니다.
디포머를 변형시키면 앞머리도 함께 변형됩니다.
그럼 디포머에 앞머리의 흔들림 동작을 적용해 갑시다.
파라미터를 붙이는 순서는 아트메쉬 때와 같습니다.
「머리카락 흔들림: 앞」의 파라미터에 키를 3점 추가합니다.
파라미터가 왼쪽으로 움직일 때 머리카락이 화면 왼쪽으로 흔들리고 오른쪽으로 움직일 때 화면 오른쪽으로 흔들리는 동작을 적용해 갑니다.
워프디포머를 변형시킬 때는 메뉴에 있는 「편집 레벨」에 주목합시다.
편집 레벨 3이 대략적인 동작, 1이 미세한 동작을 적용하는 데 적합합니다.
익숙해지면 편집 레벨을 사용하여 효율적으로 작업할 수 있지만, 익숙해지기 전에는 기본적으로 편집 레벨 2를 사용하는 것이 좋습니다.
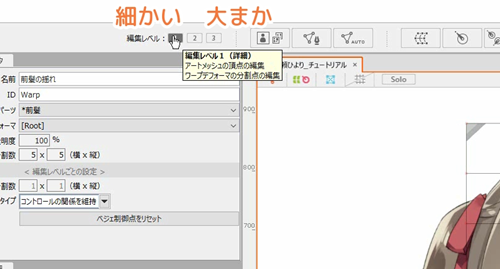
흔들림 동작은 디포머의 아래쪽을 움직이는 것만으로 간단하게 적용할 수 있습니다.
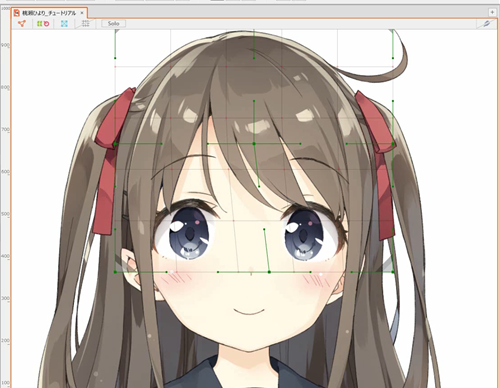
이것으로 앞머리의 흔들림이 완성되었습니다.
옆머리, 뒷머리도 마찬가지로 디포머를 만들어 동작을 적용합시다.
팔 동작 만들기
얼굴과 마찬가지로 아트메쉬를 선택한 다음 팔에 회전 디포머를 만듭니다.
단, 이대로라면 팔은 내려가 있는데 회전 디포머는 위를 향해 있어 조작하기 어려우므로, 디폴트로 팔에 맞춘 각도로 해 둡니다.
Ctrl을 누르면서 핸들을 돌리면 각도를 조정할 수 있습니다.
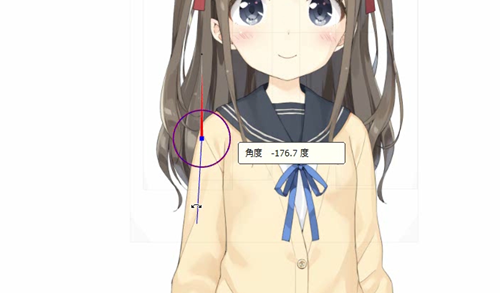
각도를 조정한 후 인스펙터에서 [기준 각도 설정]을 클릭하면 기준 각도가 설정됩니다.
기준 각도를 설정하면 수치로 각도를 지정하기 쉬워집니다.
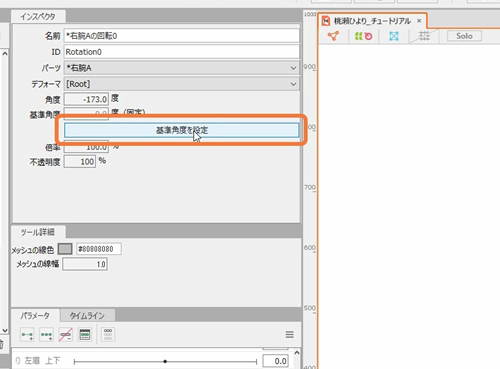
디포머의 조정이 끝나면 동작을 적용해 가는데, 팔 동작은 디폴트 파라미터 안에 포함되어 있지 않기 때문에 파라미터를 신규로 추가합니다.
파라미터 팔레트 아래에 [파라미터 생성]이 있으므로 여기에서 파라미터를 신규로 추가합니다.
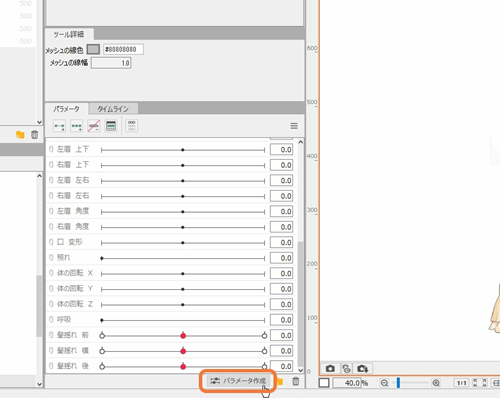
이름은 「팔」, ID는 「ParamArm」으로 해 둡니다.
파라미터의 범위는 이번에는 팔을 올리는 동작만 적용하기 때문에 0에서 30으로 합니다.
내리는 동작도 적용할 경우는 최소 [-30], 기준 [0], 최대 [30]으로 합시다.
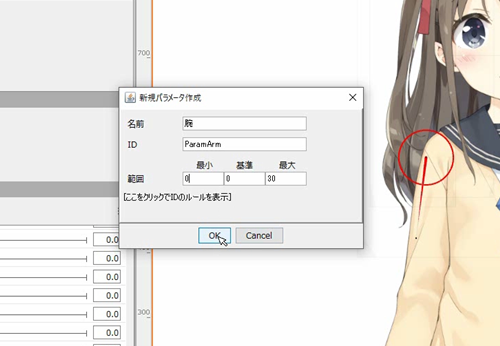
회전 디포머에 파라미터를 2점 삽입하고 30이 되었을 때 올라가는 동작을 적용합니다.
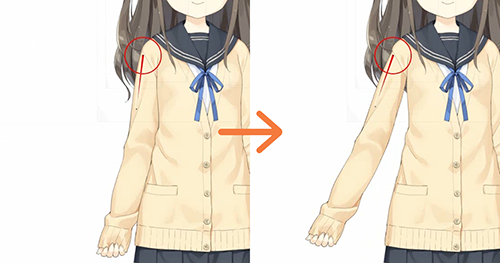
올렸을 때 팔이 가는 인상이 되어 버렸기 때문에, 이번에는 아트메쉬에도 파라미터를 붙여 굵기를 조정했습니다.
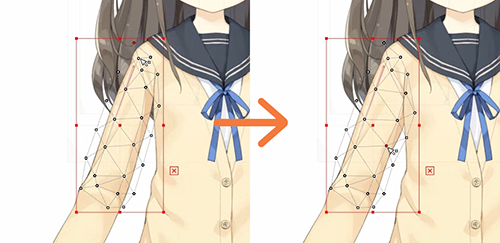
왼팔도 마찬가지로 동작을 적용합니다.
몸의 기울기·상하 동작 만들기
몸의 기울기·상하 동작은 전신을 워프디포머에 넣어 동작을 적용합니다.
지금까지의 절차대로라면 모든 아트메쉬를 선택해 디포머를 작성하지만, 이미 머리나 머리카락 등은 디포머에 들어가 있으므로 부모로 설정해 만들 수 없는 상태입니다.
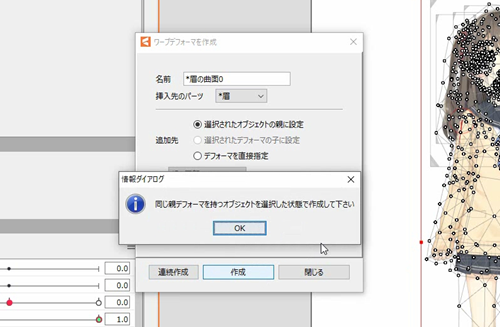
그 때문에 이번에는 우선 빈 디포머를 작성하고 그 후에 오브젝트를 넣는 순서로 합니다.
또 기울기용 디포머와 상하용 워프디포머가 2개 필요합니다.
2개 디포머를 연속해서 작성하고 싶을 때는 왼쪽 끝의 [연속 생성]을 누르면 계속해서 디포머를 만들 수 있습니다.
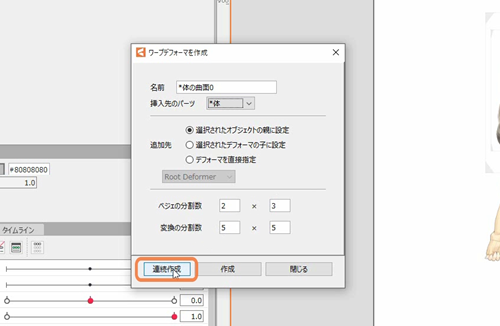
오브젝트를 디포머에 넣으려면 디포머 팔레트에서 넣을 오브젝트를 드래그 앤 드롭합니다.
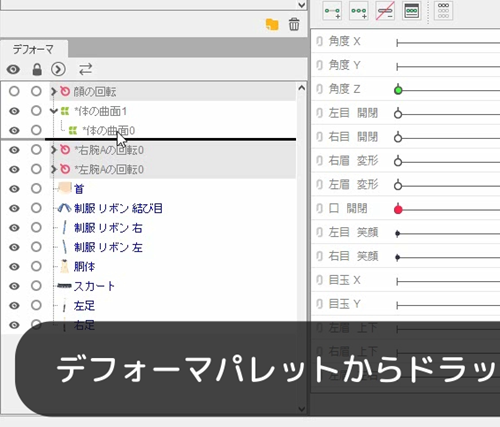
또는 오브젝트를 선택한 상태에서, 인스펙터에서 디포머를 선택하여 디포머에 넣을 수 있습니다.
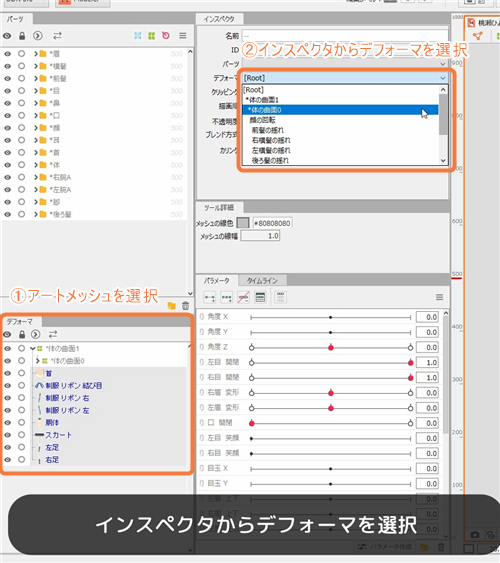
그럼 작은 워프디포머에 상하 동작, 큰 쪽에 기울기 동작을 적용해 봅시다.
몸의 상하는 [몸의 회전 Y]라는 파라미터에 동작을 적용합니다. 올리는 동작과 내리는 동작을 적용하기 때문에 3점 삽입합니다.
발밑이 떠 버리면 모션이 적용되기 어려워지기 때문에 발밑은 접지면에서 떨어지지 않도록 변형시킵니다.
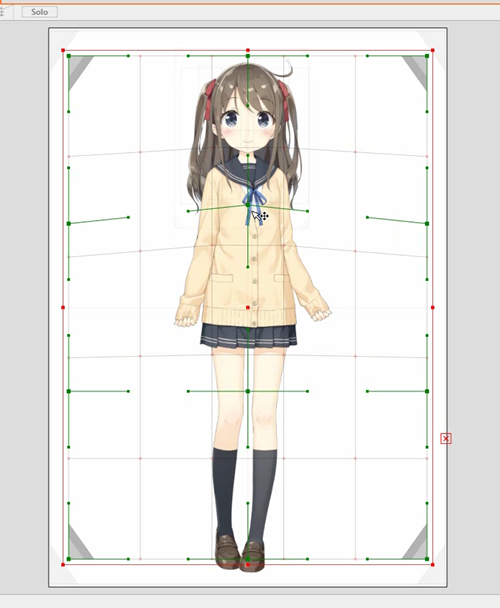
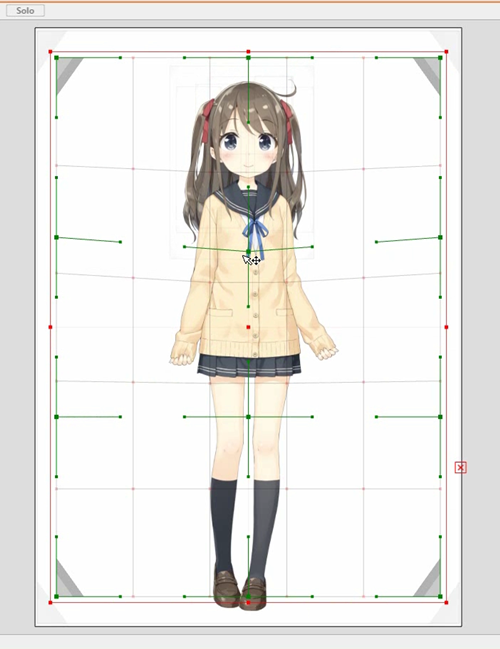
몸의 기울기는 [몸의 회전 Z]라는 파라미터에 동작을 적용합니다.
몸의 기울기는 옆으로 평행 이동하는 것이 아니라 호를 그리도록 변형시키면 좋습니다.
남성 캐릭터의 경우는 무게 중심을 이동시키도록 동작을 적용하면 좋을 것입니다.
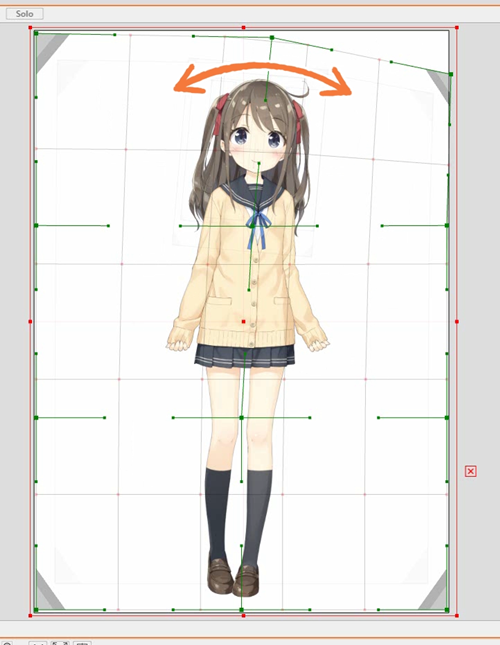
이번 동작은 이상으로 끝납니다.
디포머를 잘 사용하면 여러 가지 동작을 적용할 수 있게 됩니다.
기본적인 동작 적용 방법은 어느 파츠도 같기 때문에, 샘플 모델 등을 참고로 하면서 캐릭터를 많이 움직여 봅시다.
또한 여기까지 적용한 동작을 사용하면 충분히 캐릭터를 움직일 수 있으므로, 애니메이션에도 도전해 보세요!
전항 「3. 표정 동작 적용」으로 | 다음 항 「5. 얼굴 XY 동작 적용」으로
