추적 기능을 사용해 보세요
Cubism AE 플러그인의 추적 기능을 사용하여 Adobe® After Effects® software에서 파티클을 추적하는 방법에 대해 자세히 설명합니다.
Cubism AE 플러그인은 After Effects에서 직접 Cubism 모델을 표시하거나 모션을 처리할 수 있는 플러그인입니다.
자세한 내용은 Editor 매뉴얼의 「AE 플러그인 정보」를 참조하십시오.

추적 기능이란?
특정 아트메쉬가 레이어를 추종하도록 할 수 있는 기능입니다.
모델의 움직임에 맞추어 보다 효율적으로 이미지나 이펙트 등을 추종시킬 수 있습니다.
자세한 내용은 Editor 매뉴얼의 「추적 기능」을 확인하십시오.
이번에는 Cubism Editor에서 생성한 모델과 모션 파일을 불러와 오른손에 빛의 파티클을 추종시키는 순서를 소개합니다.
사전 준비
임베디드용 데이터 내보내기
Cubism Editor에서 필요한 임베디드용 데이터를 내보냅니다.
내보내는 방법에 대한 자세한 내용은 Editor 매뉴얼의 「임베디드용 데이터」를 참조하십시오.
TIPS
모션 파일과 컴포지션의 프레임 레이트를 맞추십시오.
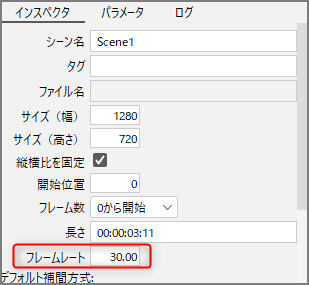
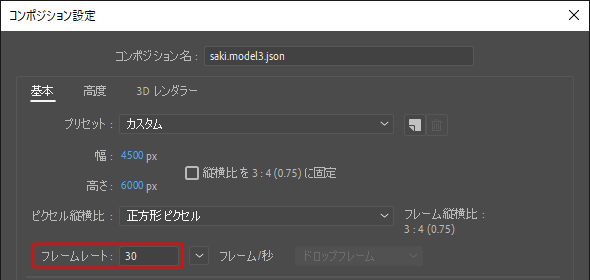
플러그인 다운로드
아래 사이트에서 Cubism AE 플러그인을 다운로드하여 설치합니다.
Adobe After Effects에서 모델 표시
자세한 순서는 Editor 매뉴얼의 「모델 표시」를 참조하십시오.
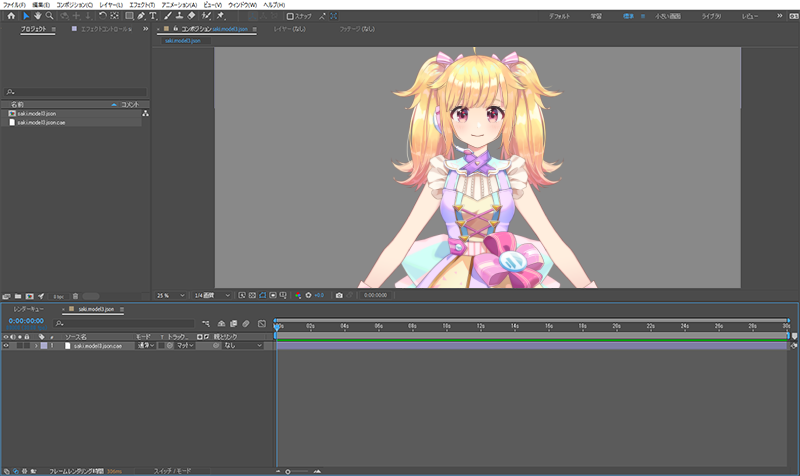
모션 파일 불러오기
자세한 순서는 Editor 매뉴얼의 「모션 불러오기/내보내기」를 참조하십시오.
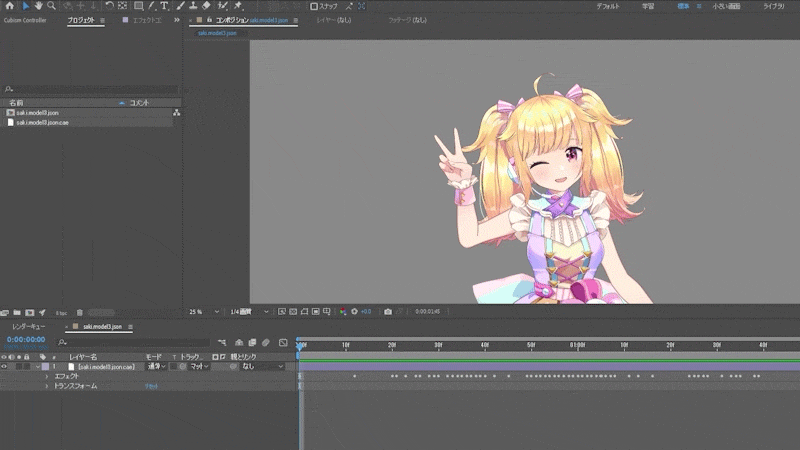
어태치 포인트 설정
추적시킬 아트메쉬를 지정합니다.
이번에는 손목 부위에 어태치 포인트를 설정해 봅시다.
Cubism Tracker 열기
애니메이션을 설정한 모델 레이어의 [Live2D Cubism Renderer] 이펙트를 열고 [Tracking] → [Open]을 클릭합니다.
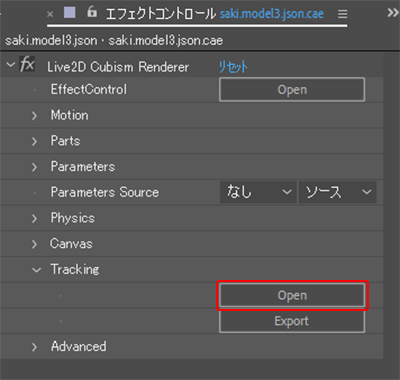
TIPS
패널이 보이지 않으면 [윈도우] 메뉴 → [확장] → [Cubism Tracker]에 체크합니다.
추적시키려는 아트메쉬에 어태치 포인트 설정
모델링 뷰에서 마우스를 호버하면 아트메쉬의 색상이 변화하므로 마우스 드래그하여 어태치 포인트를 설정합니다.
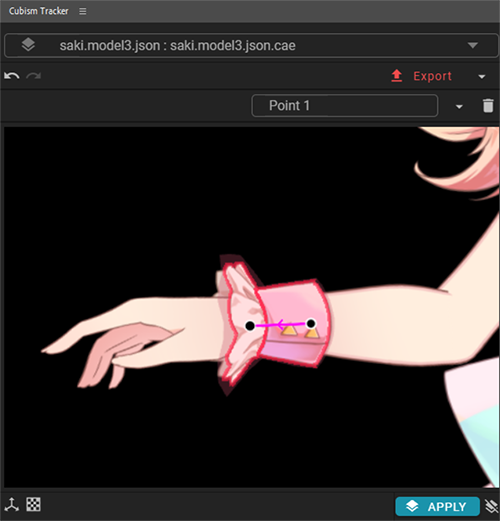
추적 정보 출력
어태치 포인트 설정이 완료되면 [Export] 버튼을 클릭하여 추적 정보를 저장합니다.
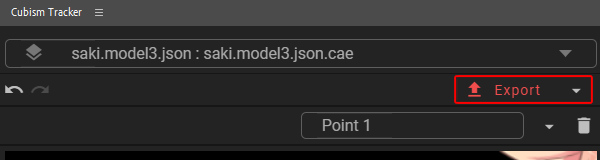
내보내기가 완료되면 추적 정보가 [.jsx] 파일로 출력되고 프로젝트 패널에 자동으로 등록됩니다.
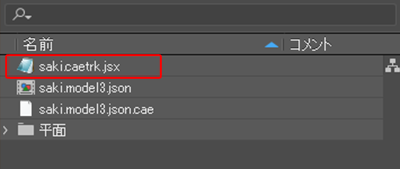
주의사항
[.jsx] 파일은 지우지 않도록 주의하십시오.
널 레이어를 생성하여 추적 적용
널 레이어 생성
[레이어] 메뉴 → [새로 만들기] → [널 오브젝트]를 선택하여 추적을 적용할 널 레이어를 만듭니다.
널 레이어가 타임 라인에 추가되었습니다.
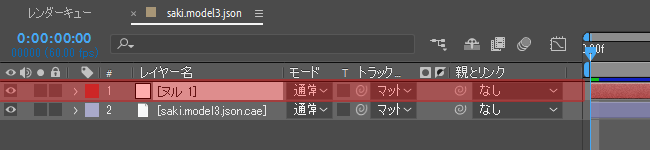
TIPS
널 레이어에 추적을 적용하여 효율적으로 편집할 수 있습니다.
예를 들어, 일부 파라미터만 처리하거나 구조 변화에 유연하게 대응할 수 있습니다.
널 레이어에 추적 적용
방금 만든 널 레이어(①)와 Cubism Tracker 패널의 「어태치 포인트」(②)를 선택합니다.
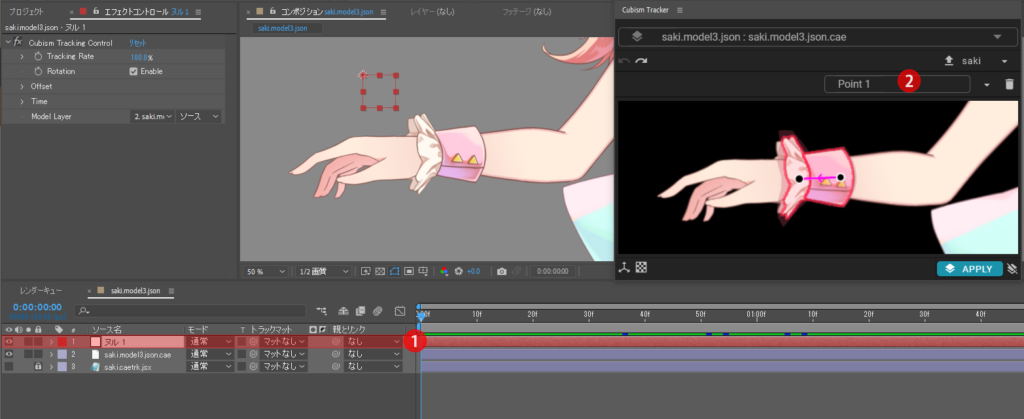
Cubism Tracker 패널에서 [APPLY] 버튼(③)을 클릭합니다.
선택 레이어에 추적을 컨트롤하는 이펙트와 익스프레션이 추가됩니다.
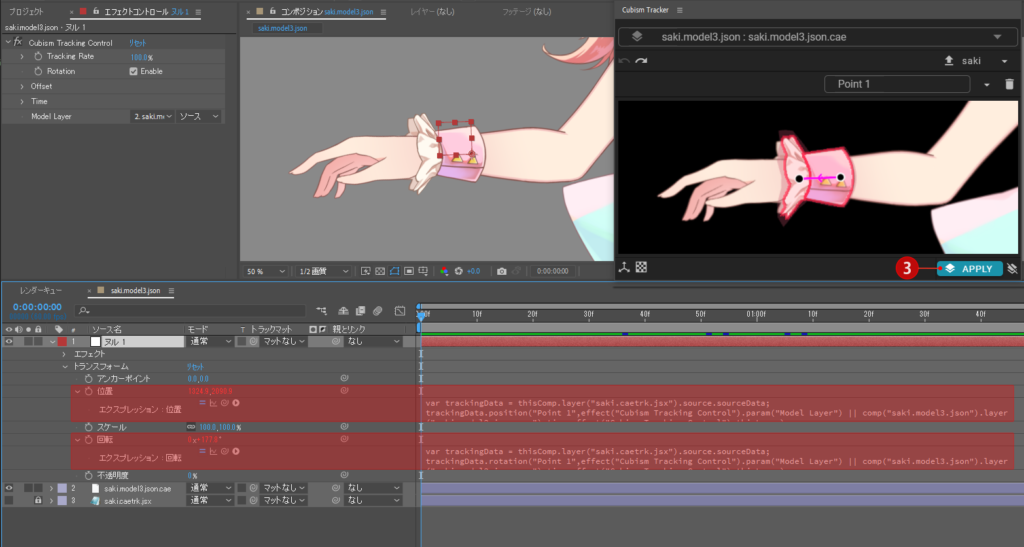
어태치 포인트를 설정한 아트메쉬에 널 레이어를 추적시킬 수 있게 되었습니다.

파티클 생성
[레이어] 메뉴 → [새로 만들기] → [평면]을 선택하여 파티클에 대한 평면 레이어를 만듭니다.
이름을 「파티클」로 변경합시다.
생성한 파티클 레이어를 선택하고 [이펙트] 메뉴 → [시뮬레이션] → [CC Particle Systems Ⅱ]를 선택합니다.
레이어에 [CC Particle Systems Ⅱ] 이펙트가 추가됩니다.
이펙트 컨트롤을 열고 원하는 파티클을 만듭니다.
이번에는 다음과 같이 값을 설정했습니다.
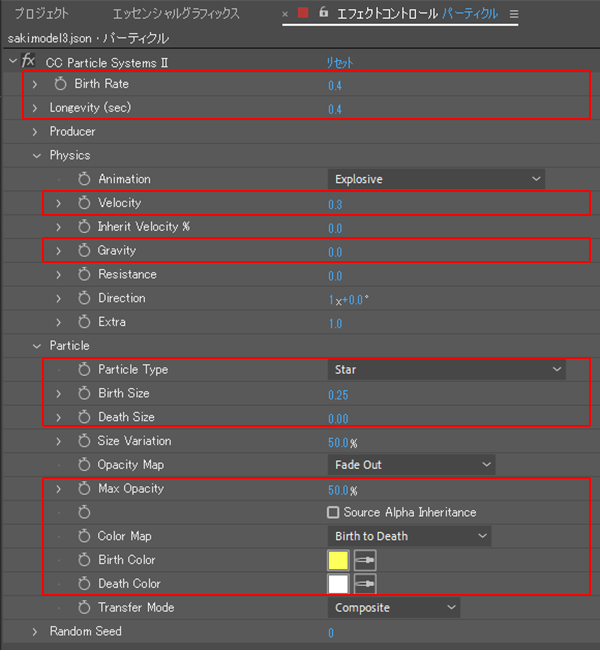
파티클 그리기 모드를 [스크린]으로 설정합니다.
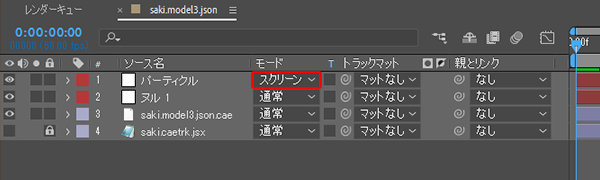
파티클을 추종시키기
추적을 적용한 널 레이어의 좌표와 연결합니다.
파티클 레이어의 [트랜스폼] → [위치] 옆의 「부모와 링크」 마크를 마우스 드래그하여 널 레이어의 [트랜스폼] → [위치]에 부모자식 관계를 구축합니다.
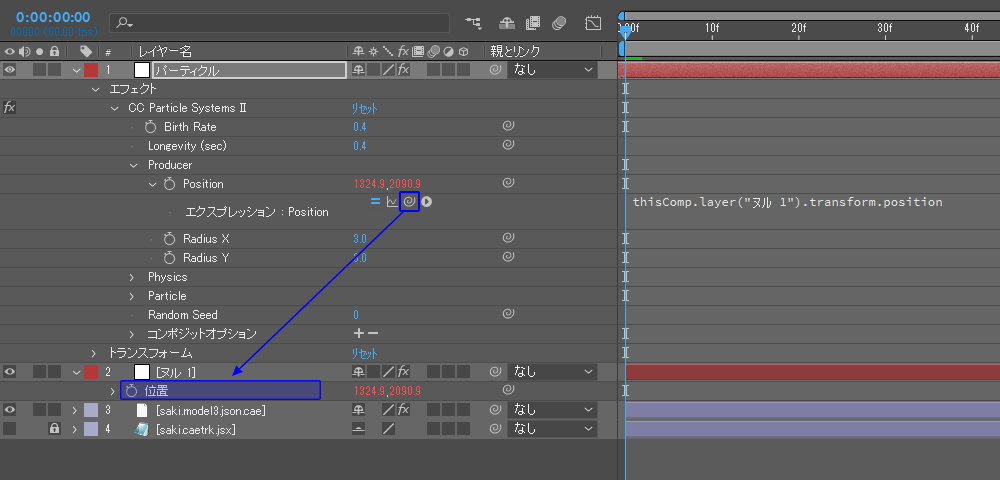
TIPS
「부모와 링크」 표시가 보이지 않으면 왼쪽 하단의 「스위치 표시」 버튼을 클릭합니다.
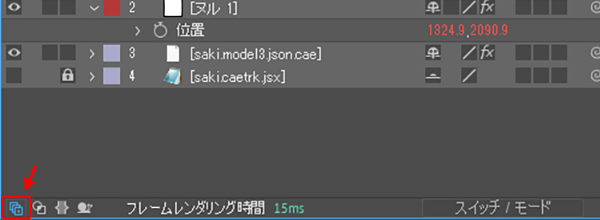
좌표가 연결되어 파티클을 추종시킬 수 있게 되었습니다.

파티클 조정
파티클의 출현, 확산을 조정하여 애니메이션을 풍부하게 만들어 봅시다.
이번에는 「CC Particle Systems II」 이펙트의 「Birth Rate」와 「Velocity」의 값을 조정합니다.
| 항목 | 설명 |
|---|---|
| Birth Rate | 회심의 포즈 전에 한번 값을 「0.0」으로, 포즈를 취했을 때 「4.0」, 그 후 「0.0」으로 설정하여 이펙트 양에 완급을 준다. |
| Velocity | 포즈를 취했을 때 값을 「0.4」로 늘려 이펙트가 사라질 때 확산되도록 설정한다. |
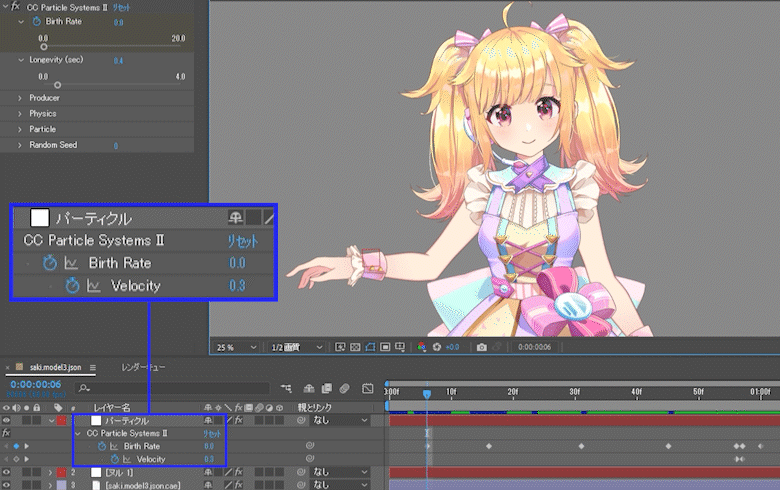
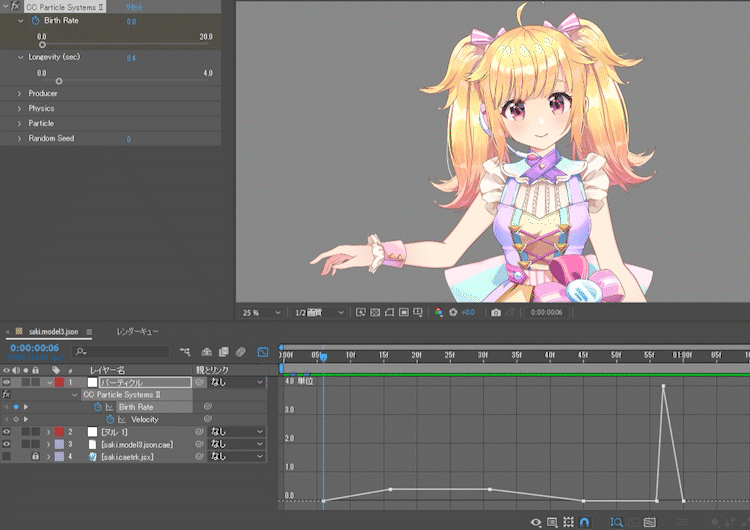
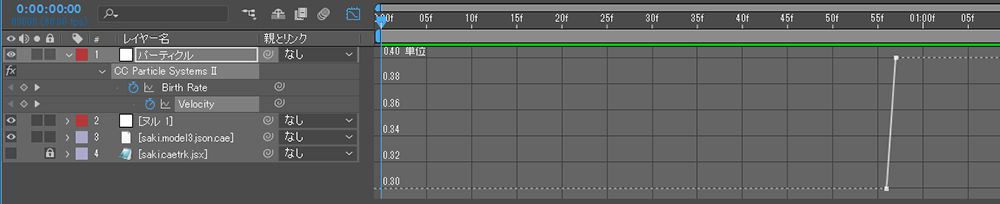
응용편: 타이밍 어긋나게 하기
파티클의 추종을 지연시켜 파티클이 손을 쫓는 식의 표현도 가능합니다.
널 레이어의 이펙트 컨트롤을 엽니다.
[Cubism Tracking Control] → [Time] → [Delay] 값을 0.06으로 변경합니다.
파티클 추종의 타이밍을 어긋나게 할 수 있게 되었습니다.
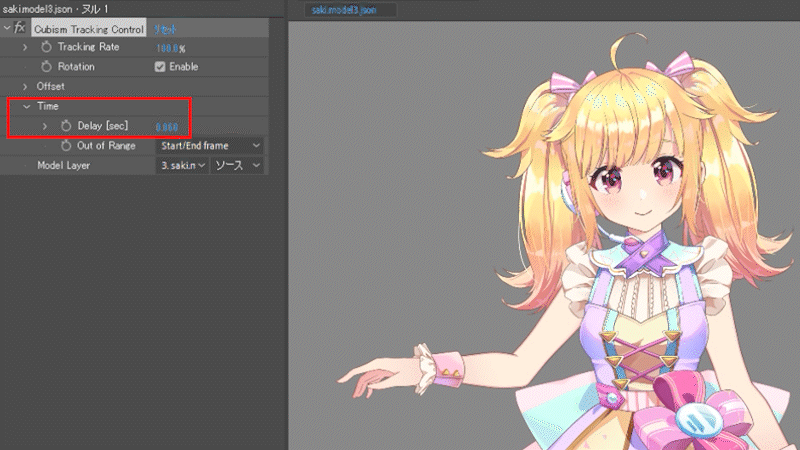
그 외에도 추적 기능 설정으로 세세한 조정을 할 수 있습니다.
자세한 내용은 Editor 매뉴얼의 「추적 기능」에 있는 「추가 조정」을 참조하십시오.
