5. 얼굴 XY 동작 적용
Cubism의 최신 Editor는 여기에서도 다운로드 가능합니다

몸의 동작 적용에서 해설한 「디포머」를 사용해, 얼굴을 상하 좌우로 향하게 하는 [각도 X] [각도 Y]의 동작을 적용해 갑니다.
디포머를 추가하는 방법과 동작을 적용하는 방법을 설명합니다.
기본 튜토리얼 목록
동영상 튜토리얼
동영상 내에 등장하는 「Momose Hiyori」 완성 샘플 모델 ⇒ 다운로드
동영상 복습
여기에서는 얼굴을 상하 좌우로 향하게 하는 [각도 X] [각도 Y]의 동작을 적용해 갑니다.
얼굴을 이해하면 몸에도 마찬가지로 동작을 적용할 수 있습니다.
각도 XY용 디포머 추가
먼저 이전에 작성한 모델에 XY용 디포머를 추가해 가는데, 왜 XY용으로 디포머를 추가해 가는지 설명해 갑니다.
XY의 동작을 눈썹에 디포머를 사용하지 않고 아트메쉬에 직접 적용해 보겠습니다.
눈썹의 변형이 0인 상태에서 X의 동작을 올바르게 적용한 것처럼 보이더라도 변형이 -1일 때의 각도 X의 0, +10, -10의 형상, 반대측의 변형 +1일 때 의 각도 X0, +10, -10의 모양… 등
여러 모양을 만들지 않으면 안 됩니다. (3종류×3종류=9종류)
또한 Y의 동작도 있으므로, 만들 필요가 있는 형상은 점점 늘어나 버립니다. (3종류×3종류×3종류=27종류)
그렇게 되면 형태를 만드는 데 시간이 걸리는 데다 관리가 힘들어집니다.
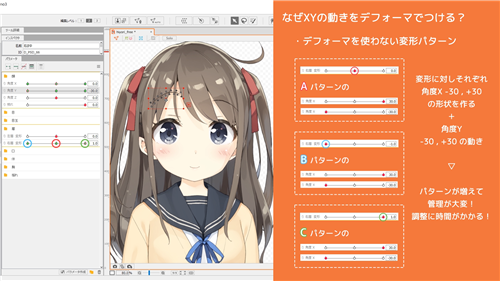
디포머를 사용하면 디포머에 대해서 파라미터를 붙일 수 있으므로, 각각의 형상을 만들 필요가 없어집니다.
또 디포머를 사용하면 이하와 같은 이점도 있습니다.
- 눈과 같은 여러 오브젝트를 함께 변형시킬 수 있다
- XY의 변형을 투시를 의식하면서 적용할 수 있다
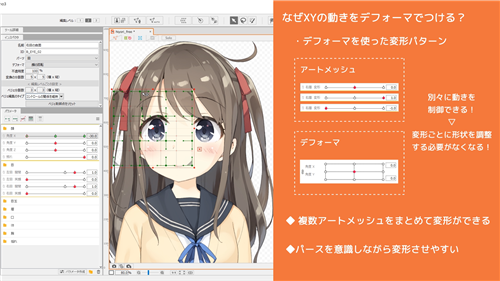
부모자식 관계 등 디포머는 어려운 인상이 있을지도 모르지만, 유효하게 사용해 갑시다.
디포머 생성
얼굴 전체를 1개의 디포머에 넣는 것도 괜찮지만, 파츠마다 개별적으로 만든 쪽이 시차를 만들고 입체적으로 변형시키는 것이 가능하게 됩니다.
또 세부의 조정도 쉬워지기 때문에 파츠마다 개별적으로 디포머를 만드는 것을 추천합니다.
윤곽 디포머 생성
디포머를 만드는 방법은 이전 튜토리얼에서 설명한 것과 같습니다.
넣으려는 아트메쉬를 선택하고 디포머를 만듭니다. XY에서는 워프디포머를 사용합니다.
윤곽의 디포머는 베지어의 분할 수가 2×3이 되도록 만듭시다.
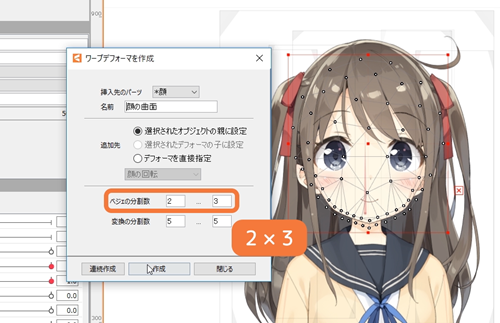
베지어 분할 수에 대해
베지어의 분할 수는 세로로 긴 것이 2×3, 가로로 긴 것이 3×2, 종횡비가 같은 정도의 것은 2×2 또는 3×3으로 하는 것을 추천하는데, 기본적으로 이 4가지를 사용합니다.

베지어 분할 수를 변경하려면 인스펙터 팔레트에서 변경할 수 있습니다.
여기서 숫자를 늘리거나 줄이거나 자유롭게 변경할 수 있습니다.
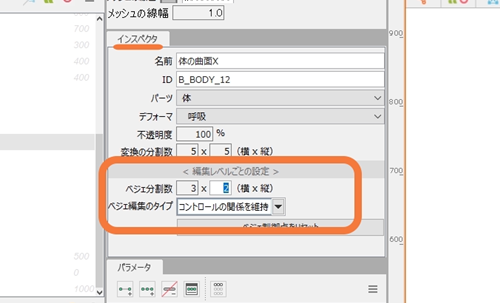
눈 디포머 생성
파츠 팔레트에서 선택하지 않는 파츠에 잠금을 걸어 두면 디포머를 만들기 쉬워집니다.
눈은 좌우 따로따로 디포머를 만듭니다.
한쪽 눈의 속눈썹・눈알・흰자를 일괄 선택해 주세요.
파츠 팔레트에서 선택해도 좋지만, 눈 이외의 파츠가 잠긴 상태라면 캔버스 위를 드래그하여 일괄 선택할 수 있습니다.

다른 파츠보다 XY 시의 변형을 세밀하게 조정하고 싶기 때문에, 베지어 분할 수 3×3으로 만듭니다.
디포머의 사이즈를 조정하고 싶을 때는 Ctrl을 누르면서 바운딩 박스를 변형시키면, 내용을 변형하지 않고 사이즈 조정을 할 수 있습니다.
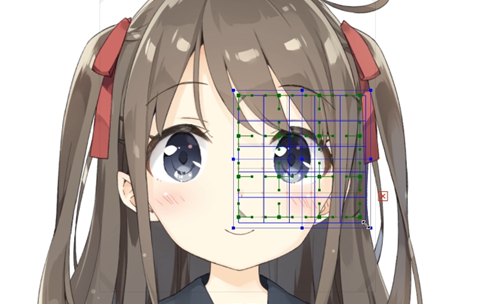
안쪽의 컨트롤 포인트 4점이 눈을 둘러싸도록 하면 변형시키기 쉬워집니다.

다른 한쪽 눈도 마찬가지로 디포머를 만들어 봅시다.
코 디포머 생성
코는 점으로 쓰여진 것과 같은 작은 것에 관해서는 베지어의 분할 수 2×2, 리얼 터치로 비근도 있는 등 세로로 긴 경우는 베지어의 분할 수 2×3으로 하면 변형시키기 쉽습니다.
위치는 코가 센터에 오는 위치로 합시다.
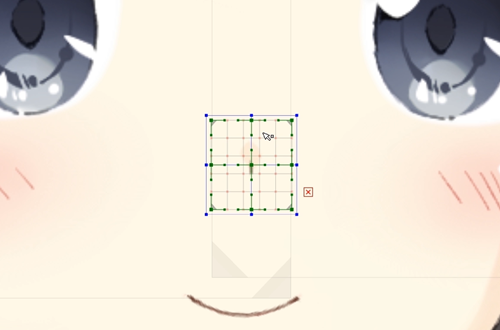
입 디포머 생성
베지어의 분할 수 3×2의 디포머를 만듭니다.
입꼬리에 컨트롤 포인트가 오도록 배치하면 변형시키기 쉬워집니다.
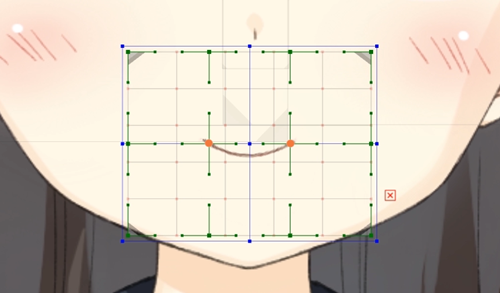
눈썹 디포머 생성
베지어의 분할 수 2×2를 추천합니다. 눈처럼 좌우 따로따로 만들어 봅시다.
중간의 컨트롤 포인트가 눈썹 라인의 중간에 오도록 하면 변형시키기 쉬워집니다.
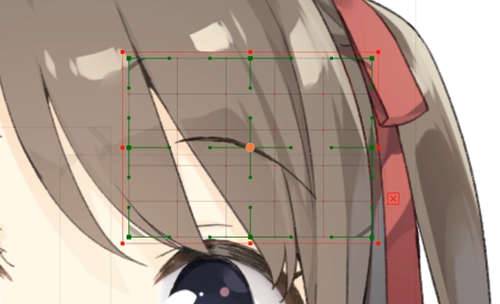
귀 디포머 생성
귀에도 디포머를 만들어 봅시다. 눈이나 눈썹과 마찬가지로 좌우 따로따로 만듭니다.
베지어의 분할 수는 2×2로 합니다.
디포머는 파츠가 중심에 오는 위치에 배치합시다.
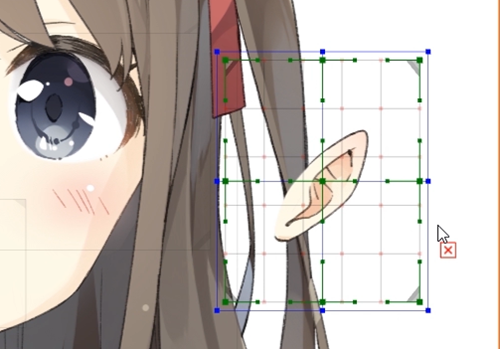
반대쪽도 마찬가지로 디포머를 만듭니다.
머리카락 디포머 생성
머리카락은 이전에 만든 흔들림 디포머 위에 디포머를 만들어 봅시다.
기존 디포머를 선택한 상태에서 워프디포머 작성을 클릭하고 [선택한 오브젝트의 부모로 설정]을 선택하여 작성하면 새로 만든 디포머에 기존 디포머가 들어간 상태가 됩니다.
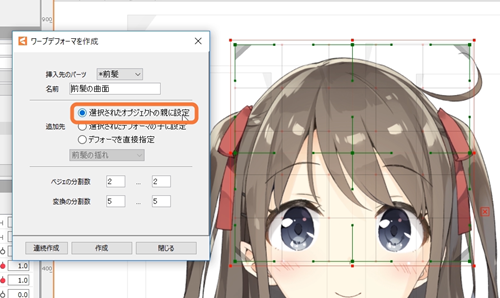
디포머를 만들 때는 부모 디포머가 자식 디포머보다 작아지지 않도록 주의해 주세요.
앞머리, 좌우 옆머리, 뒷머리에 각각 디포머를 만들어 봅시다. 베지어의 분할 수는 머리 길이에 따라 달라집니다.
길면 2×3, 짧은 경우는 2×2로 하는 것을 추천합니다. 이번에는 앞머리만 2×2로, 그 외는 2×3으로 만들었습니다.
이상으로 기본적으로 XY용의 디포머는 다 만들었습니다.
디포머 팔레트를 보면 얼굴 회전 중에 각 파츠별 디포머가 만들어져 있습니다.
제작 누락이 있던 파츠나 리본 등 캐릭터 고유의 파츠가 있는 경우는 그 파츠에도 디포머를 만들어 둡시다.
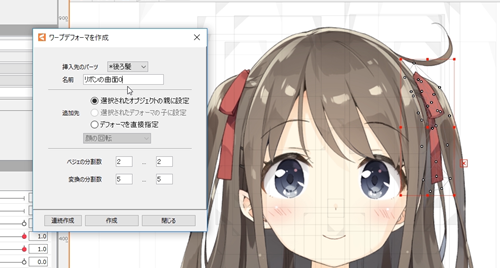
X 방향 동작 적용
만든 디포머를 선택하고 [각도 X]의 파라미터에 3점 추가합니다.
모든 파츠를 표시한 채로는 모양이 만들기 어려우므로, 다른 머리 파츠는 비표시로 해 윤곽만 표시합니다.
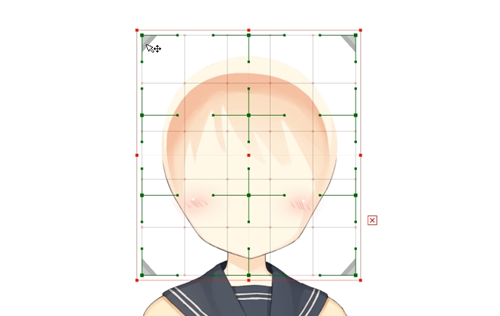
윤곽 디포머를 선택하고 옆으로 조금 이동시켜 형태를 만들어 갑니다.
모양을 만들 때는 파츠 자체의 모양은 별로 보지 않고 디포머의 핸들을 투시를 의식해 변형시킬 때 깨끗한 형태를 만들 수 있습니다.
안쪽은 조금 가늘고 앞쪽은 넓어지도록 변형을 적용하면, 나머지는 취향에 맞는 형태로 미세 조정합니다.
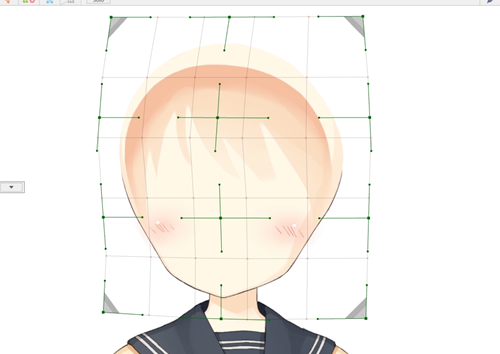
화면 오른쪽을 향하는 동작도 마찬가지로 만들어 봅시다.
코, 입, 눈썹, 눈, 귀, 머리카락 디포머도 마찬가지로 동작을 적용합니다.
모두에 공통된 변형 요령은 디포머는 투시를 의식해 변형시켜 안쪽이 조금 가늘고 앞이 넓어지도록 하는 것입니다.
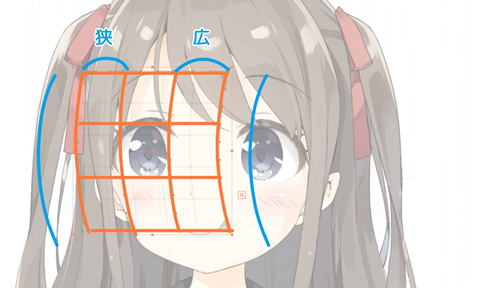
또 완성되는 옆을 향한 형상만을 보고 조정하는 것이 아니라, 파라미터를 움직였을 때의 변형 동작도 보면서 조정하는 것이 요령입니다.
Y 방향 동작 적용
Y 방향의 동작은 X의 동작에 사용한 디포머와 같은 것을 사용해 적용해 갑니다.
디포머를 선택하고 [각도 Y]의 파라미터를 선택하여 3점 삽입합시다.
X 때와 같이, 윤곽만 표시해 동작을 적용해 갑니다.
동작도 X와 같이, 투시를 의식하면서 디포머를 변형시켜 안쪽이 가늘고 앞이 넓어지도록 합니다.
또 Y의 경우는 조금 안쪽이 좁아지는 것 같은 변형으로 하면 좋다.
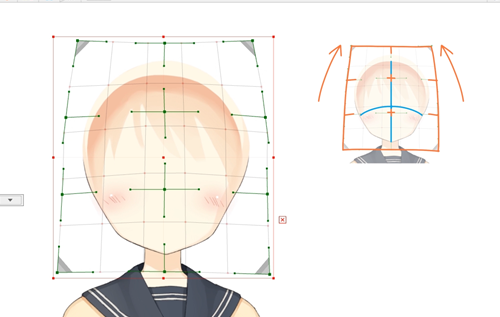
다른 파츠도 마찬가지로 동작을 적용합시다.
비스듬한 얼굴 동작 적용
[각도 X] [각도 Y] 각각의 변형을 했지만, 대각선 방향의 동작이 되어 있지 않은 상태이므로 현재 대각선을 향하게 해도 옆을 향한 상태가 됩니다.
그 때문에 대각선 방향의 형상도 만들 필요가 있는데, 대각선 방향은 굳이 1부터 만들 필요는 없고 기능을 사용해 자동 생성하는 것이 가능합니다.
대각선 동작 적용 절차
각도 X의 파라미터를 클릭하면 옆에 작은 팝업이 나옵니다.
맨 오른쪽에 마우스를 올리면 파라미터의 조정이 표시되므로, 맨 위의 [선택]을 클릭하면 그 파라미터가 붙어 있는 오브젝트가 모두 선택됩니다.

선택 상태에서 파라미터 옆의 메뉴에서 [네 모서리 자동 생성]을 클릭합니다.

그러면 이와 같은 대화 상자가 나옵니다.
[파라미터 1]에 [각도 X], [파라미터 2]에 [각도 Y]가 포함되어 있는지 확인합니다.
또한 옵션 대상이 [선택 오브젝트]로 설정되어 있는지 확인한 후 OK를 누릅니다.
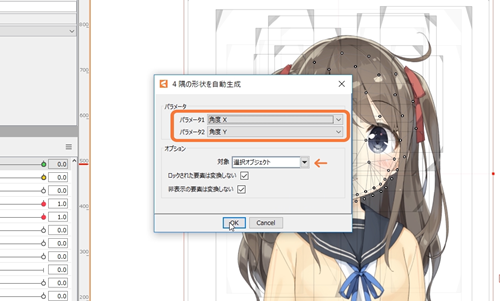
이제 대각선 방향의 얼굴이 만들어졌습니다.
[각도 X] 파라미터의 왼쪽에 있는 체인 아이콘을 클릭하면 아래의 파라미터와 합체합니다.
이 상태에서 얼굴의 변형을 쉽게 확인할 수 있습니다.
파라미터를 빙글빙글 움직여 부자연스러운 부분이 있으면 조정해 갑시다.
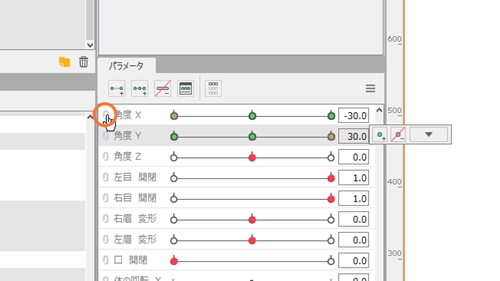
이번 동작은 이상으로 끝납니다.
[몸의 회전 X]에 관해서도, 얼굴과 같이 디포머를 추가해 만들 수 있습니다.
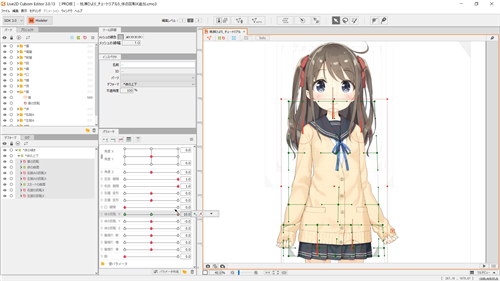
디포머의 실제 동작이나 해설하지 않은 다른 부분에 관해서도 샘플 모델을 보면 이해가 깊어질 것입니다.
또 기능 중 모르는 부분에 관해서는 매뉴얼 사이트에서 기능별로 자세하게 해설되어 있으므로 그쪽도 살펴봅시다.
전항 「4. 몸의 동작 적용」으로 | 다음 항 「6. 애니메이션 생성」으로
