キーフォーム(X,Yの動きをつける)
顔を上下左右に向ける動き「角度 X」「角度 Y」はモデル制作の中で一番重要な工程です。
顔はパーツが数多くあり変形の仕方も多種多様なので、初めのうちは少しとっつきにくいかもしれません。
ここではまず、X,Y の9方向の動きをつける例として、目玉の X,Y のパラメータ「目玉 X」「目玉 Y」の動きを例にして説明します。
目玉Xの設定
「左目玉の位置」ワープデフォーマを選択して、「目玉 X」パラメータで「-1」、「0」、「1」にキー値を設定します。
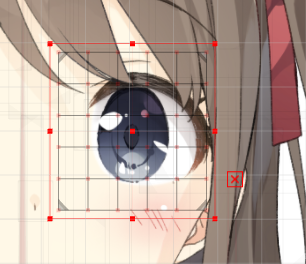
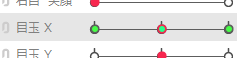
まずは、右の位置の目玉をつくるためにパラメータパレットの「目玉 X」のバーを「1」に合わせて
「左目玉の位置」ワープデフォーマを右に移動させます。
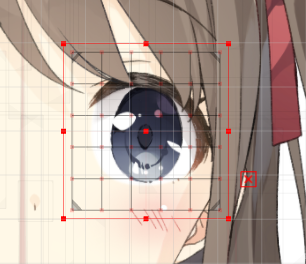 |
今度は「目玉 X」のスライダーを「-1」に合わせて、「左目玉の位置」ワープデフォーマを左に移動させます。
 |
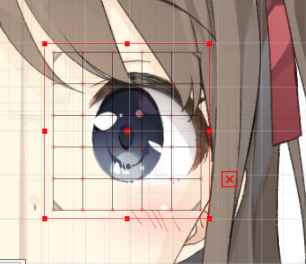 |
これで左目玉の左右の動き「目玉 X」ができました。
目玉Yの設定
続いて、「左目玉の位置」ワープデフォーマに上下の動きの「目玉 Y」も設定します。
先程と同様に、「目玉 Y」パラメータで「-1」、「0」、「1」にキー値を設定します。
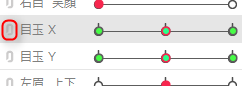
[パラメータ]パレットの「目玉 X」の左にある鎖アイコンをクリックします。
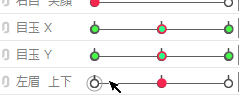
すると、「目玉 X」と「目玉 Y」のパラメータのスライダーが1つになって、9つの点がある格子状の表示になります。
これは「左目玉の位置」ワープデフォーマに
「目玉 X」3点×「目玉 Y」3点=計9パターンのキーフォーム
が存在することを視覚的に判りやすく表示させています。
(この結合表示の切り替えはあくまでも表示が切り替わっているだけです。)
現状、「左目玉の位置」ワープデフォーマに「目玉 X」「目玉 Y」の2つのパラメータが3点ずつ対応付けられています。
この場合、結合表示させているか否かに関わらず、3×3=9パターンのキーフォームが存在し、9つそれぞれ別のキーフォームが設定されています。
再度クリックすると元の表示に戻ります。
この段階では、左右の動きしかつけていないので、下記の通り上の段と下の段は左・中央・右の動きがそれぞれコピーされた状態になっています。
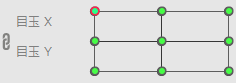 | 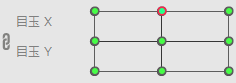 | 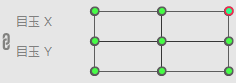 |
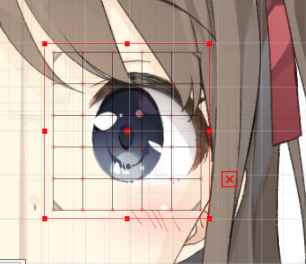 | 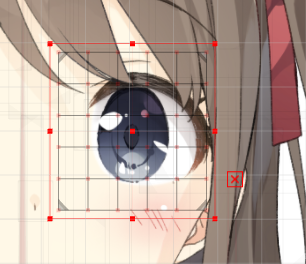 | 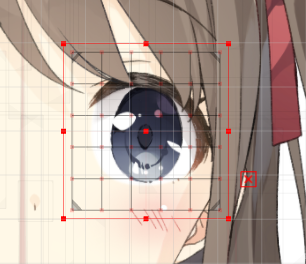 |
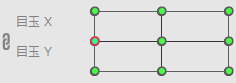 | 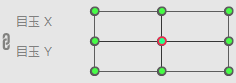 | 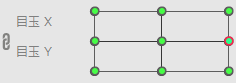 |
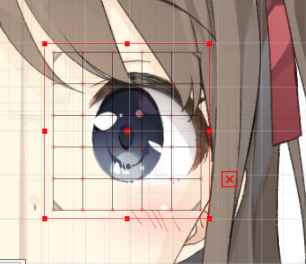 | 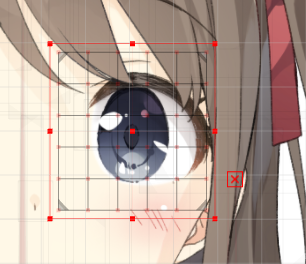 | 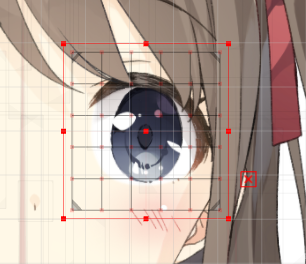 |
 | 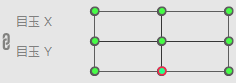 | 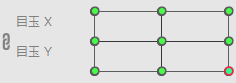 |
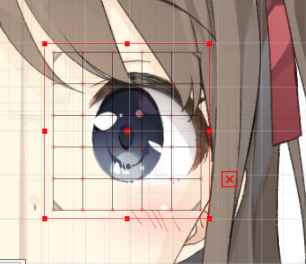 | 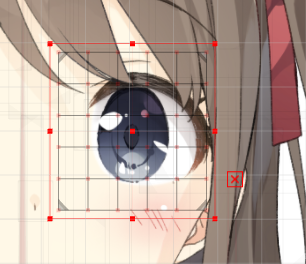 | 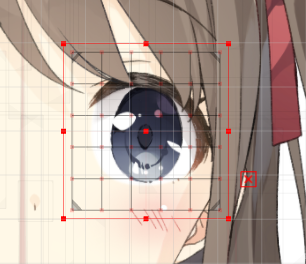 |
まずは中央の上下の動きをつけます。
左右の時と同じように「左目玉の位置」デフォーマを選択して上もしくは下に動かします。
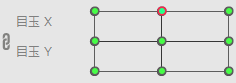 | 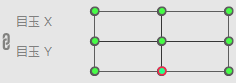 |
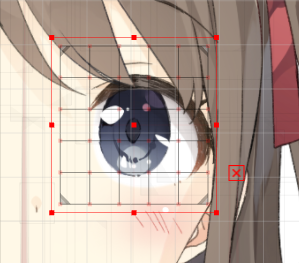 | 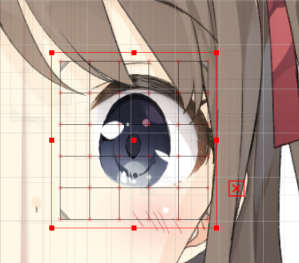 |
目玉の4隅の設定
[4隅の形状を自動生成]機能を使用して、ある程度正確に4隅の形状は作ることが出来ますが、ここでは手動で設定する手順を学んでいきます。
4隅の形状を自動生成については「4隅の形状を自動生成」の頁をご覧ください。
まず、左右の上下の動きをつけます。
左右の動きはついているので、そこから上もしくは下に動かします。
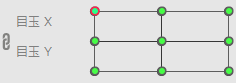 | 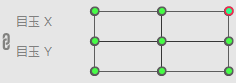 |
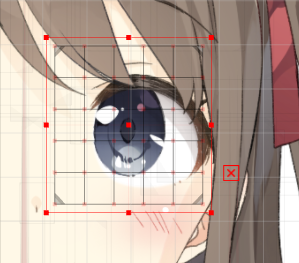 | 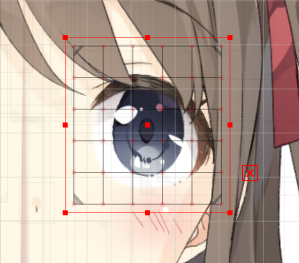 |
 | 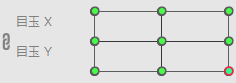 |
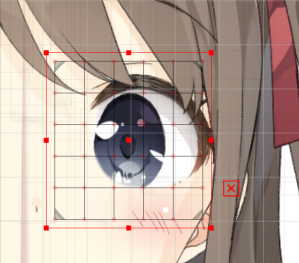 | 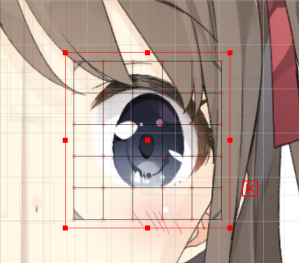 |
モデルによっては、斜め方向の時に目玉の位置を少し内側にしたり、変形させることで動きに丸みをつける場合もあります。
これで9パターンすべての動きができました。
