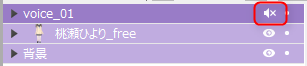BGMや音声を使用したシーンの作成
最終更新: 2019年4月15日
ここでは、BGMや音声ファイルを扱うシーンの作成・音声ファイルを使用した機能の説明をします。
紹介する機能
- 音声ファイルの読み込み
- リップシンク
- 音声ファイルから自動的にシーンを生成
読み込み可能な音声ファイル
音声ファイルは、wav形式のみ読み込みが可能です。[wav形式]であっても、一部サポートされていない形式のものがあり、警告が表示されて読み込むことができない場合があります。
その場合には対応する[wav形式(16bit、44100Hz)]にエンコードを行うことで、読み込める可能性があります。
音声ファイルの読み込み
音声ファイル(.wav)を[タイムライン]パレットにドラッグ&ドロップします。
正常に読み込まれると、タイムラインに音声ファイルのトラックが追加されます。
なお、読み込まれた音声ファイルは[プロジェクト]パレットに表示されます。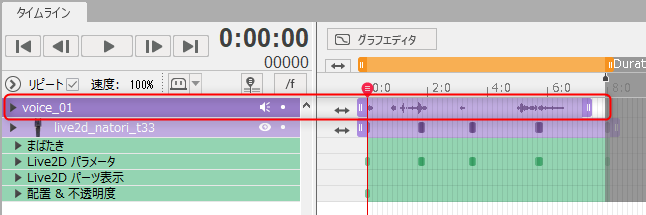
音声ファイルの編集
音声ファイルのトラックを右クリックすると編集ができるようになります。
リップシンク
音声ファイルからモデルの口の動きを自動生成することができます。
リップシンク設定
リップシンク機能を使用するには、モデルにリップシンクの設定をしておく必要があります。
[モデルワークスペース]でモデルデータを開き、[パラメータ]パレットのパレットメニュー内[まばたき・リップシンク設定]をクリックします。
ダイアログ内「口 開閉」の[リップシンク]にチェックを入れ、[OK]をクリックしてからモデルデータを保存します。
保存が完了したら[アニメーションワークスペース]に戻ります。
[プロジェクト]パレットのアニメーションデータを展開し、モデルファイル名を右クリックします。
[データの再読み込み]をクリックすると、リップシンクの設定が反映されます。
なお、リップシンクが設定されたモデルはプロパティーグループに[リップシンク]が追加されます。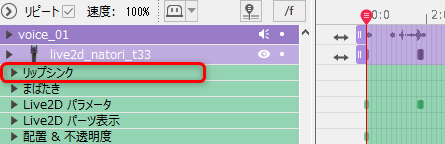
リップシンクの設定を行わずにリップシンク関連の操作を実行すると、下図のような警告が表示される場合があります。
上記で説明したリップシンクの設定を行い、モデルを再読み込みしてから再度操作を実行してください。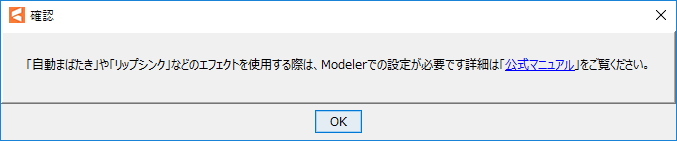
音声ファイルからリップシンクを生成する
モデルと音声ファイルがタイムラインに配置されていることを確認し、[アニメーション]メニュー→[音声ファイルからリップシンクを生成]をクリックします。
リップシンクが適用されると、モデルトラックの[リップシンク]に音量のキーフレームが追加されます。
音声ファイルから自動的にシーンを生成
音声ファイルに対して、自動でシーンを作成し、リップシンクを適用する機能です。
単体の音声ファイルに対して適用することもできますが、音声ファイルが複数ある場合に便利です。
- [プロジェクト]パレットに、使用する音声ファイルを全て読み込みます。
- [アニメーション]メニュー→[シーン]→[音声ファイルから自動的にシーンを生成]をクリックします。
- [モデル選択]に表示されたモデル名が、適用させるモデル名になっているかを確認します。異なっている場合、プルダウンから正しいモデルを選択してください。
- [OK]をクリックすると、音声ファイルと同名のシーンが生成されます。
シーン全体の長さ、モデルの表示は音声ファイルと同じ長さになります。
ひとつのシーンに複数の音声ファイルを使用する場合
ひとつのシーンに対して複数の音声ファイルを配置し、リップシンクを適用する場合の操作を説明します。
- 音声のトラックをタイムライン上で順番に並べます。
- [アニメーション]メニュー→[トラック]→[音声ファイルからリップシンクを生成]をそれぞれの音声に対して実行します。
音声ファイルが重なっている場合は、上に配置されている音声ファイルのリップシンクが優先されます。
また、リップシンク生成後に音声ファイルの間隔を調整する場合は、音声ファイルの移動とリップシンクの内容は同期しないため、再びリップシンクの生成が必要になります。
リップシンクのプロパティーグループ
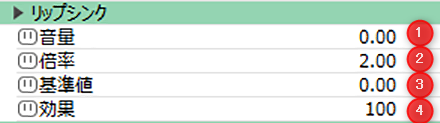
①音量:
音声ファイルから抽出された音量が、時間ごとに設定されています。
音量のキーフレームを調整することで、口の開け方を変化させることができます。
②倍率:
音量を、口の開閉に割り当てるときの倍率を指定します。
例えば、音声ファイルの音量が全体的に小さく、最大でも0.4までしか開かない場合、[音量]が0.4で口が全開になるように調整するには、倍率を 2.5 に設定します。( 1.0 / 0.4 = 2.5 )
※この値は、一定値(キーで変化させることができない値)となります。
③基準値:
指定した数値以下のときに、口が開かなくなります。
例えば[基準値]を 0.2 と指定すると、[音量]が0.2以下のときは無視され、口の開閉に影響されなくなります。
ノイズがのっているような音声を使用する際に活用できます。
※この値は、一定値(キーで変化させることができない値)となります。
④効果:
リップシンクで設定した割合を何%の効果でかけ合わせるか設定できます。
効果は、0~100の範囲で設定でき、0で無効の状態になります。
基本的には0か100で設定し、一時的に効果を無効にしたい場合に活用します。
音声のミュート
音声をミュートにしたい場合はトラック名の右にある[スピーカーアイコン]をクリックします。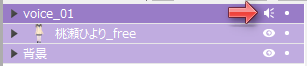
[スピーカーアイコン]が『×』の表示に変わり、音声がミュートになります。