ポーズ切り替えがあるモーションを作る
最終更新: 2020年7月3日
腕などのパーツが原画で複数パターンあり、モーションによってパーツごと切り替えて表示したい場合の設定方法を説明します。
ポーズ切り替えに必要な準備
ポーズ切り替えを行うためには、以下の設定を行っている必要があります。
※組み込みを考えない場合は「Viewer」での設定は必要ありません
- モデルデータ上で切り替えたいパーツを分けておく
- アニメーションファイル上で切り替えるパーツにキーを打つ
Original Workflowを使用する場合、上記に加えViewerで以下の設定ファイルを用意する必要があります。
- Viewer上でポーズ設定ファイル(pose3.json)を作成する
(詳細は『ポーズの設定』をご覧ください)
モデルデータ上で切り替えたいパーツを分ける
腕が複数あるモデルは、切り替える腕ごとにそれぞれパーツを分けておく必要があります。
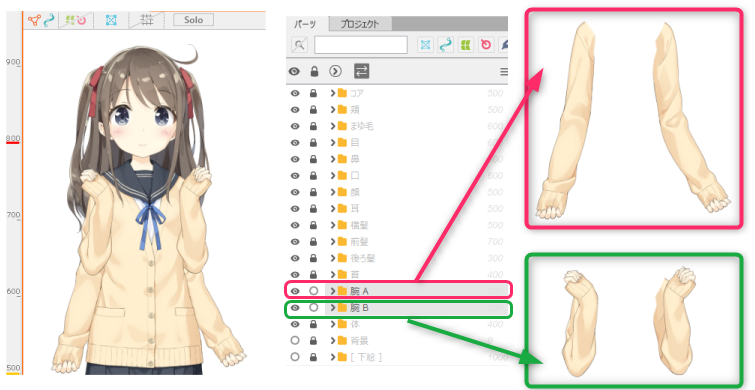
TIPS
moc3ファイルを書き出す際、切り替えるパーツを全て表示した状態で書き出すよう注意してください。
または、[書出し設定]内の[非表示パーツを書き出し]にチェックを入れ、切り替えるパーツを全て書き出すようにしましょう。
切り替えるパーツがmoc3ファイルに書き出されていないと、正常に切り替えることが出来ません。
アニメーションファイル上でシーンごとに使用するパーツにキーを打つ
モデルトラック内にある[Live2D パーツ表示]のプロパティグループを開いてください。
切り替えるパーツ全てにキーフレームを挿入します。
表示したいパーツに100、非表示にするパーツに0の値でキーフレームを挿入してください。
パーツ表示のキーフレームは、0コマ目に挿入します。
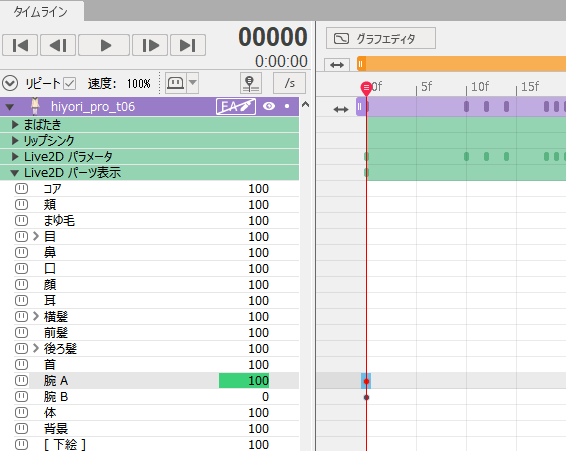
切り替えるパーツが3種類以上ある場合も考え方は同様です。
表示するパーツに100、表示しないパーツに0の値でキーフレームを挿入してください。
TIPS
上記の参考画像では、ひとつのパーツに左右両方の腕を含めて表示の切り替えを行っていますが、
パーツを分ければ左右それぞれ表示の切り替えを行うことも可能です。
アプリなどの組み込みデータ用途でOriginal Workflowを使用する場合、Viewer上でポーズ設定ファイル(pose3.json)を作成する必要があります。
Viewer上でのポーズ設定の詳細については『ポーズの設定』ページをご参照ください。
クロスフェードによる腕の表示切り替えを綺麗にする
組み込み用モデルなどでは、クロスフェードでパーツを切り替えるときに、アートメッシュが重なっている部分が目立ってしまう場合があります。
以下のGIFでは、肘や肩の付け根のテクスチャの重なりが目立っています。

上記のような重なりの目立ちを抑えるため、モデルを作成するときは以下の点に気を付けましょう。
| 素材分けPSD作成で気を付ける点 | モデリングで気を付ける点 |
|
|
上記に注意して制作することで、重なりを軽減することができます。

エディタ上でパーツ同士の重なりを確認する方法
フェード時に目立つ箇所を見つけるために、モデルのオブジェクトを半透明に表示にして重なり具合を確認する方法を紹介します。
まずは、半透明にしたいアートメッシュを目立たせるために背景色を変更します。
[ビューエリア]左下(下の画像内①の枠)をクリックすると、[背景色の変更]ダイアログが表示されます。

次に、半透明にしたいアートメッシュを全て選択し、[インスペクタ]パレットから「不透明度」の欄の値を変えます。ここでは50%にしました。

パーツが重なって目立つ箇所があれば、モデリング調整、PSDを編集・再インポートして、可能な限り重なる範囲を少なくできると良いでしょう。
PSDの再インポートについては『PSDの再インポート』ページをご参照ください。
