使用模板功能轻松建模
最終更新: 2024年6月25日
注意事项
本教程就Cubism 5.1之前版本的模型模板功能进行说明。
关于最新版本,请参考Editor手册的“关于模型模板”。
您还可以在此处下载最新的Cubism Editor

了解如何使用模板功能轻松建模。
首先,请下载以下数据。

教程视频
手册:关于模型模板
Photoshop脚本 ⇒ 单击此处下载
* 教程视频是使用Live2D Cubism 3制作的,但如果您使用Live2D Cubism 3.3或更高版本也可以进行参考。
视频回顾
这里将说明如何使用模板功能以及如何为模板功能准备插图。
尝试使用模板功能通过Live2D轻松移动SD角色。
准备绘制插图
首先,打开您可以从页面顶部下载的模板数据。
该文件夹包含两种类型的PSD文件。
这次要绘制一个男孩角色,所以打开“SD模板_男.psd”。
打开后会处于如下状态。
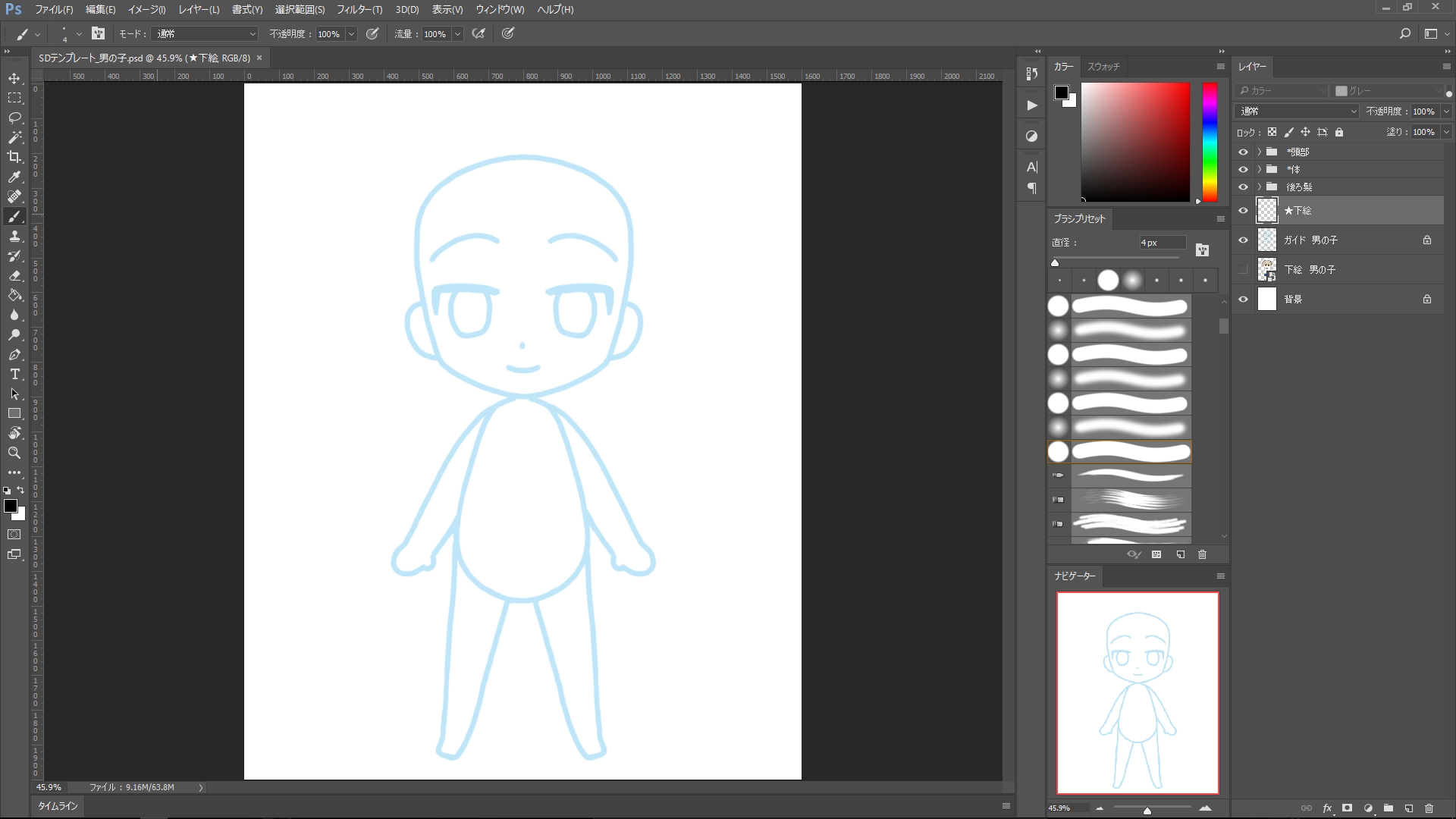
画布上应该显示主要字段的辅助线。
此次将根据该辅助线绘制插图。
绘制插图
为了通过Live2D进行移动,需要为每个部分单独绘制插图。
首先,在参考图层上准备一个参考图。

参考图准备好后,实际为每个部件绘制插图。
在顶部,有称为“头部”和“身体”的组。
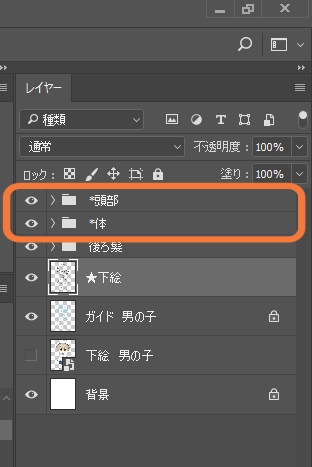
当您打开每个组时,您会看到许多有详细部件名称的组。
该组里有线画及填充层,所以将写到这个层。
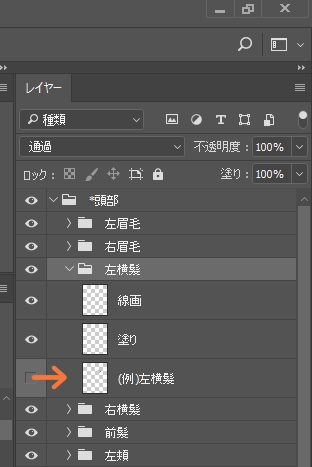
每个组都有一个标记为(示例)的样本层,所以如果不知道怎么绘制,请进行参考。
准备素材时的注意事项
添加绘制
首先,当您移动它时,可以看到隐藏的部分,因此可以在编写素材时留有余地。
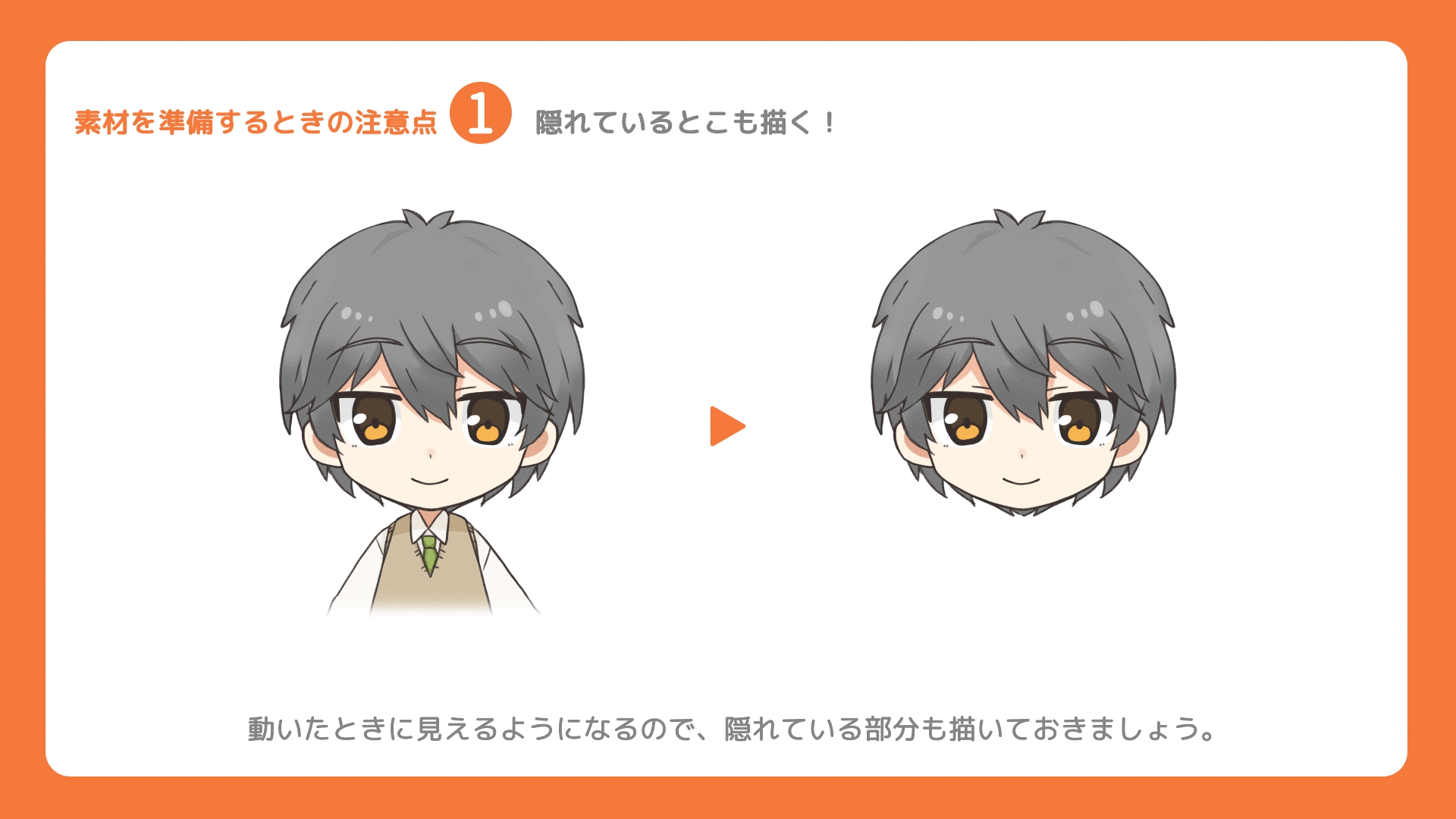
眉毛和嘴巴的形状等会在Live2D变换,所以暂时按照辅助线为宜。
需要为眼睑和嘴部准备仅皮肤填充的部件,以便在闭上眼睛或闭上嘴时看不到里侧。
在沿着辅助线绘制睫毛或嘴唇时,准备有作为基础的素材,因此请在调整颜色和范围时使用它。
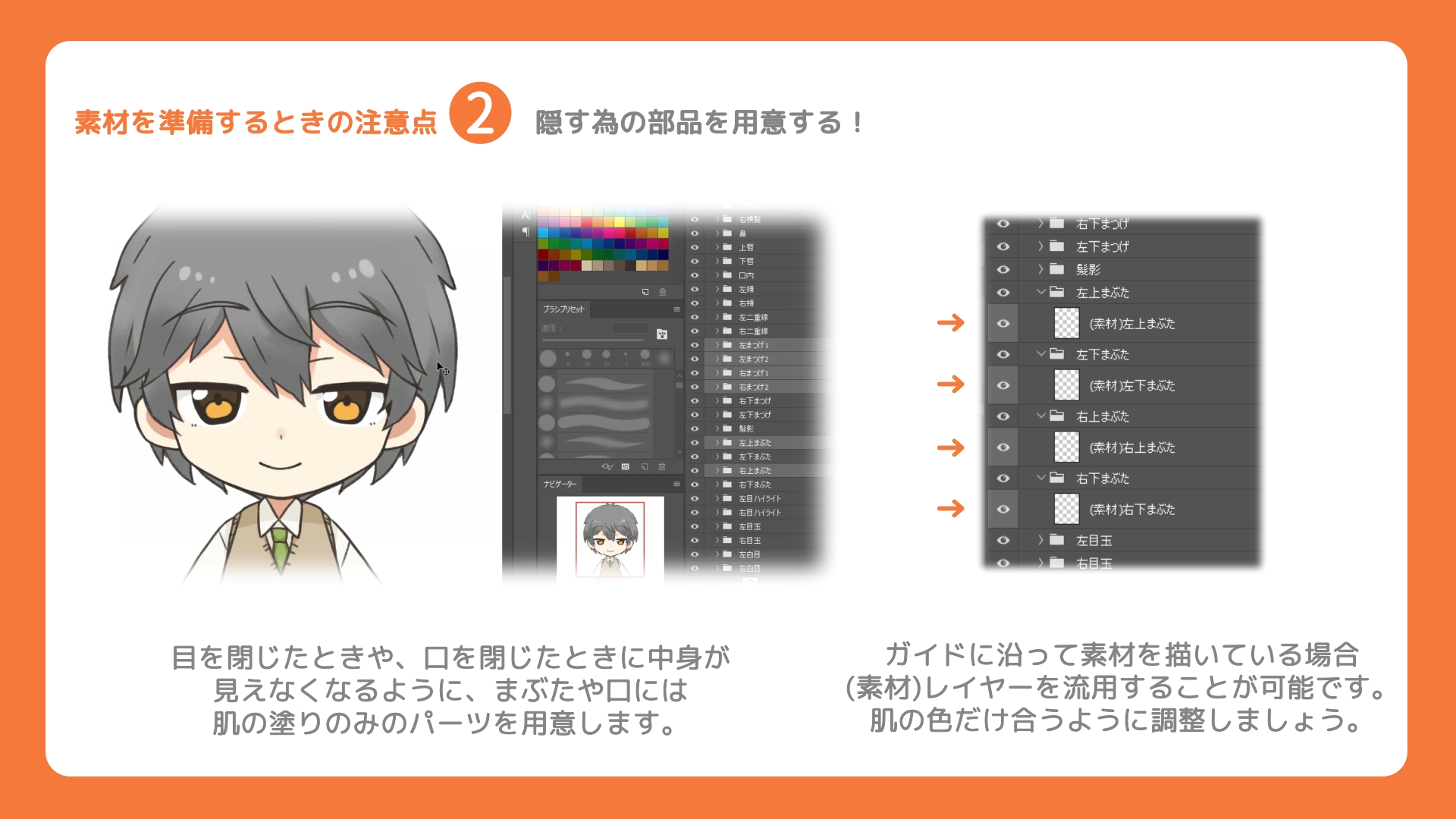
结合层
素材准备好后,将每个部件制作成一层。
如果您使用的是Photoshop,我们建议您使用分发的结合脚本。
即使使用Photoshop以外的图片软件手动结合它们,只要可以将部件结合成一层就没有问题。
此外,附加了名称开头带有“*”的组,以便它不会在脚本中结合。
注意不要在不使用脚本的情况下手动结合时进行结合。
(带“*”但不带“*”的组请按每个组结合。)
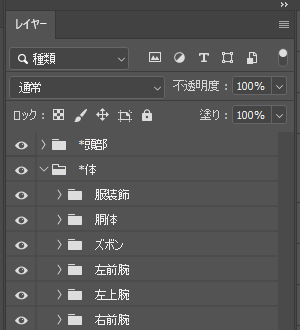
以下是结合时需要注意的一些事项。
- 不结合以“*”开头的组。
- 注意不要有同名的层。
- 保持层属性为通常。
- Editor应用100%的不透明度和填充。
- 应用层蒙版。
- 将颜色模式设置为RGB,将颜色配置文件设置为sRGB。
如果您想了解更多制作PSD的注意事项,请参考“创建PSD的注意事项”。
准备好后,将其保存为PSD格式。将保存的PSD导入到Live2D中。
应用模板
可以通过将PSD文件拖放到Live2D的Editor中来进行导入。
导入后,请应用模板。
单击[文件] 菜单 → [应用模板]。

然后,将出现一个显示模板列表的对话框。
底部有一个SD角色,所以女孩选择小春,男孩选择春翔。
选择后,您将看到这样的画面。
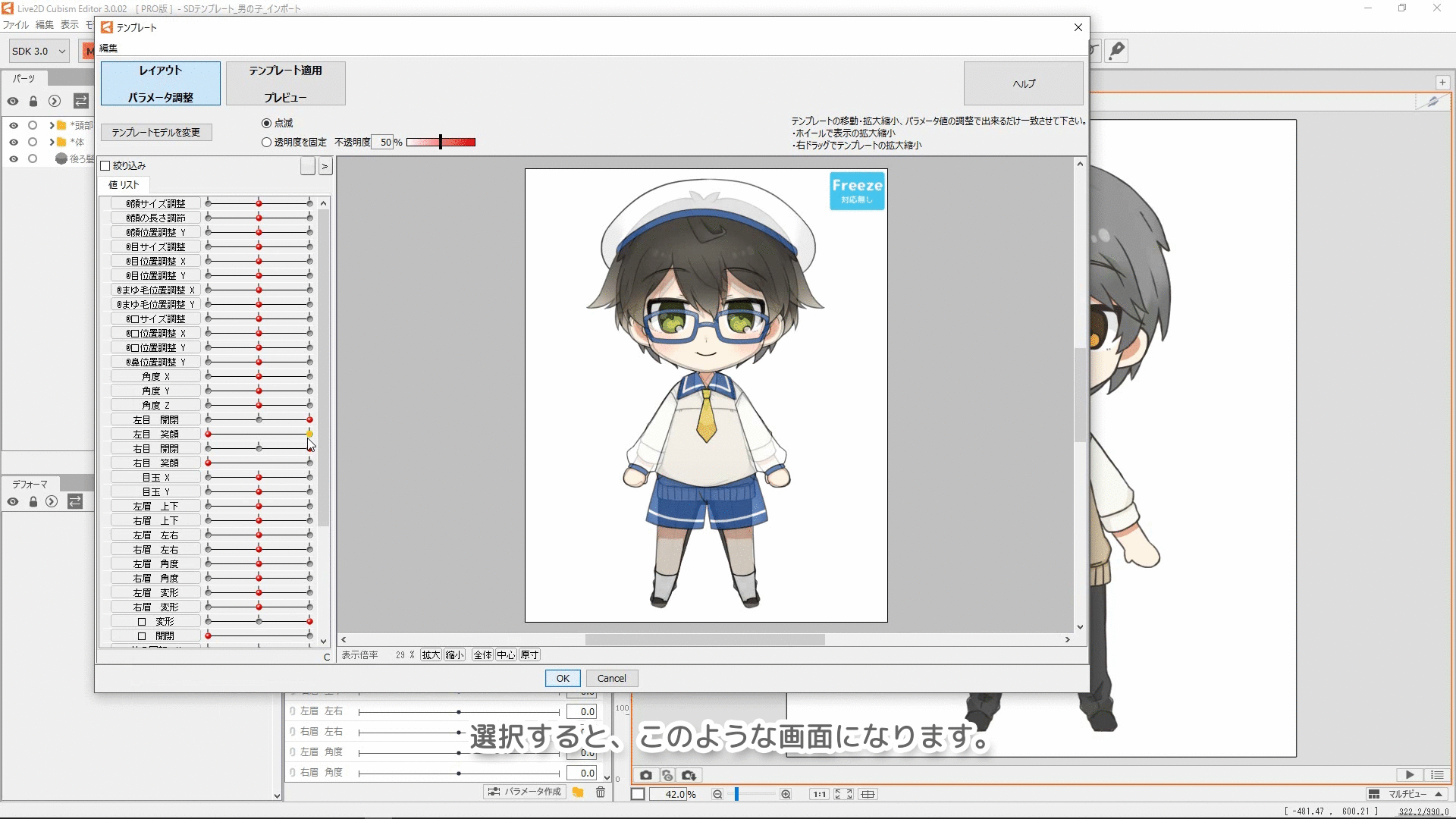
通常,您在此画面上调整位置等,但如果您沿着辅助线绘制,则基本不需要进行调整。
如果您想进行调整,请使用左边参数列表开头的带有@的参数。
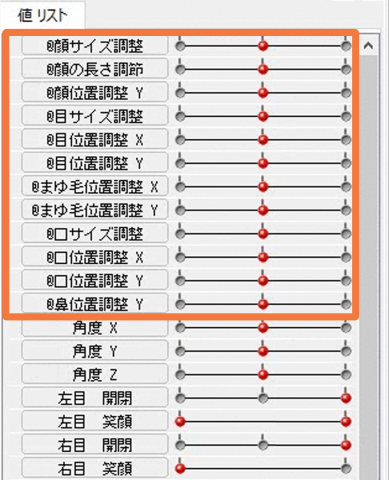
调整好位置后,点击[模板应用预览]。
左侧显示模板原始模型,右侧显示导入的插图应用模板的状态。
如果您在一个模型上选择一个部件,则将在另一个模型上选择相应的部件。
如下图选择左侧的前发部件时,如果右侧的前发部件也被选中,则正常关联部件。
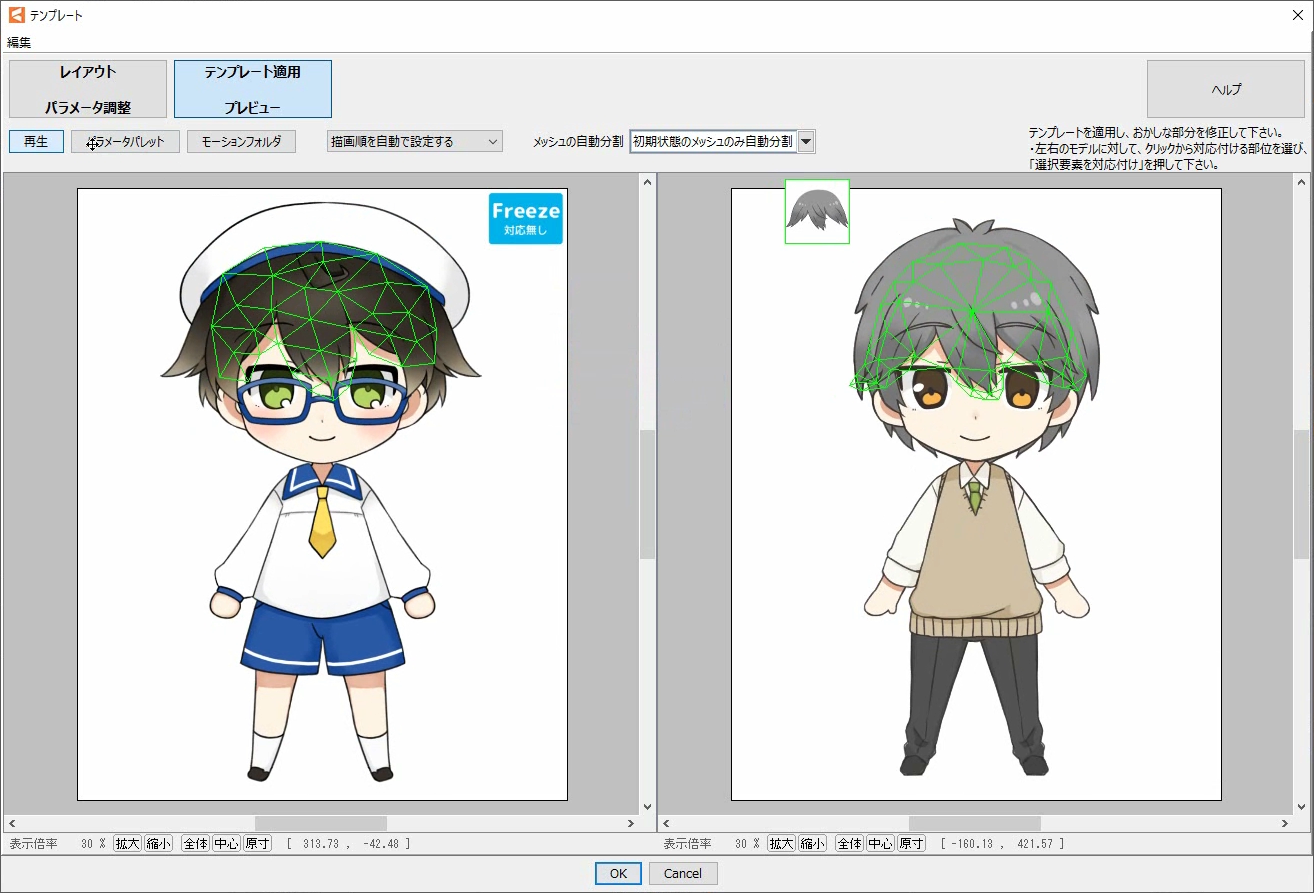
部件的关联是自动的,但每个部件的关联可能选择不正确并且可能看起来很奇怪。
上图中,右边角色的左眼高光已经消失。
当出现这样的问题时,可以通过将正确的部件相互重新关联来解决。
首先,选择右侧模型上已经消失的左眼高光部件。

接下来,从左侧的模板源模型中选择左眼的高光,然后从菜单中单击[匹配选择元素]。
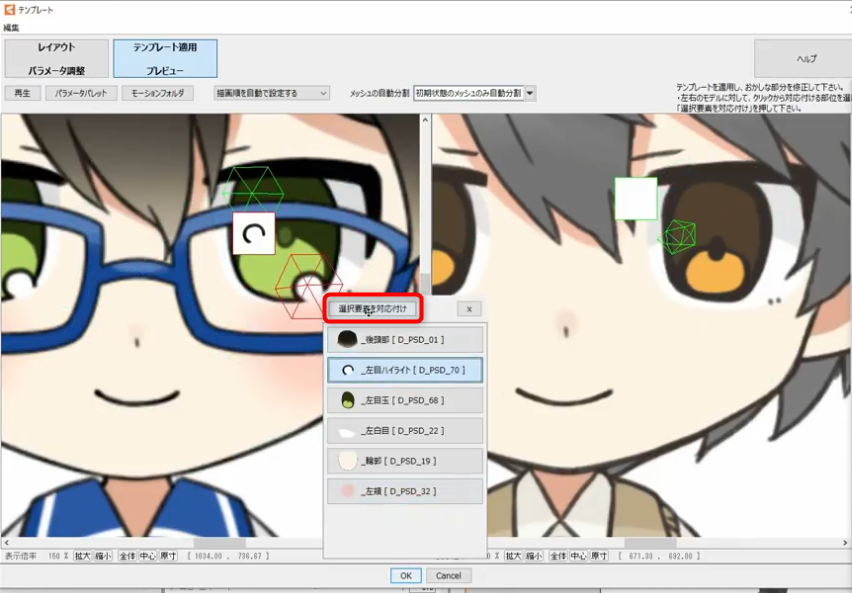
左侧高光相互关联以显示正确的外观。
由于可能存在多个关联,所以请播放动态或移动参数并检查动作。

确认关联没有问题后,点击[模板]对话框底部的[OK]。
这样就完成了模型。
移动左侧[参数]面板中的参数,模型将移动。
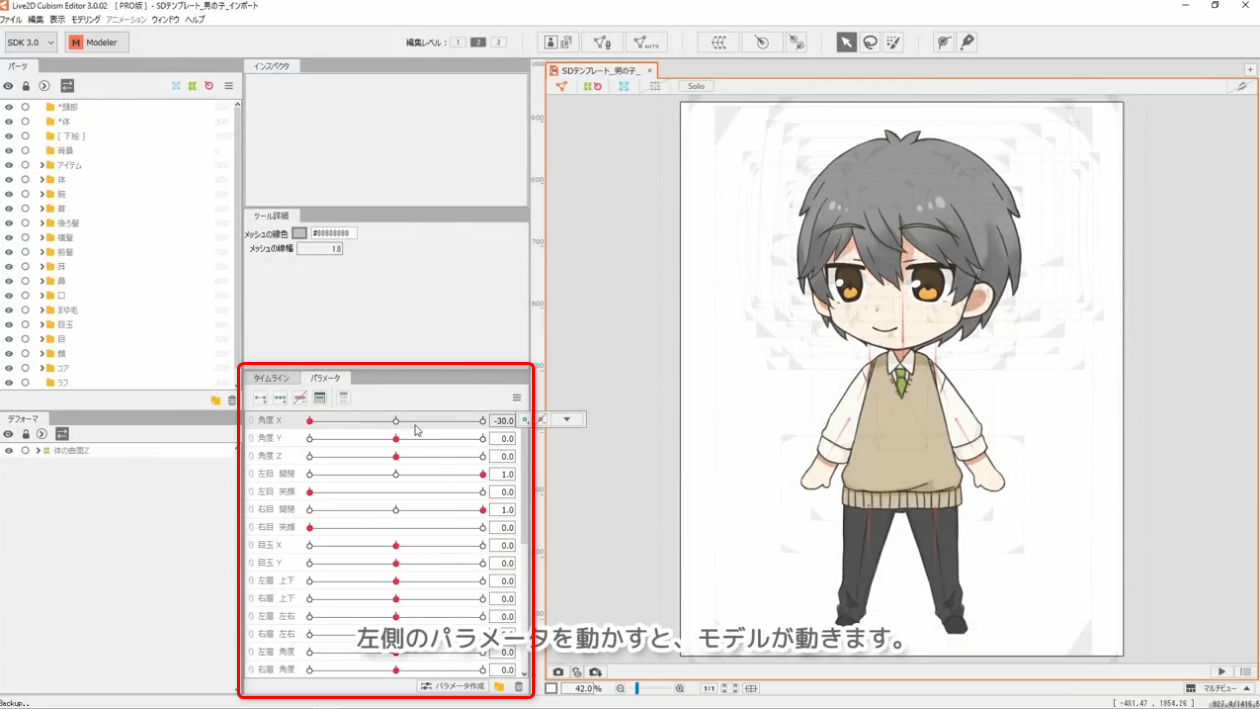
您也可以通过按下画面右下角的播放标记来随机摆姿势。

模板的说明到此结束。
除了这次使用的SD角色之外,还有女孩和男孩的模型,所以请尝试制作各种模型。
