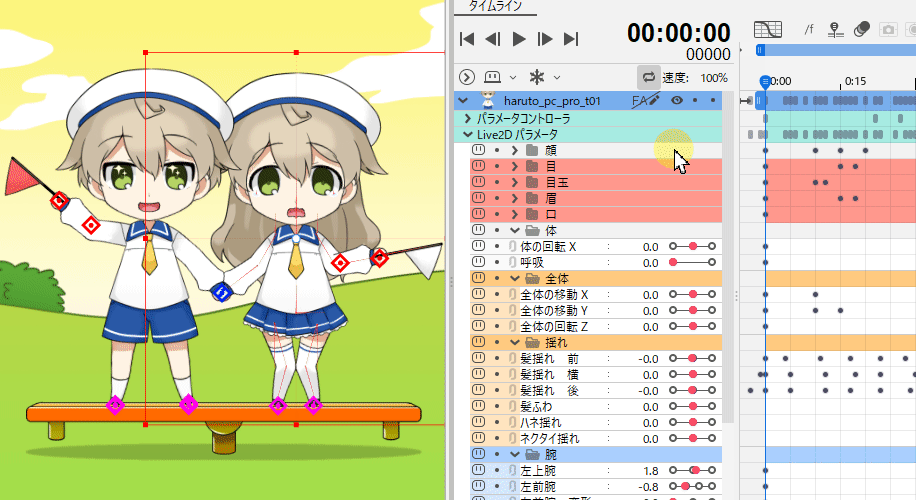파라미터 컨트롤러 활용 테크닉 모음집
업데이트: 2025/02/04
파라미터 컨트롤러를 효과적으로 활용하기 위한 테크닉을 정리한 페이지입니다.
자주 있는 실수나 잘못되기 쉬운 포인트, 상급자용 응용 테크닉까지 폭넓게 해설합니다.
성능을 최적화하고 효율적으로 제어하기 위한 실용적인 요점을 알아보세요.
파라미터 컨트롤러의 기본 사용법은 아래를 참조하십시오.
「파라미터 컨트롤러의 기본 조작」(동영상 튜토리얼)
「파라미터 컨트롤러 정보」
「컨트롤러 타깃 설정」
컨트롤러로 제어하기 쉬운 모델 구조에 대해서
파라미터 변화량과 움직임 변화량 맞추기
파라미터 컨트롤러는 함께 파라미터를 제어할 때 최적의 파라미터값을 찾습니다.
파라미터와 움직임 변화량의 비율을 맞추면 최적의 파라미터값을 쉽게 찾을 수 있습니다.
팔이나 다리 등 크게 회전하는 움직임을 만들 때는 각도에 맞는 키값으로 하는 것이 좋습니다.
이로써 제어 시의 계산량을 줄여 부드러운 움직임을 만들기 쉬워집니다.
먼저 기본 위치에서 기준 각도를 설정합니다.
빨간색 프레임 아래의 [기준 각도 설정] 버튼을 클릭하면 각도 항목이 0도로 바뀝니다.
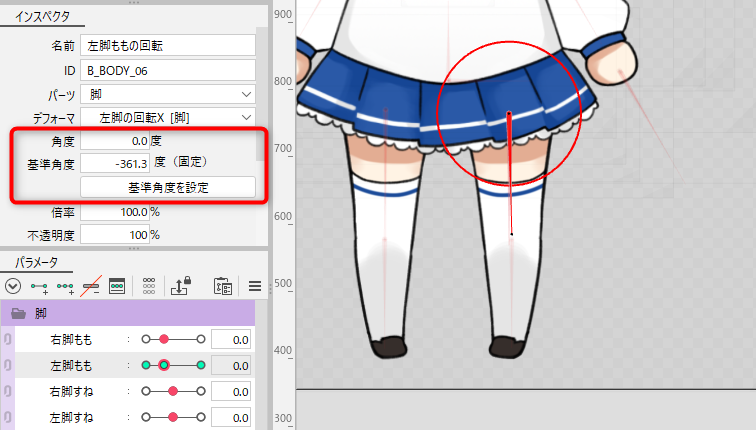
이 모델은 왼쪽 다리를 안쪽으로 30도, 바깥쪽으로 60도 회전시키는 움직임을 설정합니다.
왼쪽 키로 30도, 오른쪽 키로 -60도가 되도록 실제 수치를 입력하여 조정합니다.
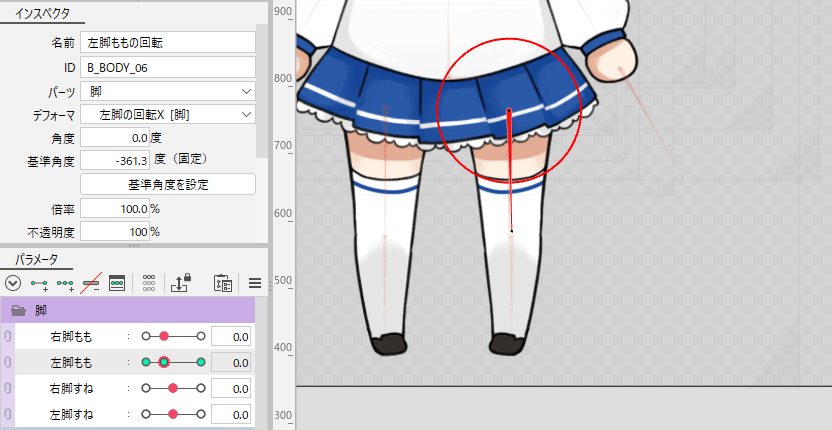
TIPS
파라미터의 변화량과 움직임의 변화량을 맞추는 것이 중요하기 때문에 각도의 수치는 1/10 스케일에서도 문제없습니다.
예: -30, 0, 60 → -3, 0, 6
관련 파라미터의 키값 맞추기
다리 회전 등으로 각도를 설정하는 경우 키값이 100을 초과할 수 있습니다.
아래 모델은 「발꿈치 회전」이 -1.0~1.0이라는 극단적으로 작은 값으로 되어 있고 「정강이 회전」과의 사이에 최대값과 최소값에 큰 차이가 있기 때문에 최적의 파라미터를 특정할 수 없는 경우가 있습니다.
「발꿈치 회전」도 실제 각도의 수치에 맞추어 계산의 부하를 낮추고 부드러운 움직임을 만들 수 있습니다.
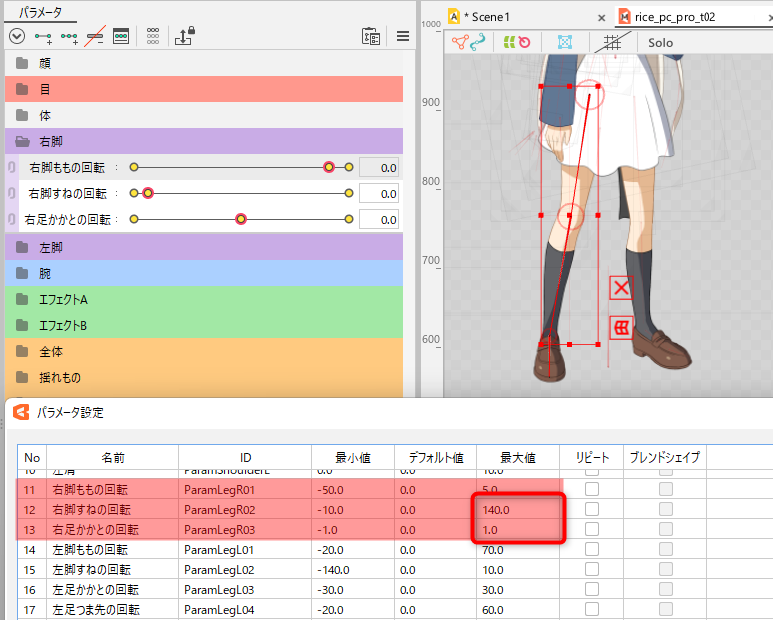
컨트롤러를 조작하는 동안 극단적으로 움직임이 둔해지면 관련 파라미터의 키값을 확인해 봅시다.
컨트롤러를 조작할 때의 요령
겹친 컨트롤러의 선택·편집 방법
타깃을 설정하면 컨트롤러가 겹칠 수 있습니다.
겹친 컨트롤러는 클릭하여 번갈아 선택할 수 있습니다.
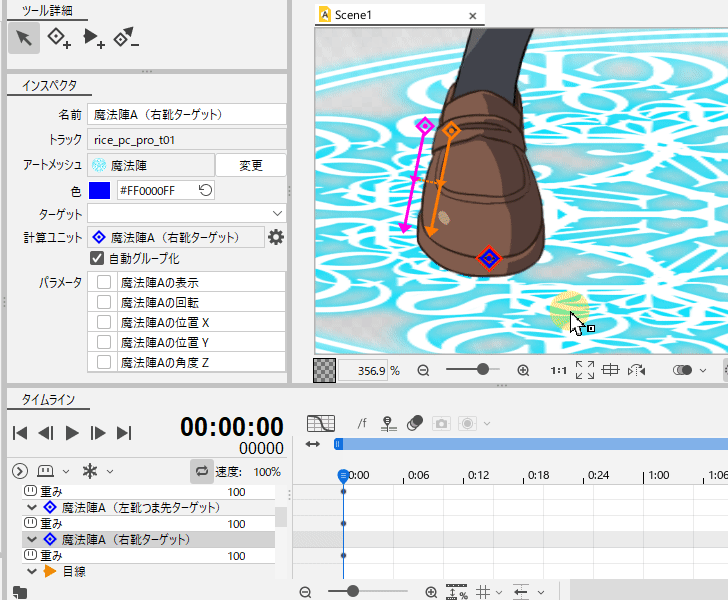
또한 인스펙터 팔레트의 [변경] 버튼으로 겹친 아트메쉬의 컨트롤러와의 연결을 변경할 수 있습니다.
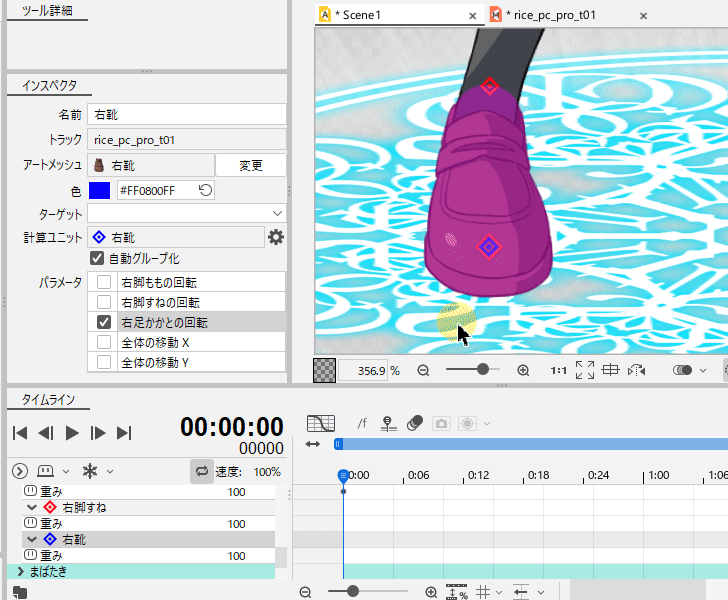
계산 유닛 확인 방법
컨트롤러가 계산되는 순서에 따라 최종적인 외형이 바뀔 수 있습니다.
다음 상태는 빨간색 대상을 파란색이 추적하고 녹색 대상을 노란색이 추적하는 모습입니다.
단, 노란색이 녹색을 따라갈 때 조금 어긋난 위치로 이동하고 있습니다.
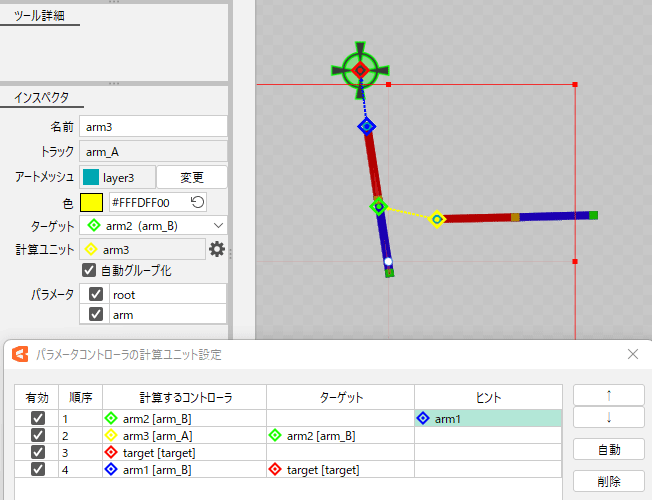
의도한 위치를 따르지 않는 이유는 컨트롤러의 계산 순서에 있습니다.
「순서 2」에서 노란색이 녹색을 추적하는 계산이 이루어진 후 「순서 4」에서 파란색이 빨간색을 추적하는 계산이 수행됩니다.
이에 따라 나중에 계산된 파란색의 영향으로 녹색이 움직여 버리므로 노란색이 녹색의 과거 위치를 참조하게 됩니다.
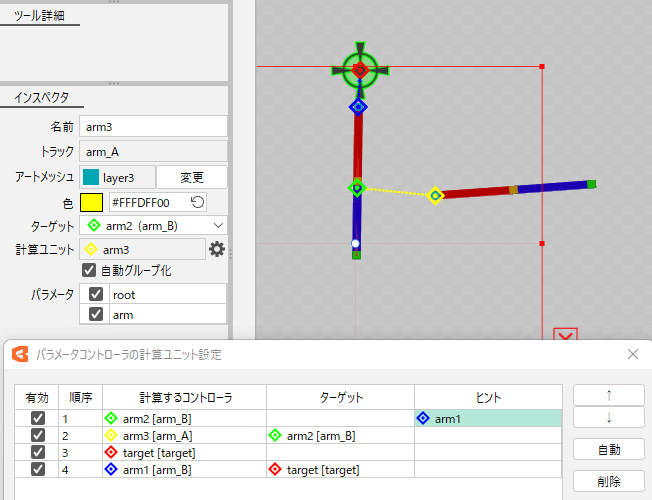
조금이라도 컨트롤러를 움직이면 설정한 순서로 계산을 하기 때문에 노란색이 녹색을 추적하도록 하기 위해서는 계산 순서를 바꿔야 합니다.
이 경우에는 [팁]에 파란색 arm1이 녹색 배경으로 표시됩니다.
녹색 배경은 순서를 변경하여 이 문제를 해결할 수 있음을 나타내며 아래 그림과 같이 계산된 위치를 컨트롤러가 추적하도록 할 수 있습니다.
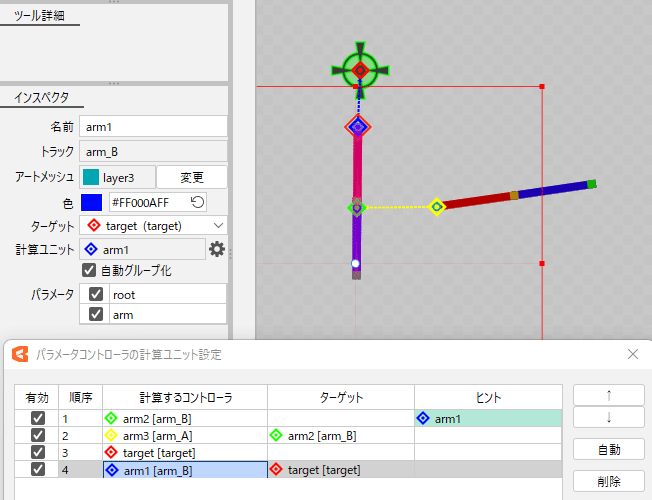
또한 계산 유닛 설정 대화 상자의 [자동] 버튼을 누르면 팁이 녹색 배경으로 되어 있는 것을 자동으로 정렬하여 계산대로 결과를 얻을 수 있습니다.
TIPS
팁(녹색) 또는 팁(빨간색) 상태는 권장 계산 결과가 아님을 나타낼 뿐입니다.
모션을 재생하여 의도한 움직임이 되었다면 팁에 상태가 표시되어도 문제없습니다.
대상 추적의 장점
컨트롤러를 추적시키면 애니메이션에서 부모자식 구조를 만들 수 있습니다.
아래 모델은 화살을 활에, 활을 왼손에 흡착하도록 대상을 설정했습니다.
각 부위는 단순한 회전이나 이동의 움직임을 하는 것만으로, 대상 추적에 의해 복잡한 움직임을 제어하고 있습니다.
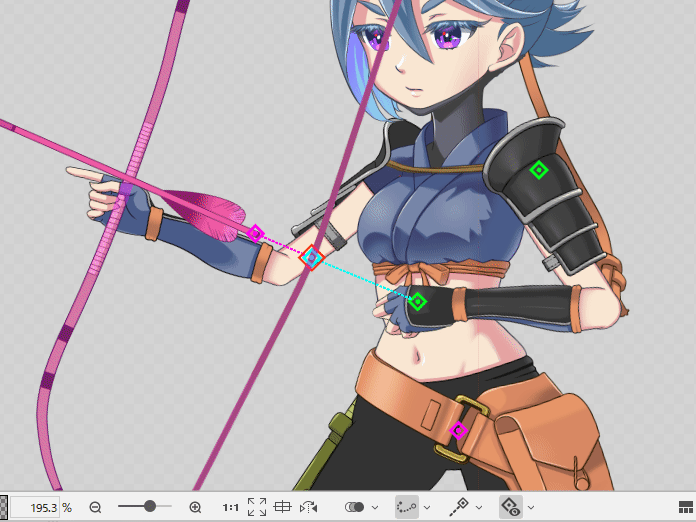
대상은 쉽게 바꿀 수 있기 때문에 애니메이션에서 시행착오를 되풀이하기 쉬운 이점이 있습니다.
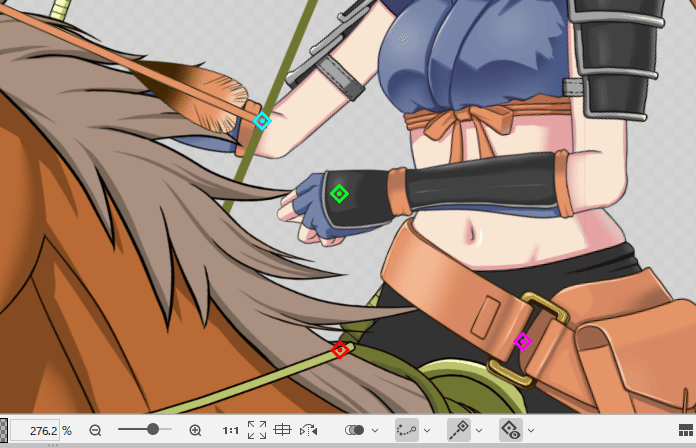
이와 같이 대상 추적을 활용함으로써 유연하게 모션을 생성할 수 있어 모델링에 대한 재작업도 경감할 수 있습니다.
걷는 모션 만들기
다리를 바닥에 설치하려면 대상용 아트메쉬를 준비해야 합니다.
2D 캐릭터와 같은 경우 대상이 하나뿐인 경우도 있지만, 「발끝」과 「발꿈치」로 나뉘어진 대상용 모델을 준비하면 퀄리티가 높아집니다.
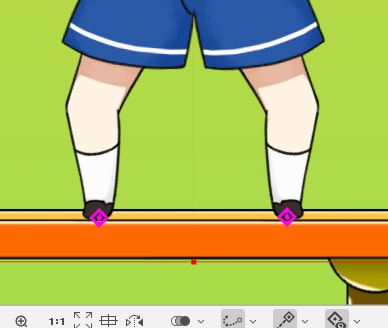
아래 대상용 모델은 전체 이동이나 회전, 폭 조정 등의 파라미터를 만들어 컨트롤러로 움직이기 쉬운 구조로 되어 있습니다.
대상용 모델은 원 등의 간단한 구조라도 되지만, 중심에 컨트롤러를 두기 쉬운 형태로 합시다.
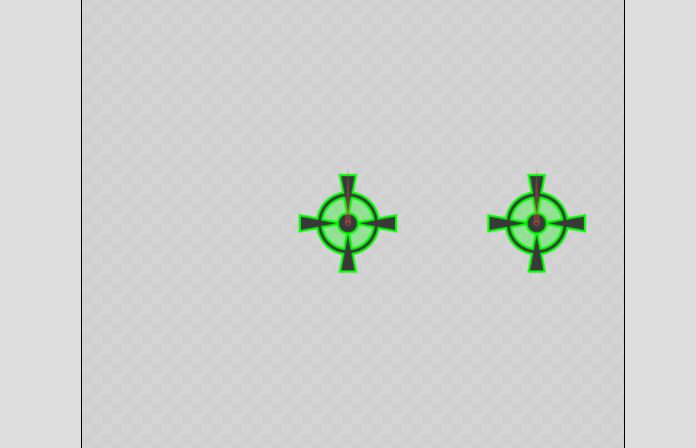
먼저 대상용 모델을 애니메이션으로 가져와 발끝과 발꿈치에 위치를 맞춥니다.
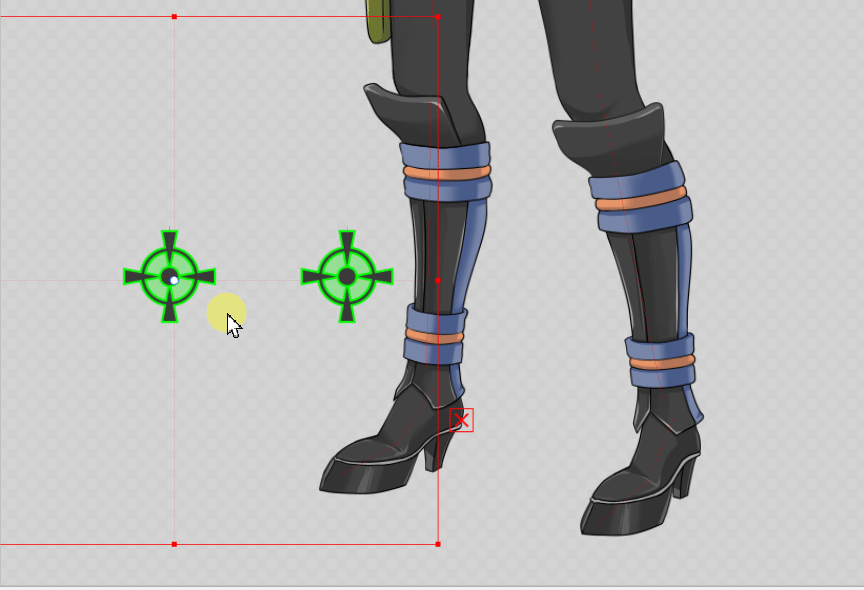
다리가 대상을 추적하도록 하고 각 컨트롤러에 파라미터를 연결합니다.
추적 방법에 대해서는 파라미터 컨트롤러의 「컨트롤러 타깃 설정」을 참조하십시오.

이렇게 하면 타겟 모델 트랙의 조작에 맞추어 다리를 한꺼번에 움직일 수 있습니다.
또한 다리를 설치한 상태에서 앉는 등의 동작도 쉬워집니다.
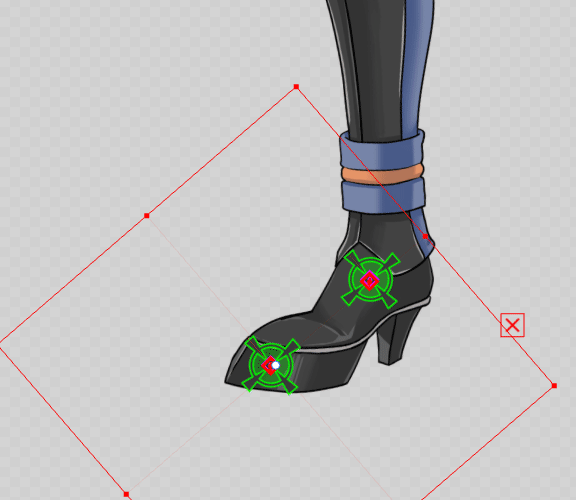
TIPS
다리가 직립하고 있으면 계산에 문제가 생겨 무릎이 구부러지지 않을 수 있습니다.
이때는 대상 추적을 일단 OFF해 무릎을 구부린 상태로 하고 나서 추적을 ON으로 되돌립니다.
같은 방식으로 왼쪽 다리에도 대상을 설정하고 보행 애니메이션을 만듭니다.

대상과의 위치 관계가 무너졌을 때의 대응
[실행 취소] 등의 조작을 한 후에 대상과의 위치 관계가 크게 무너질 수 있습니다.
이 경우 타임라인에서 키 프레임 이동 등을 하면 업데이트되어 정상적인 상태로 돌아갑니다.