設定・その他
最終更新: 2025年10月7日
アイコンをクリックすると、メニュー項目が開きます。
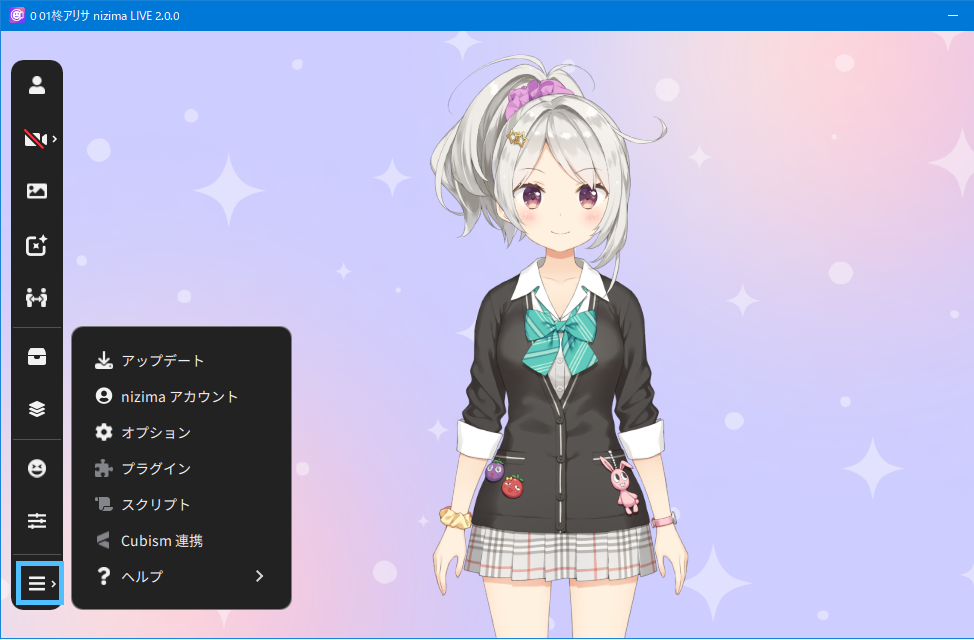
アップデート
更新がある場合は、更新マークが表示されます。
nizimaLIVEアップデート情報の確認と、更新がある場合は更新することができます。
nizimaアカウント
ログインしているnizimaアカウントの情報を確認できます。
オプション
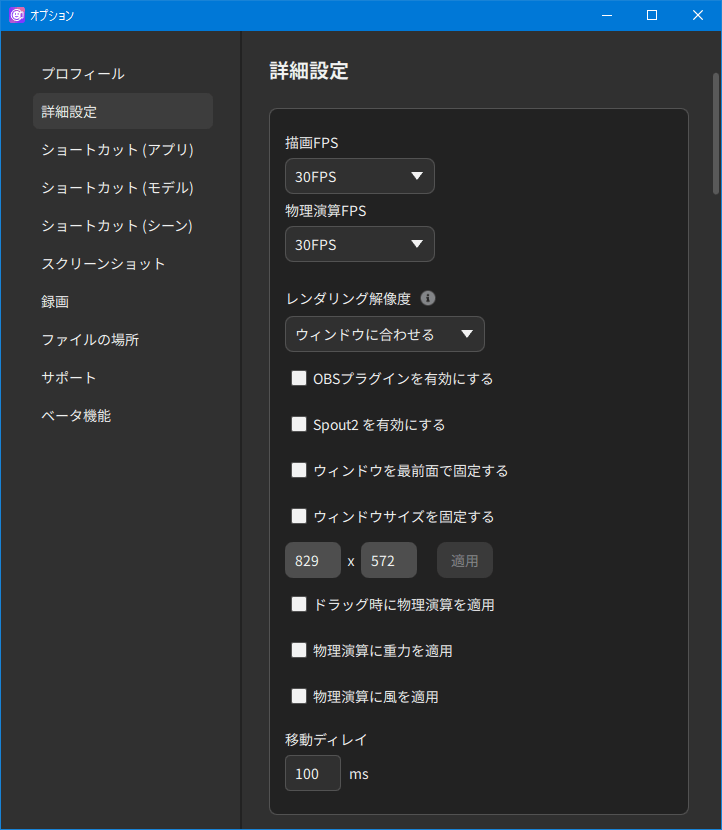
プロフィール
- ユーザー名
- コラボ時に参加者へ表示するユーザー名を設定します。
- 言語設定
- UIの言語を設定します
詳細設定
- 描画FPS
- 30FPS・60FPSから選択できます。
1秒間に何フレーム切り替えて表示しているかを表しています。60FPSにすると30FPSより滑らかな表示がされますが、PCへの負荷が上がります。 - 物理演算FPS
- 30FPS・60FPSから選択できます。
ウィンドウに表示しているモデルの物理演算の内部計算設定を表しています。
モデル制作時のLive2D Cubism Editorでの設定と合わせることで、物理演算の揺れ幅などをLive2D Cubism Editorでの表示と同じにすることができます。
Live2D Cubism Editor 4.2以降で、物理演算設定ファイルに計算FPSを書き出している場合、その値が優先されます。 - アイテムのマスクテクスチャの大きさ
- アイテムとして配置したLive2Dオブジェクトのマスクテクスチャの大きさを変更します。
マスクが綺麗に描画される代わりに、GPUへの負荷が高まります。 - レンダリング解像度
- OBSやSpout2、Syphon、スクリーンショットに出力する画像の解像度を設定します。
- OBSプラグインを有効
- OBSプラグインを有効にします。OBSプラグインについての詳細はこちら
- Spout2を有効にする(Winのみ)
- オンにすると有効化され、対応アプリケーションに出力することができます。
OBSの例: Spout2 Plugin for OBS Studio をインストールし、 Spout2 Capture ソースを作成し、Composite mode を Premultiplied Alpha に設定します。 - Syphonを有効にする(macのみ)
- オンにすると有効化され、対応アプリケーションに出力することができます。
OBSの例:サイフォン クライアント ソースを作成し、透過を許可をオンにします。 - 画面を最前面で固定化する
- 他のアプリケーションよりもnizima LIVEが前面に表示される機能です。主な用途としては、ゲーム配信時にLive2Dモデルの動きを確認しながらプレイできる、OBSでレイヤーを作成する代わりにデスクトップ上で簡易レイヤー構造を作り手軽に配信を行える等があります。
- ウィンドウサイズで固定する
- ウィンドウサイズを固定します。最大化を押してもサイズは固定されます。
- ドラッグ時に物理演算を適用
- モデルをドラッグ移動する際に物理演算を適用します。
- 物理演算に重力を適用
- モデルを回転した際、物理演算に重力を適用します。
- 物理演算に風を適用
- モデルが常に風になびいているような設定を適用できます。
- 移動ディレイ
- モデルをドラッグ移動する際の速度を設定します。
0になるほど速くなります。デフォルト値は100です。
ショートカット(アプリ)
- 一般
- スクリーンショット、リセットモデルの選択など一般的なショートカットの一覧の確認と設定ができます。
- カメラ
- 顔・左手・右手・両手のカメラリセットのショートカット一覧の確認と設定ができます。
- ウィンドウ
- 様々なウィンドウを開くショートカットの一覧の確認と設定ができます。
ショートカット(モデル)
表情・モーションで設定したショートカット一覧の確認と設定ができます。
- 画面非アクティブ時にショートカットを有効にする
- 画面が非アクティブの際も表情やモーション、スクリーンショットなどのショートカットキーを有効にします。
各ショートカットの横にある地球マークのON/OFFを切り替えることで、個別に画面非アクティブ時のショートカットの有効/無効が設定ができます。
スクリーンショット
- ショートカット
- スクリーンショット撮影のショートカットキーを設定します。
デフォルトではF3キーが設定されています。 - タイマー設定
- ショートカット、またはスクリーンショットボタンを押した際にカウントダウンを追加します。
デフォルトはオフになっています。 - スクリーンショットの保存場所
- 「フォルダを開く」で現在の保存先を開きます。
「参照」で保存先を変更します。
録画
- 録画開始
- ボタンを押すと録画が開始されます。もう一度押すと録画停止します。
- ショートカット
- 録画のショートカットを指定します。
- 入力デバイス
- 録音するマイクの設定をします。
- 録画の保存場所
- 「フォルダを開く」で現在の保存先を開きます。「参照」で保存先を変更します。
ファイルの場所
- モデルの場所・背景画像の場所・アイテムの場所
-
モデル一覧のモデル、背景設定の画像、アイテム一覧のアイテムが保存されているフォルダを開き、直接追加・削除することができます。
Point
変更内容をnizima LIVEへ反映させるには、nizima LIVEを再起動する必要があります。
プラグイン
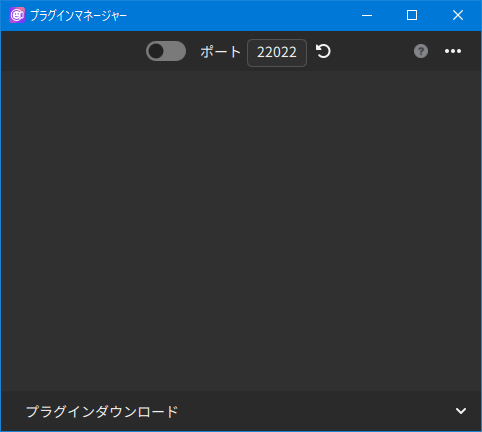
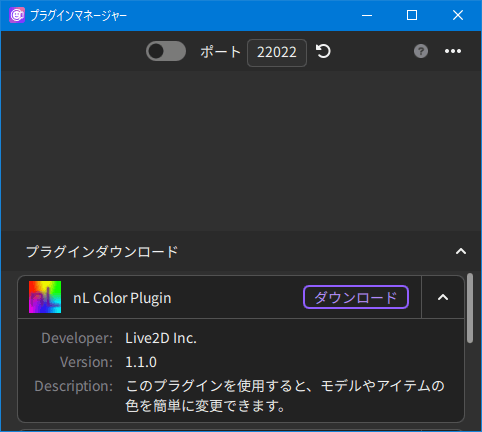
- 全てのプラグインを削除
- 接続済みのプラグインを一括で削除します。
- プラグインをダウンロード
- 右の三角を選択するとDLできるプラグイン一覧が表示されます。
使い方についてはチュートリアルをご確認ください。
スクリプト
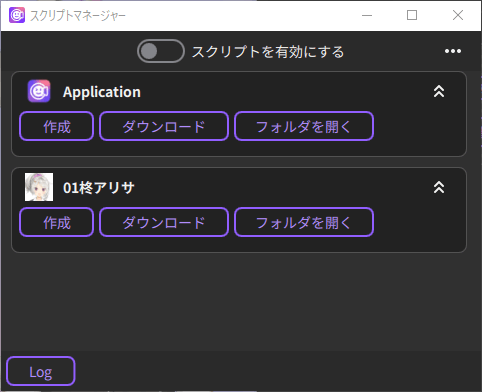
| (メニュー項目) 再読み込み | scriptsフォルダの追加など自動検出できなかったときに手動で再読込します |
| テンプレートフォルダを開く | テンプレートスクリプトが格納されてるフォルダを開きます |
| APIリファレンス | APIリファレンスを開きます |
| 作成 | 選んだApplicationもしくはモデルにスクリプトファイルを作成します。テンプレートを選択するとベースとなるスクリプトが記述されます。空のテンプレートを選択すると空のスクリプトが作成されます。 |
| ダウンロード | スクリプトリストが表示されます。入れたいスクリプトを選択してダウンロードボタンをクリックすると選んだ Application もしくはモデルに追加されます。 |
| フォルダを開く | スクリプトが格納されているフォルダが開きます。 |
| ログのクリア | スクリプトログをすべて消去します |
| ログの自動スクロール | 自動で最新のログにスクロールします。環境によっては大量にログを出すと重くなる場合があります。 |
- 自動リロード
- 単純なファイルの追加、削除を自動的に行います。
scriptsフォルダの追加、削除は自動リロードされません。 - 手動リロード
- 自動検出できないときは手動で再読み込みする必要があります。
使い方についてはチュートリアルをご確認ください。
Cubism連携
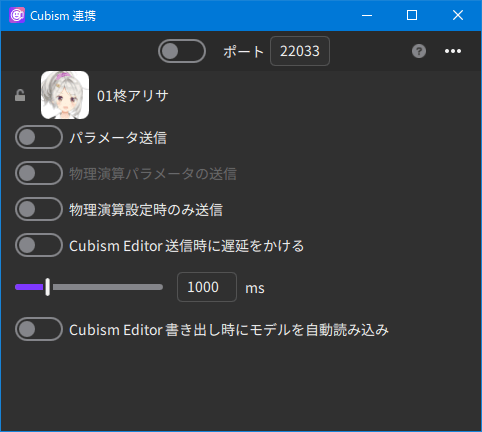
| 接続ボタン | Cubism Editor への接続を開始します。 |
| ポート | Cubism Editor と通信するポート番号。初期値は Cubism Editor と同じです。 |
| 選択モデル | パラメータ送信や自動読み込みの対象となるモデルアイコンが表示されます。メインウィンドウで選択したモデルが選択されます。 |
| 選択モデルロック | 錠アイコンをクリックすると有効になり、メインウィンドウでのモデル選択が反映されなくなります。 |
| パラメータ送信 | 選択したモデルのパラメータを Cubism Editor へ送信します。初期設定では物理演算パラメータは送信内容に含まれません。 |
| 物理演算パラメータの送信 | パラメータ送信が オン のときのみ操作可能。送信するパラメータに物理演算で動くパラメータも含まれるようになります。 |
| 物理演算設定時のみ送信 | Cubism Editor で物理演算設定ウィンドウを使用しているときのみパラメータが送信されるようになります。モデリング画面等ではパラメータが送信されず、モデルは動かなくなります。 |
| 送信時に遅延をかける | 遅延をかけることでnizimaLIVEの動きが遅れてCubism Editorのモデルへ反映されます。 |
| 書き出し時にモデルを自動読み込み | Cubism Editor で moc3 を書き出した際、nizima LIVE に自動で登録し、モデルを画面上表示します。 |
| 警告なしでモデルを上書き・新規追加 | 右上「・・・」メニューから選択可能。警告なしで自動読み込みされるようになります。 |
使い方についてはチュートリアルをご確認ください。
ヘルプ
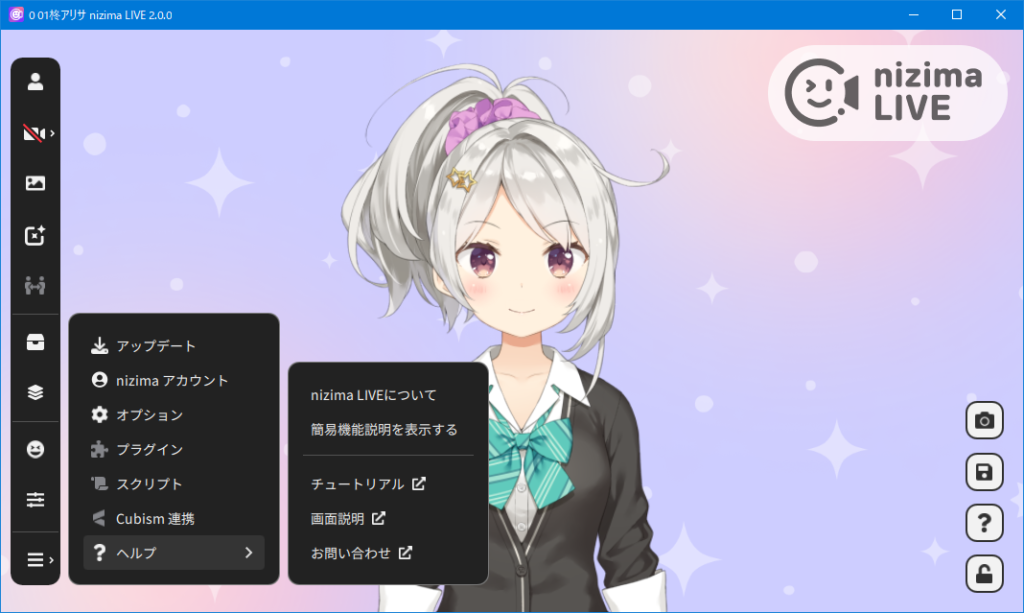
- nizima LIVEについて
- バージョン情報などが記載されています。
- 簡易機能説明を表示する
- アプリ起動時に表示される簡易機能説明画面を再度表示します。
- チュートリアル
-
nizima LIVEチュートリアルページが開きます。
- 画面説明
- nizima LIVE画面説明ページ(このページ)が開きます。
- お問い合わせ
-
お問い合わせページが開きます。
この記事はお役に立ちましたか?
はいいいえ
