アイテム一覧
最終更新: 2024年12月25日
Table Of Contents
アイテムの登録や管理、ウィンドウへの配置を行えます。
アイテム一覧アイコンをクリックすると、アイテム一覧ウィンドウが開きます。

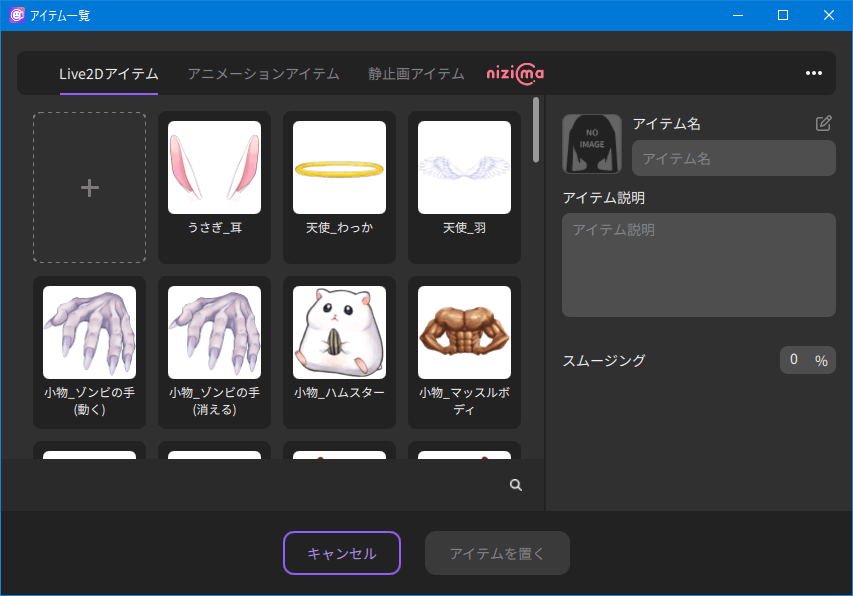
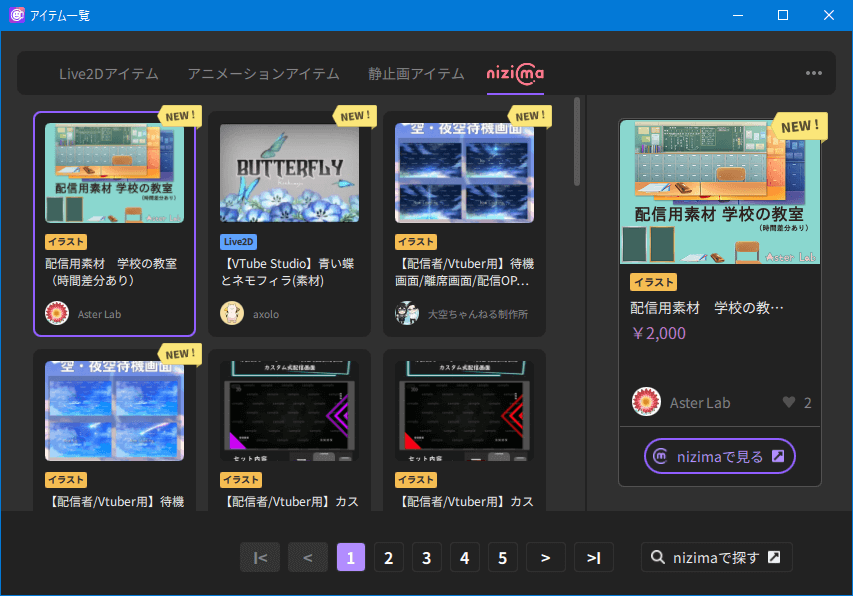
- アイテムのダウンロード
- グレーアウトしているアイコンにマウスを乗せるとダウンロードが表示され、クリックすることでダウンロードが始まります。
- アイテムの更新
- ダウンロード済みのアイテムに更新がある場合、アイコンにカーソルを乗せると更新が表示され、クリックすることでダウンロードが始まります。
- お気に入り
- 登録済みのモデルのサムネイルの星をクリックすることでON/OFFを切り替えます。
お気に入りに登録すると一覧の上位に表示します。
+ボタンからユーザーがモデルを追加した場合、お気に入りが自動で設定されます。 - アイテムの削除
- 登録済みのモデルのサムネイルの上にマウスをのせると出現する×ボタンを選択すると削除できます。
| 項目 | 機能 |
|---|---|
| Live2Dアイテムタブ | Live2Dアイテム(対応形式:model3.json)の一覧を管理します。 |
| アニメーションアイテムタブ | アニメーションアイテム(対応形式:gif、連番pngフォルダ、連番jpegフォルダ)の一覧を管理します。 ※連番フォルダの場合、pngとjpegが混ざったフォルダでも再生可能です。 |
| 静止画アイテムタブ | 静止画アイテム(対応形式:png、jpeg)の一覧を管理します。 |
| nizimaタブ | Live2Dマーケットnizimaの「#配信素材」タグ付けされているアイテムモデルを表示します。詳しくはモデル一覧をご確認ください。 |
| +ボタン | アイテムを登録します。 登録されたアイテムは<アプリの設定フォルダ>/items以下に保存されます。 |
| nizimaで探す | nizimaをブラウザで開きます。 |
| アイテムを置く | 選択中のアイテムをウィンドウに配置します。 |
| キャンセル | ウィンドウを閉じます。 |
Point
メインウィンドウにアイテムのデータを直接ドラッグアンドドロップすることで、アイテムをnizima LIVEに登録することなく一時的に配置できます。
登録済みアイテムの設定項目
変更したい場合は、モデル名の右上にある鉛筆アイコンをクリックします。
| 項目 | 機能 |
|---|---|
| アイテム名 | アイテムの名前を変更します。 |
| アイテム説明 | アイテムの説明を変更します。 |
| サムネイル | サムネイルとして使う画像を設定・変更できます。(推奨サイズ:184×184px) 各アイテムのフォルダ内に「ico_xxx.png」という名前のファイルがある場合は、その画像が表示されます。 「ico_xxx.png」がない場合、Live2Dアイテム(nizima LIVE上で登録したものに限る)、アニメーションアイテム(すべて)、静止画アイテム(すべて)についてはデフォルトとして自動で生成されたサムネイルが表示されます。 |
| スムージング | 0に近づけるほど、補正なしで体の動きをモデルの動きに反映します。 100%に近づけるほど、反応は遅くなりますが、体の細かい揺れなどを統合して補正し、滑らかに動かします。 |
| FPS ※アニメーション アイテムのみ | アニメーションの再生速度を設定します。 |
登録済みアイテムの読込・アイテムのすべてをダウンロード
アイテム一覧ウィンドウ右上の「…」をクリックすると、未ダウンロードアイテムの非表示が表示されます。
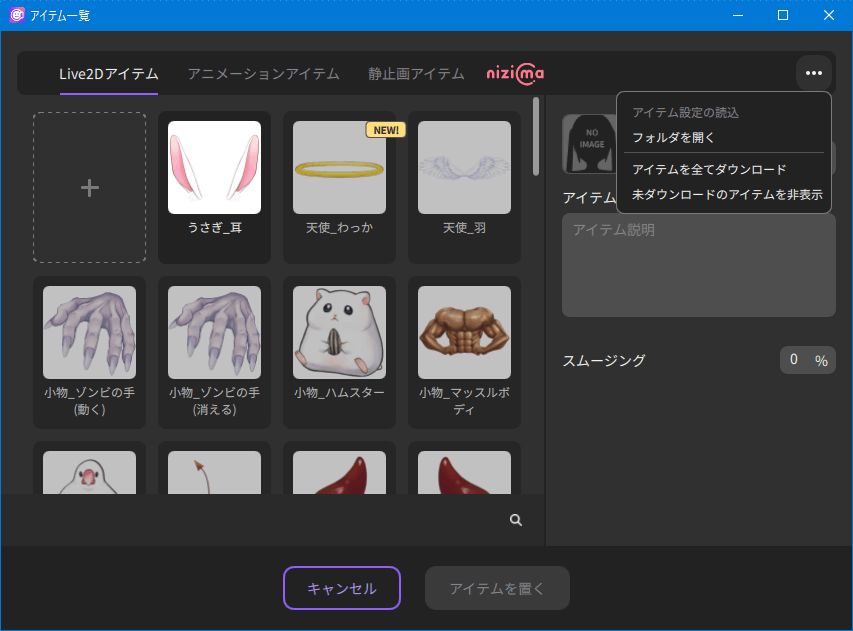
| 項目 | 機能 |
|---|---|
| アイテム設定の読込 | .live.json形式で保存された「登録済みアイテムの設定項目」の各項目を読み込みます。 |
| フォルダを開く | アイテムフォルダを開きます。 |
| アイテムを全てダウンロード | ダウンロードしていないサンプルモデルがある場合、一括でモデルをダウンロードします。 |
| 未ダウンロードのモデルを非表示 | ダウンロードしていないサンプルモデルがある場合、未ダウンロードモデルの表示/非表示を切り替えます。 |
この記事はお役に立ちましたか?
はいいいえ
