nizima LIVEアイテムの仕様
最終更新: 2024年12月25日
nizima LIVEでは、アイテムとして小物等の静止画やアニメーション、Live2Dモデルを表示することができます。
このページでは、nizima LIVEにおけるアイテムの仕様をまとめています。制作やnizimaでの販売の際にはこのページの内容をご参照ください。
各アイテム共通の仕様
nizima LIVE設定ファイルについて
アイテムをnizima LIVE上の設定付きで販売する場合は、nizima LIVEでアイテム登録してから設定ファイルを書き出し、販売作品に同梱します。
設定ファイルを同梱すると、nizima LIVEのアイテム一覧ウィンドウで、アイテム名や具体的な使い方・規約・その他設定を表示させることができます。
Point
nizima LIVEの設定ファイルなしでも、nizima LIVEでの読み込みやnizimaでの販売は可能です。
設定ファイルは、nizima LIVE独自のファイル形式「.live.json」で保存します。
各アイテムごとに保存できる情報は下記のとおりです。各情報の詳細については登録済みアイテムの設定項目をご覧ください。
| アイテムの種類 | .live.jsonファイルに保存できる情報 |
|---|---|
| Live2Dアイテム | ・アイテム名 ・アイテム説明 ・物理演算倍率 ・呼吸速度 |
| アニメーションアイテム | ・アイテム名 ・アイテム説明 ・アニメーションFPS |
| 静止画アイテム | ・アイテム名 ・アイテム説明 |
nizima LIVE設定ファイルの作成方法
- nizima LIVEを開き、作成したアイテムをnizima LIVEに登録します。
- アイテム名の右にある鉛筆アイコンから、アイテムの各種情報を設定します。
- 設定が完了したら、保存を押します。アイテムフォルダ内に、設定ファイル(.live.json)が書きだされます。
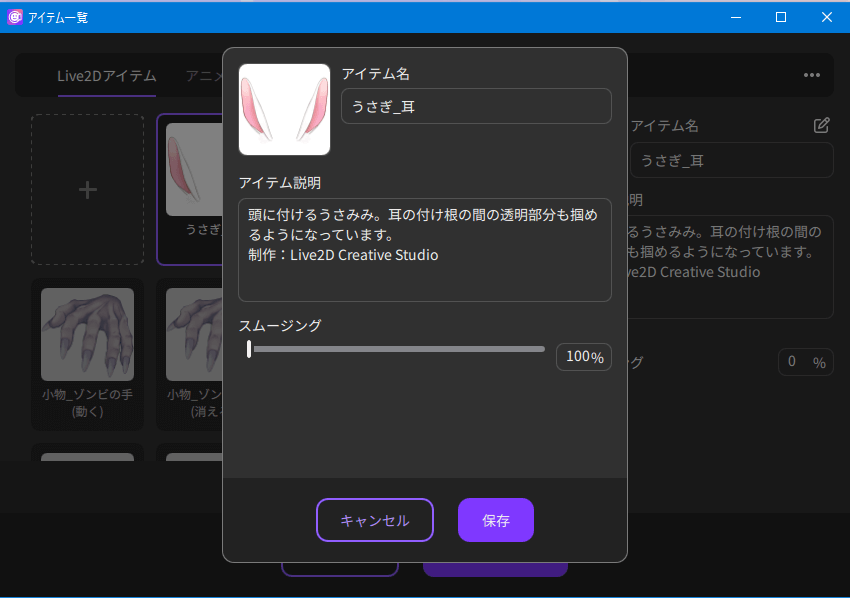
- 書き出した設定ファイル(.live.json)を、nizimaで販売するアイテムのフォルダに同梱します。
サムネイル
各アイテムのフォルダ内に「ico_xxx.png」という名前のファイルがある場合は、その画像が表示されます。
(対応形式:png、jpeg 推奨サイズ:184×184px)
「ico_xxx.png」がない場合、Live2Dアイテム(nizima LIVE上で登録したものに限る)、アニメーションアイテム(すべて)、静止画アイテム(すべて)についてはデフォルトとしてnizima LIVE上で自動で生成されたサムネイルが表示されます。
アイテム表示位置の基準
制作時にはアイテムの周りに極力余分な透明部分がない状態にすることを推奨します。nizima LIVE1.1.0では、アイテムはキャンバスを基準とした位置およびサイズで表示されます。そのため、アイテムの周りに余分な透明部分が存在している場合や、アイテムがキャンバスの端に偏っている場合は、nizima LIVEでアイテムを配置した際にウィンドウ外に表示されてしまう可能性があります。
