カメラ設定
最終更新: 2025年6月13日
カメラ設定アイコンをクリックすると次の画面が表示されます。
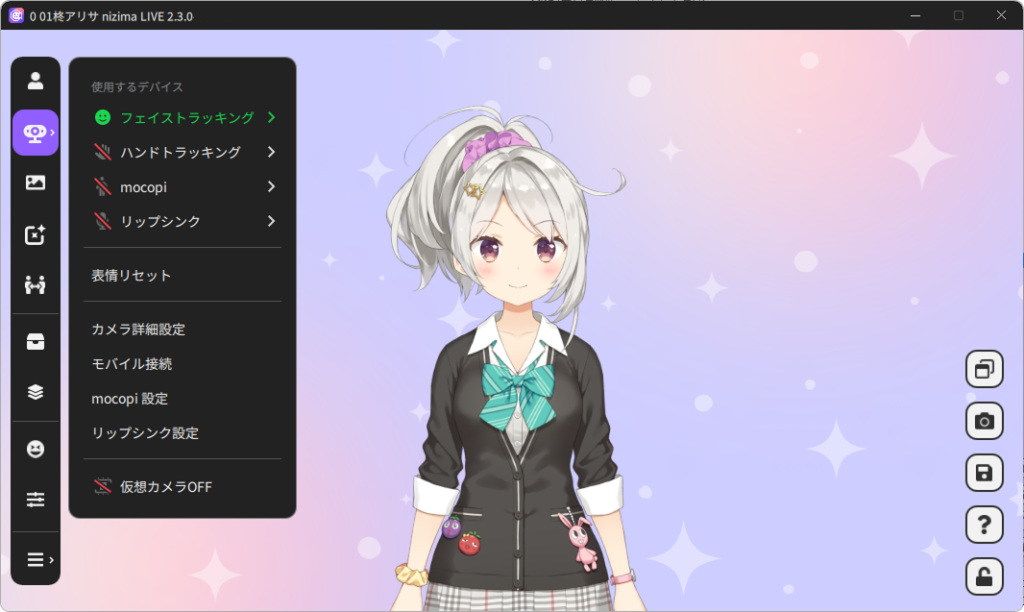
- フェイストラッキング
- Live2Dモデルを動かすのに使用するウェブカメラを選択します。
ウェブカメラを選択すると、次回以降、選択していたカメラがデフォルトで選択されます。
Live2Dモデルに動きを割り当てたい接続済みのTRACKERのカメラ、コラボ相手のカメラ、モバイルカメラもここから選択します。 - ハンドトラッキング
-
ハンドトラッキングに割り当てるウェブカメラを選択します。
- mocopi
- mocopi連携で使用するデバイスを選択します。
選択するにはmocopi設定で接続している状態にする必要があります。 - リップシンク
- リップシンクがONになっているときのマイクを選択します。
- モバイル接続
-
クリックすると次の画面が表示されます。モバイル用アプリ「nizima LIVE TRACKER」との接続に使用します。
Wi-Fiで接続するか、USBで接続するかをタブで選択できます。 - Wi-Fiで接続
-
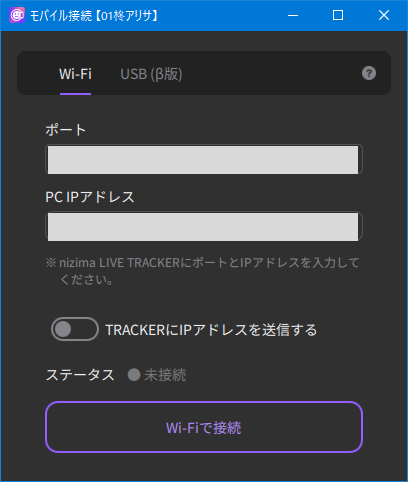
- USBで接続
-
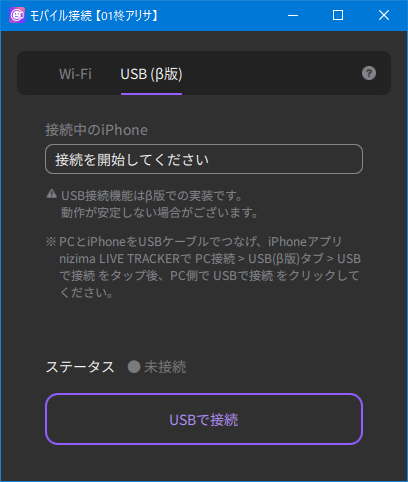
- 表情リセット
- カメラで映されている顔の状態をLive2Dモデルの正面に設定します。
Live2Dモデルが上手く動かないときに使用すると、動きが改善されることがあります。 - カメラ詳細設定
-
ウェブカメラで読み取った実写映像をもとに、トラッキングのランドマークを表示、ウェブカメラ、ハンドトラッキングカメラの切り替えや表情、手のリセット等の詳細設定を表示します。
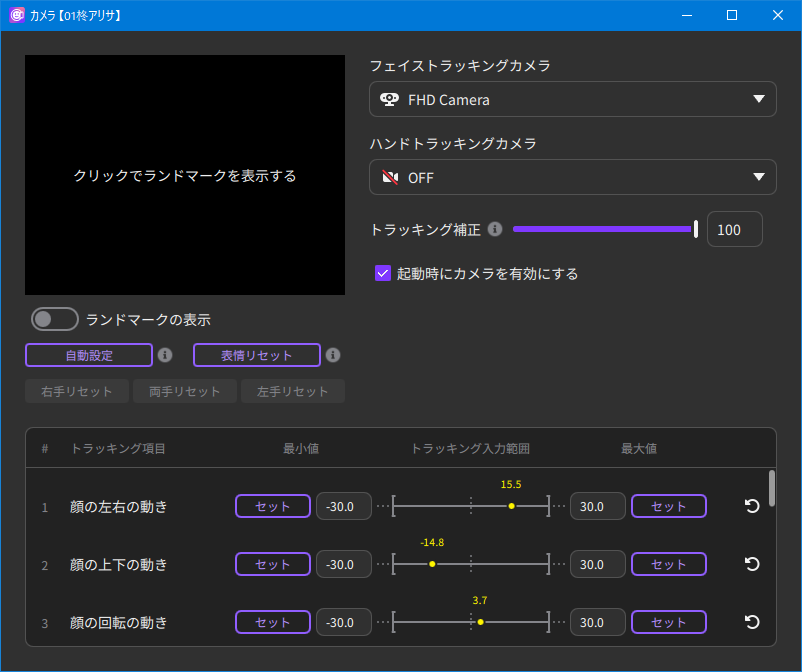
ウェブカメラ、モバイルカメラ、コラボカメラそれぞれのカメラ設定を行えます。
フェイストラッキングカメラ
フェイストラッキングに使用するカメラを設定します。
ハンドトラッキングカメラ
ハンドトラッキングに使用するwebカメラを指定します。
自動設定
ユーザーに合わせたトラッキング調整を自動で行います。
設定するとモデルがハキハキと動くようになります。表情リセット
カメラで映っている表情の状態をリセットします。
右手リセット、両手リセット、左手リセット
カメラに映っているそれぞれの手の状態をリセットします。
手をカメラに映して1秒ほど停止した位置を基準にします。待機状態中はキャンセルボタンに変化します。
ハンドトラッキング
ONにするとハンドトラッキングカメラが有効になります。
トラッキング補正
トラッキング補正の強さを設定できます。 値を大きくすると補正が強くなり、振動が抑制されます。 値を小さくすると補正が弱くなり、入力の遅延が少なくなります。
注意事項
実写映像は表示されません。
- 仮想カメラON/OFF
-
ONにすると、ビデオ会議ツールなどでnizima LIVEの映像を仮想カメラとして出力できます。
Point
仮想カメラを使用することで、OBS Studioなどの配信ソフトを経由しなくてもアバターとして直接nizima LIVEの映像を表示できるようになります。
仮想カメラ名 nizima LIVE Virtual Camera 解像度 1920×1080 フレームレート 30fps 仮想カメラ映像として表示される項目 • Live2Dモデル
• アイテム
• 背景(画像、単色)
• ロゴ(無料版のとき、アプリ側と同じ状態で表示)仮想カメラ映像として表示されない項目 • モデル一覧
• メインメニュー
• 右下の操作アイコン (ヘルプ、ロックなど)
• 複数モデルの切り替え用アイコン(複数モデル表示時)
• 新規ウィンドウで立ち上がるモデル表示以外のUI全般背景透過時の挙動 背景は透過されず、黒色で表示される 注意事項
- 会議ツール側で外見補正や低照度補正などの補正がかかっている場合、Live2Dモデルの色味が白飛びする可能性があります。
会議ツール側で補正設定をオフにしてご使用ください。 - Mac版では仮想カメラは未対応です。
- 会議ツール側で外見補正や低照度補正などの補正がかかっている場合、Live2Dモデルの色味が白飛びする可能性があります。
mocopi設定
mocopi接続に必要な情報が表示されます。
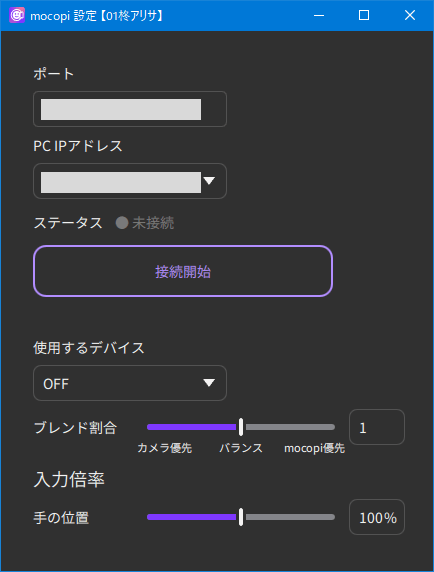
- ポート
- mocopi アプリの接続先を表示します。
接続中は変更不可です。 - IPアドレス
- mocopi アプリの接続先を表示します。
- ステータス
- 接続状態を表示します。
- 使用するデバイス
- 現在のモデルで使用する mocopi を選択できます。
- ブレンド割合
- カメラと mocopi のどちらを優先するかの割合を調整できます。
- 入力倍率
- 各入力の倍率を設定できます。
mocopiとの接続方法はmocopi接続方法をご確認ください。
リップシンク設定
リップシンクの設定を開きます。
リップシンクについてはパラメーター設定のリップシンクの項目をご確認ください。
