メインウインドウ
最終更新: 2025年10月7日
Table Of Contents
メインウィンドウでは、画面左に各機能のアイコンが表示されています。
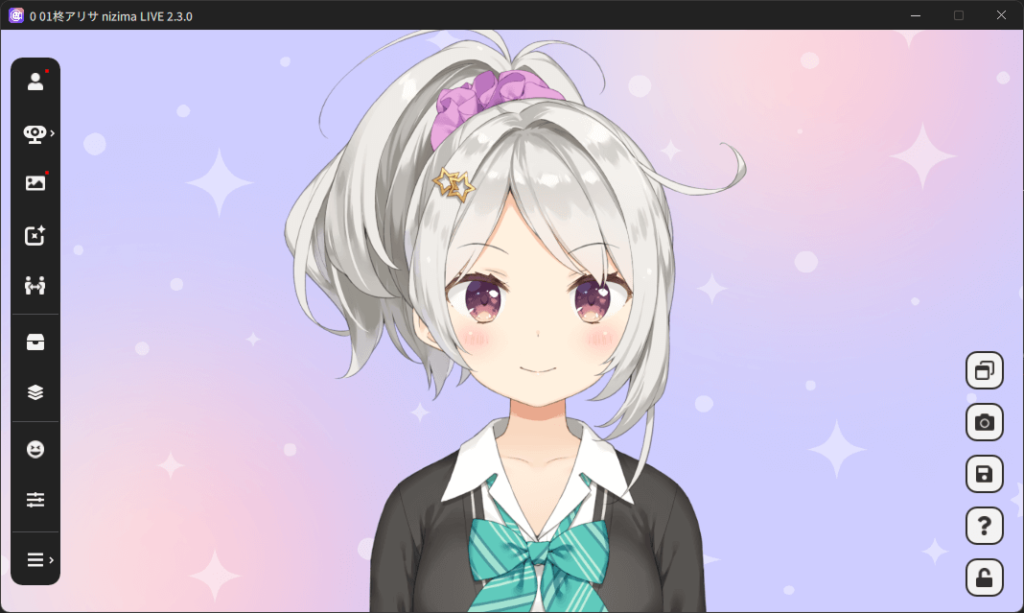
モデル、アイテムの操作方法
| 機能 | 操作 |
|---|---|
| 移動 | モデルまたはアイテムにマウスカーソルを合わせた状態でドラッグ |
| すべてのモデルとアイテムを移動 | ホイールボタンでのドラッグ |
| 拡大・縮小 | マウスホイールのスクロール |
| 回転 | 【Windows】ctrlキー+スクロール、【macOS】commandキー+スクロール |
| 位置、拡縮、回転のリセット | escキー |
| メニューを非表示 | アイコン以外の場所をダブルクリック |
| 全画面化 | 【Windows】F11キー、【macOS】command + control + F |
複数モデル表示時の操作方法
複数モデル表示時は、ウィンドウ下部に表示中モデルのアイコンが現れます。
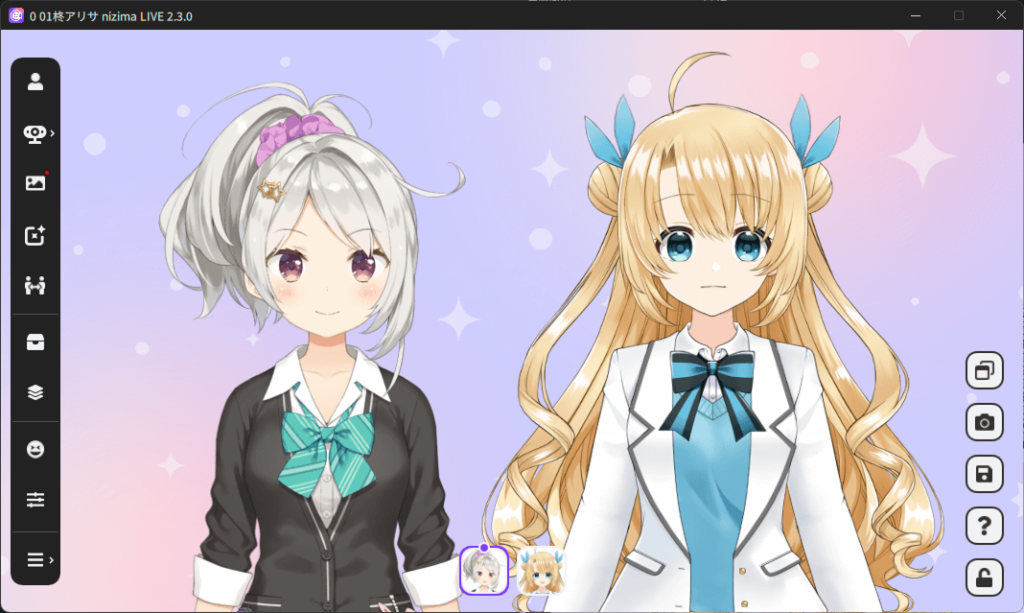
モデルの選択
モデル上にカーソルがある状態でクリックすると、そのモデルを選択状態にできます。
また、モデルアイコンをクリックしても選択状態にできます。
選択されているモデルはモデルアイコンが紫色で囲われた表示になります。
常に一体以上のモデルが選択され、複数選択が可能です。
モデルを選択中、画面左のアイコンのうち「カメラ設定」「表情・モーション」「パラメータ設定」「モデルプロパティ」をクリックすると選択中モデルの個別設定を行うことができます。
これ以外のアイコンをクリックすると、どのモデルを選んでいてもメインウィンドウ全体の共通設定を行うことができます。
| 機能 | 操作 |
|---|---|
| 次のモデルを選択 | tabキー |
| モデルの選択 | モデルを押下 (クリックではなく押したとき) |
| モデルの追加選択 | 【Windows】ctrlキー+モデルアイコンをクリック、【macOS】commandキー+モデルアイコンをクリック |
| 複数選択の解除 | 背景をクリック |
モデルアイコン
モデルアイコンが右側にあるモデルほど手前に表示されます。
モデルアイコンは掴んで左右の位置を入れ替えることができます。
モデルアイコンの画像は、モデルプロパティで設定したアイコン画像を自動で正方形にトリミングしたものが表示されます。
右下アイコンの一覧
| 項目 | 機能 |
|---|---|
| シーン設定 | 画面のモデルやアイテムの位置や情報をシーンとして保存し、現在のシーンから別のシーンに簡単に切り替えることができます。 |
| スクリーンショット | スクリーンショットを撮影します。 背景はメインウィンドウで現在選択しているものが適用されます(透過背景にも対応)。 |
モデルの設定を保存 | パラメータ設定やモデルのプロパティなど、モデルに関する設定情報を.live.json形式で保存します。 |
ヘルプ | チュートリアルページが開きます。 |
ロック動作 | モデルの移動・拡大・縮小のロックをします。もう一度クリックするとロックが解除されます。 |
この記事はお役に立ちましたか?
はいいいえ
