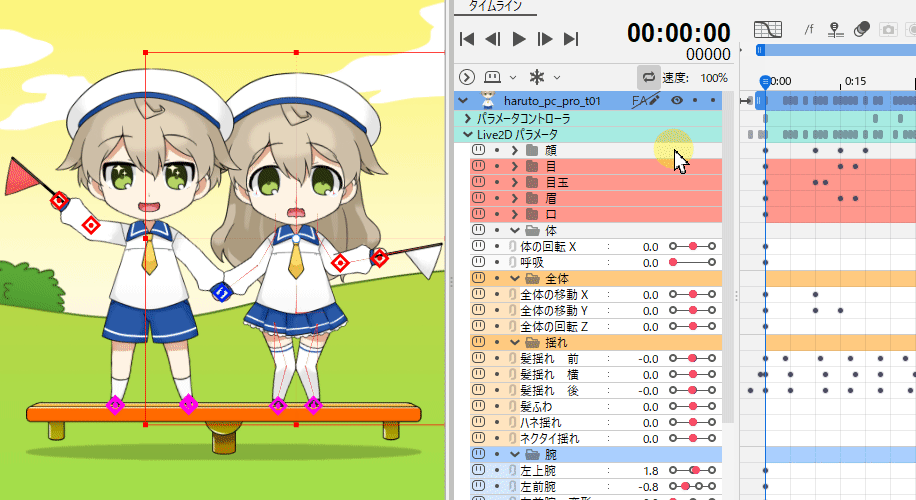パラメータコントローラ活用テクニック集
最終更新: 2025年2月4日
パラメータコントローラを効果的に活用するためのテクニックをまとめたページです。
よくあるミスや陥りやすいポイント、上級者向けの応用テクニックまで幅広く解説します。
パフォーマンスを最適化し、効率的にコントロールするための実践的なポイントを学びましょう。
パラメータコントローラの基本的な使い方は以下をご覧ください。
「パラメータコントローラの基本操作」(動画チュートリアル)
「パラメータコントローラについて」
「コントローラのターゲット設定」
コントローラで制御しやすいモデル構造について
パラメータの変化量と動きの変化量を合わせる
パラメータコントローラは、まとめてパラメータを制御する際に最適なパラメータ値を探します。
パラメータと動きの変化量の比を合わせることで最適なパラメータ値を見つけやすくなります。
腕や脚など大きく回転するような動きを作る場合は、角度に合わせたキー値にすることをお勧めします。
これにより制御時の計算量を減らしスムーズな動きを作りやすくなります。
まずはデフォルト位置で基準角度を設定します。
赤枠の下にある[基準角度を設定]ボタンをクリックすると、角度の項目が0度に置き換わります。
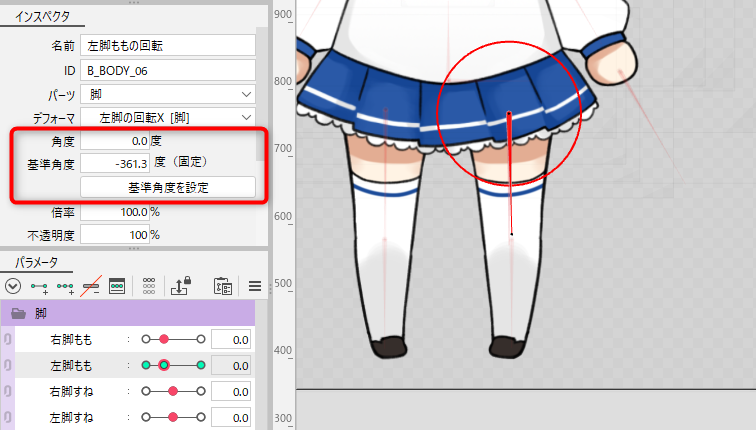
このモデルでは、左足を内側に30度、外側に60度回転させる動きを設定します。
左のキーで30度、右のキーで-60度になるように実際の数値を入力して調整します。
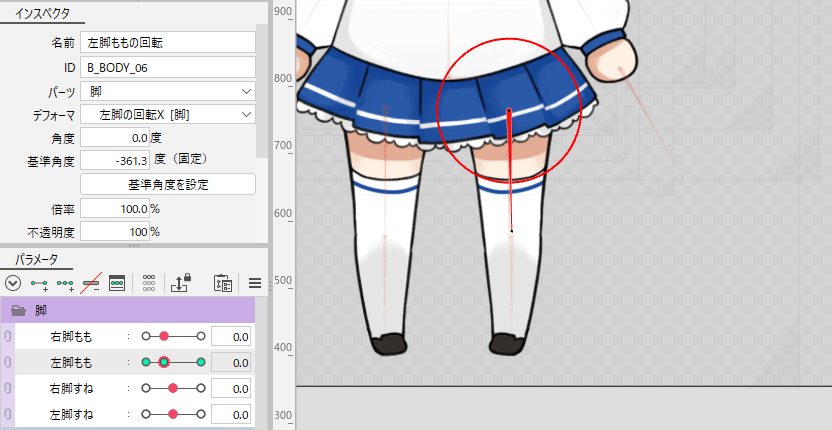
TIPS
パラメータの変化量と動きの変化量を合わせることが重要なので、角度の数値は1/10スケールでも問題ありません。
例:-30 , 0 , 60 → -3 , 0 , 6
関連するパラメータのキー値を合わせる
脚の回転などで角度を設定する場合、キー値が100を超える場合があります。
下のモデルは、「かかとの回転」が-1.0~1.0と極端に小さい値になっており「すねの回転」との間で最大値と最小値に大きな差があるため、最適なパラメータを特定しきれない場合があります。
「かかとの回転」も実際の角度の数値に合わせることで計算の負荷を下げスムーズな動きを作ることができます。
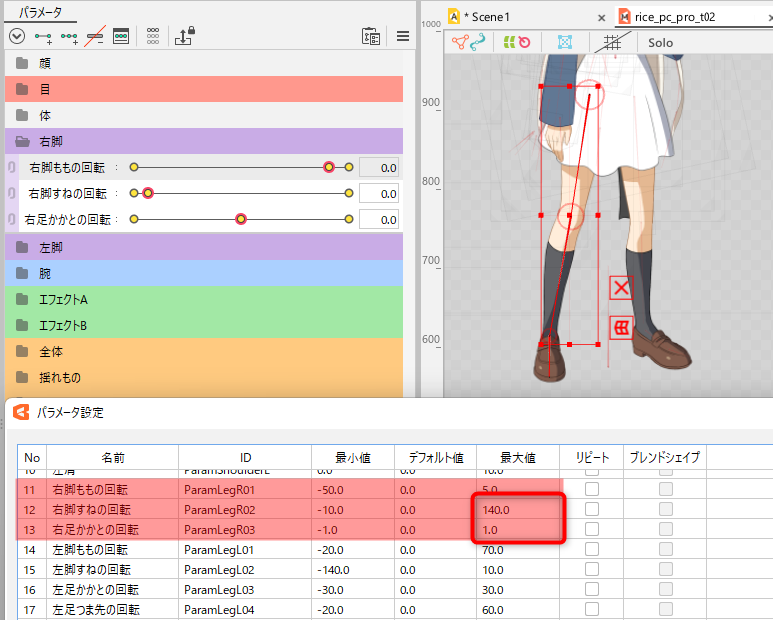
コントローラを操作中に極端に動きが鈍くなる場合は、関連するパラメータのキー値を確認してみましょう。
コントローラを操作する際のコツ
重なったコントローラの選択・編集方法
ターゲットを設定することで、コントローラが重なる場合があります。
重なったコントローラはクリックすることで交互に選択することができます。
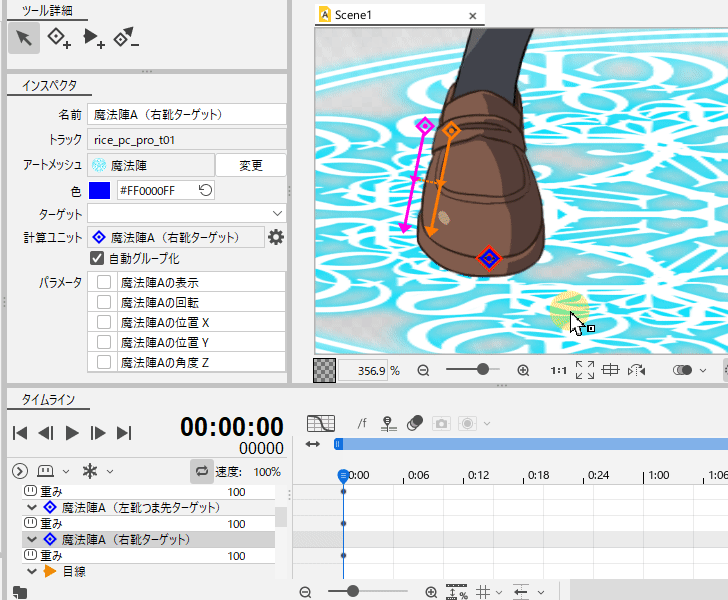
さらにインスペクタパレットの[変更]ボタンで重なったアートメッシュのコントローラとの紐づけを変更できます。
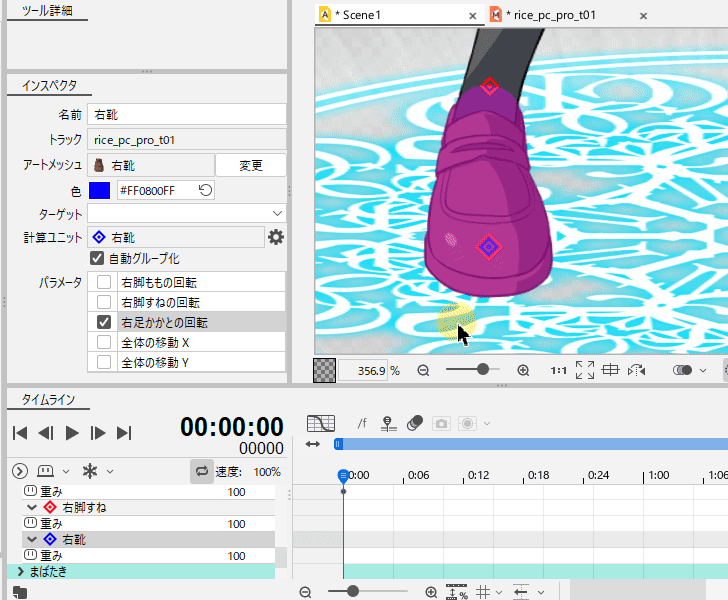
計算ユニットの確認方法
コントローラが計算される順番次第で、最終的な見た目が変わる場合があります。
以下の状態は、赤のターゲットに青が追従、緑のターゲットに黄色が追従している様子です。
ただし、黄色が緑に追従する際に少しずれた位置に移動しています。
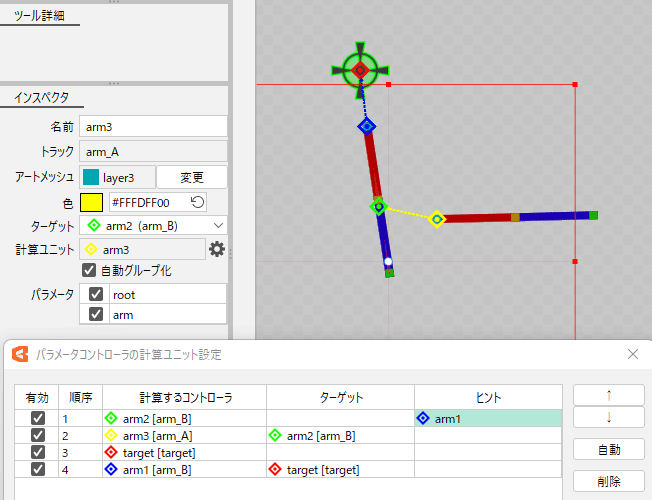
意図した位置に追従しない理由は、コントローラの計算順序にあります。
「順序2」で黄色が緑に追従する計算が行われた後に、「順序4」で青が赤に追従する計算が行われています。
これにより、後に計算された青の影響で緑が動かされてしまうため、黄色が緑の過去の位置を参照してしまうことになります。
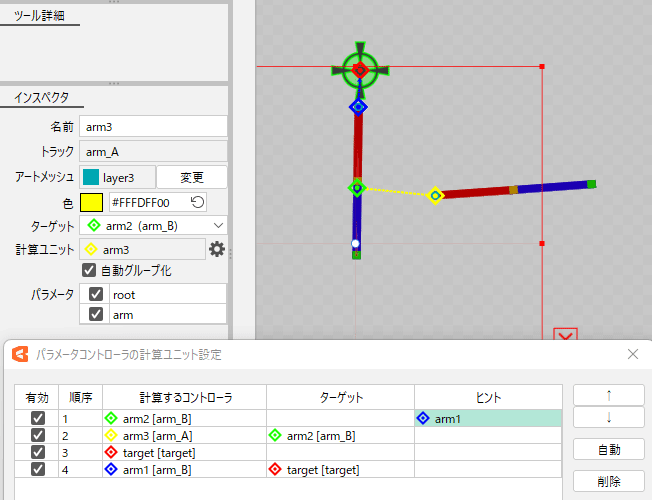
少しでもコントローラを動かすと設定した順序で計算を行うため、黄色を緑に追従させるためには計算順序を変える必要があります。
今回のケースでは、[ヒント]に青のarm1が緑色の背景で表示されています。
緑の背景は、順序を変えることでこの問題を解決できることを示しており、下図のように計算通りの位置へコントローラを追従させることができます。
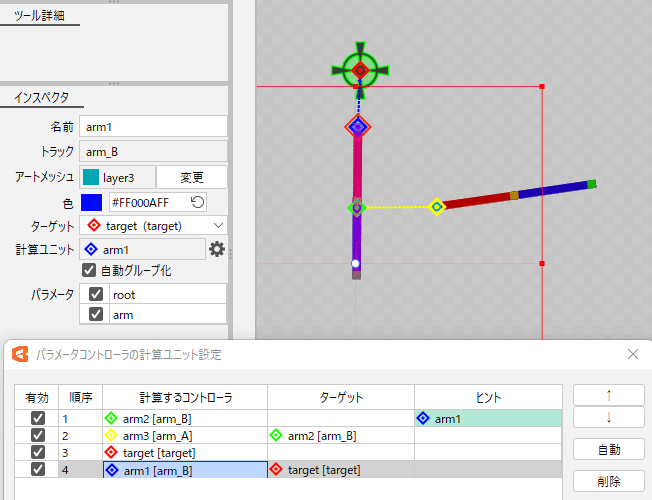
さらに、計算ユニット設定ダイアログの[自動]ボタンを押すことで、ヒントが緑背景になっているものを自動で並べ替え、計算通りの結果にすることができます。
TIPS
ヒント(緑)やヒント(赤)の状態は、推奨された計算結果になっていないことを示しているだけです。
モーションを再生して意図した動きになっていれば、ヒントに状態が表示されていても問題ありません。
ターゲット追従の利点
コントローラを追従させることで、アニメーション上で親子構造を作ることができます。
以下のモデルは矢を弓に、弓を左手に吸着するようにターゲットを設定しています。
それぞれの部位は簡単な回転や移動の動きをするのみで、ターゲット追従によって複雑な動きを制御しています。
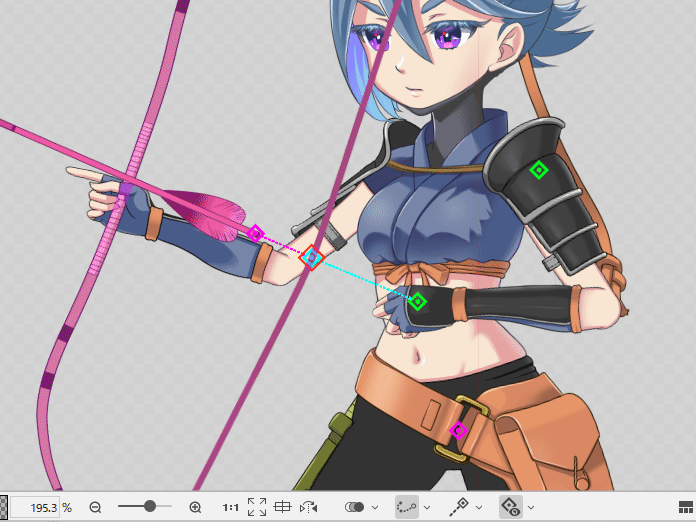
ターゲットは簡単に付け替えすることも可能なため、アニメーション上で試行錯誤がしやすい利点があります。
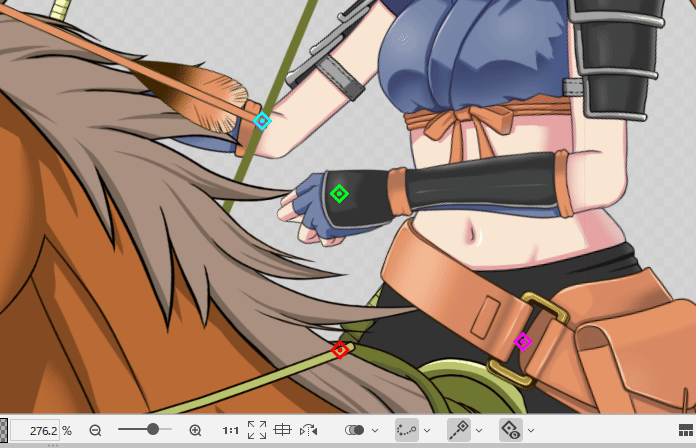
このようにターゲット追従を活用することで、柔軟にモーションを作成でき、モデリングへの手戻りも軽減できます。
歩きのモーションを作る
脚を地面に設置させるには、ターゲット用のアートメッシュを用意する必要があります。
2Dキャラのような場合は1点のターゲットの場合もありますが、「つま先」と「かかと」に分かれたターゲット用のモデルを用意するとクオリティが上がります。
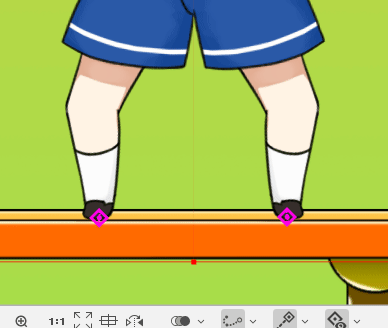
以下のターゲット用のモデルは全体移動や回転、幅調整などのパラメータを作り、コントローラで動かしやすい構造にしています。
ターゲット用のモデルは、丸などの簡単な構造でも良いですが、中心にコントローラを置きやすい形にしましょう。
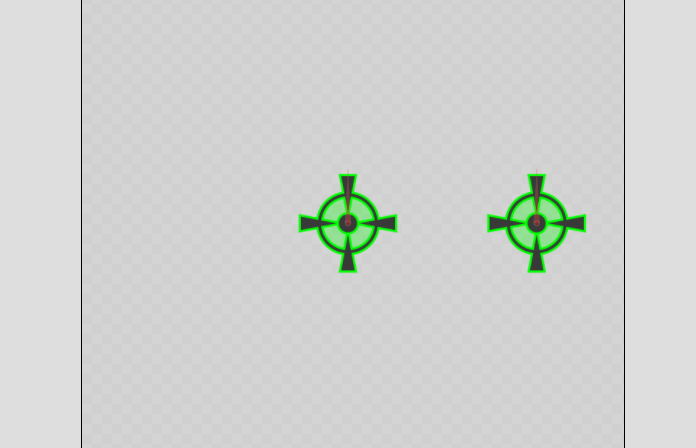
まず、ターゲット用のモデルをアニメーションに読み込んで、つま先とかかとに位置を合わせます。
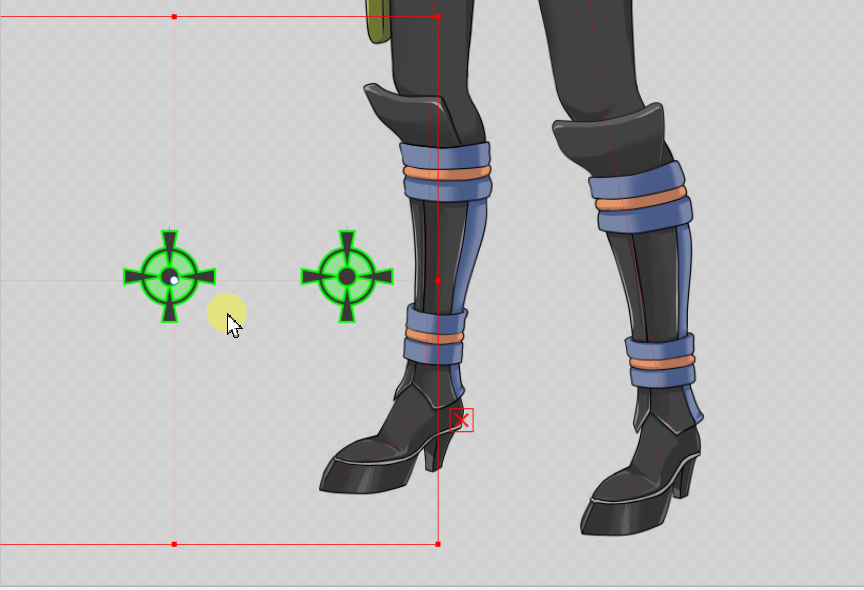
脚をターゲットに追従させ、それぞれのコントローラにパラメータを紐づけます。
追従方法についてはパラメータコントローラの「コントローラのターゲット設定」をご覧ください。

こうすることで、ターゲットのモデルトラックの操作にあわせて脚をまとめて動かすことができます。
さらに、足を設置した状態で腰を下ろすなどの動作も容易になります。
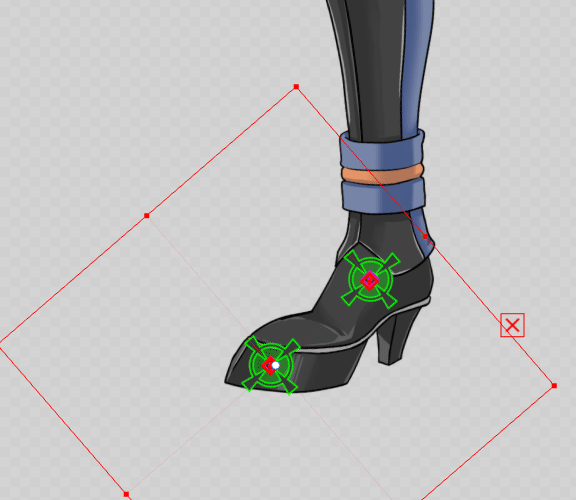
TIPS
脚は直立していると計算がうまくいかず膝が曲がらないときがあります。
その時は、ターゲット追従を一度OFFにして膝を曲げた状態にしてから追従をONに戻しましょう。
同じようにして左脚にもターゲットを設定し、歩行のアニメーションを作成してみましょう。

ターゲットとの位置関係が崩れたときの対応
[元に戻す]などの操作を行ったあとに、ターゲットとの位置関係が大きく崩れることがあります。
その場合は、タイムラインでキーフレームの移動などを行うことで更新が入り正常な状態に戻ります。