nizima LIVE(PC)との接続方法
最終更新: 2023年7月11日
- 1. PCとiPhoneを同じWi-Fiに接続します。
- 2. nizima LIVE(PC)を開きます。
- 3. メインウィンドウの左のメニューから [カメラ設定] を開き、 [モバイル設定] をクリックします。
-
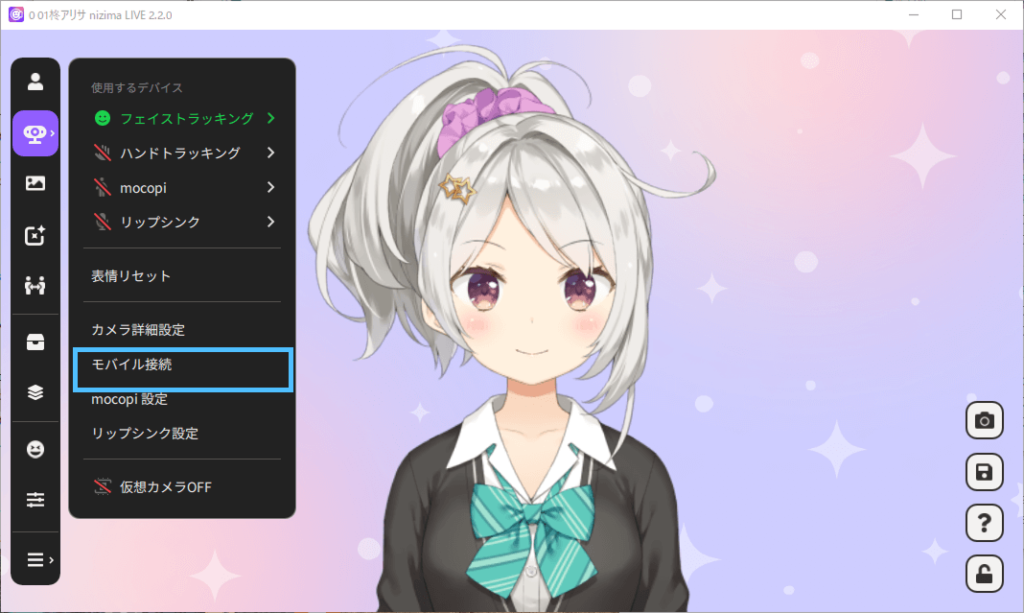
nizima LIVE(PC)で下記のウィンドウが表示されます。
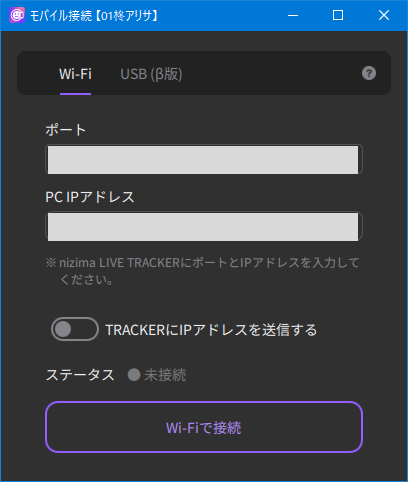
- 4. nizima LIVE(PC)で上記ウィンドウを表示したまま、nizima LIVE TRACKER(iPhone)を開きます。
- 5. 右下のメニューボタンをタップします。
-

メニューが表示されます。
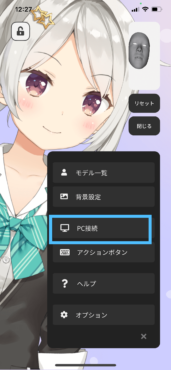
- 6.「PC接続」をタップします。
-
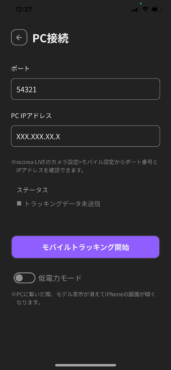
PC接続設定画面が表示されます。
ここからは、3.で準備している nizima LIVE(PC) の画面と両画面での説明となります。
- 7. nizima LIVE(PC)側で表示された「ポート」 と「PC IPアドレス」 を、nizima LIVE TRACKER(iPhone)上で、それぞれ入力します。
- 8. nizima LIVE TRACKER(iPhone)で「モバイルトラッキング開始」をタップします。
- 「ステータス」が「トラッキングデータ送信中」に変化します。
- 9. nizima LIVE(PC)で「接続」をクリックします。
-
「ステータス」が「接続済み」になれば接続完了です。
ステータスは下記の4つがあります。
- 未接続(灰色)・・・接続開始していない状態
- 接続待機中(黄色)・・・接続を試みている状態 ※30秒続くと接続エラーに変更されます。
- 接続済み(緑)・・・接続成功している状態
- 接続エラー(黄色)・・・接続待機中が30秒以上続いている状態
よくある接続エラーの原因
- PCとiPhoneが同じWi-Fiに接続されていない
- ネットワーク設定がパブリックになっている(プライベートに変更することで改善する場合があります)
- セキュリティソフトがPCとiPhoneの接続をブロックしている(セキュリティソフトの設定見直しにより改善する場合があります)
- ファイアウォールがPCとiPhoneの接続をブロックしている(ファイアウォールの設定見直しにより改善する場合があります)
- IPアドレスが取得できない
- 回線に問題がある、回線速度が遅い
この記事はお役に立ちましたか?
はいいいえ
