リップシンクの設定方法
最終更新: 2024年11月6日
カメラではなく、音声に反応して口の動きを反映させる設定ができるようになりました。
リップシンクは、マイクから入力した音声に合わせてLive2Dモデルを動かすことのできる機能です。
主にLive2Dモデルの口の動きに使用します。
カメラでうまく口の動きを拾えない時でも、リップシンク機能を使うことでより精度の高い動きを実現することができます。
注意事項
※Mac版ではモーションシンク設定されたモデルのみリップシンクが使用できます。
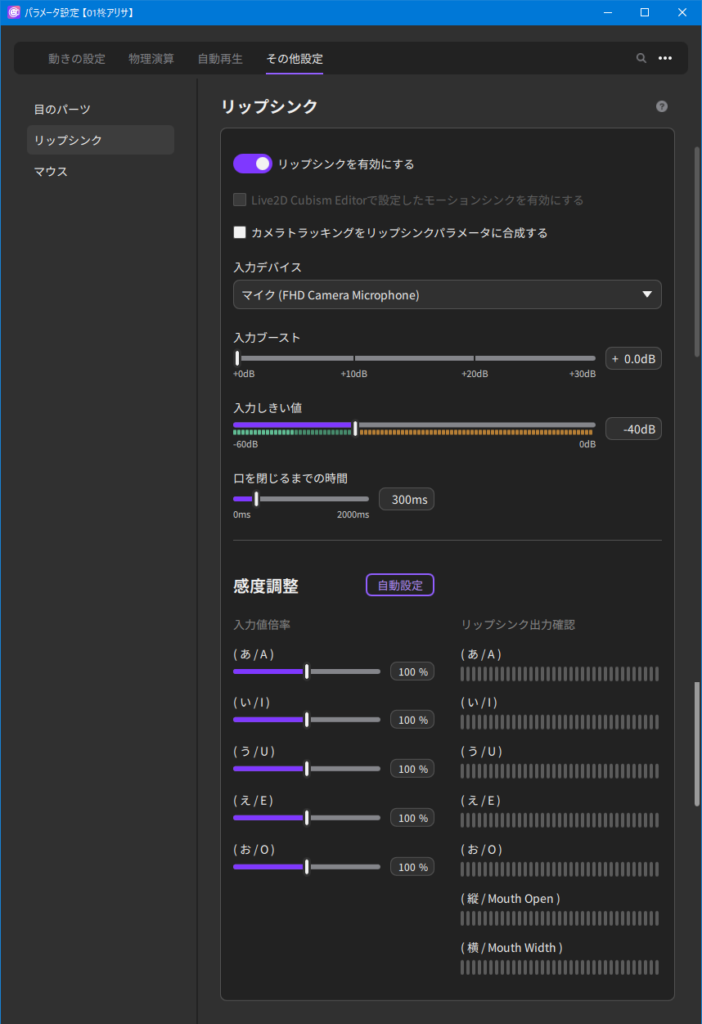
使い方(簡単)
- 1. 『リップシンク対応する』をオンにします。
- 「動きの設定」の「13.口パク」「14.口の横幅」に紐づけていたパラメータが音声で動かせるようになります。
- 2. 「入力デバイス」で使用するマイクを選びます。
- 3. 喋りながら入力しきい値の音量メーターを確認し、小さい場合には「入力ブースト」で調整します。
- 4. 「感度調整」の自動設定ボタンから、表示に沿って設定を行います。
※環境音などのノイズをカットしたい場合には、「入力しきい値」を調整します。しきい値以下の音量の音声は無視するようになります。
※リップシンクに紐づけたパラメータをあくびや声なしでのリアクションなど、音声が入っていない時に表情で口を動かしたい場合には、「カメラトラッキングをリップシンクパラメータに合成する」をオンにします。
使い方(応用)
ブレンドシェイプで作成したあいうえおの口を母音に合わせて動かしたい場合や、音量でパラメータを制御したい場合など、高度な設定をしたいときは手動でパラメータの紐づけを調整します。
ここでは、ブレンドシェイプで作成したあいうえおの口を動かす場合を例として紹介します。
- 1.「動きの設定」タブで、リップシンクで動かしたいパラメータを現在紐づいているトラッキング項目から×ボタンで紐づけ解除します。
-
例:「13.口パク」「14.口の横幅」に紐づけられている、「あ」「い」「う」「え」「お」パラメータの紐づけを×ボタンで解除します。
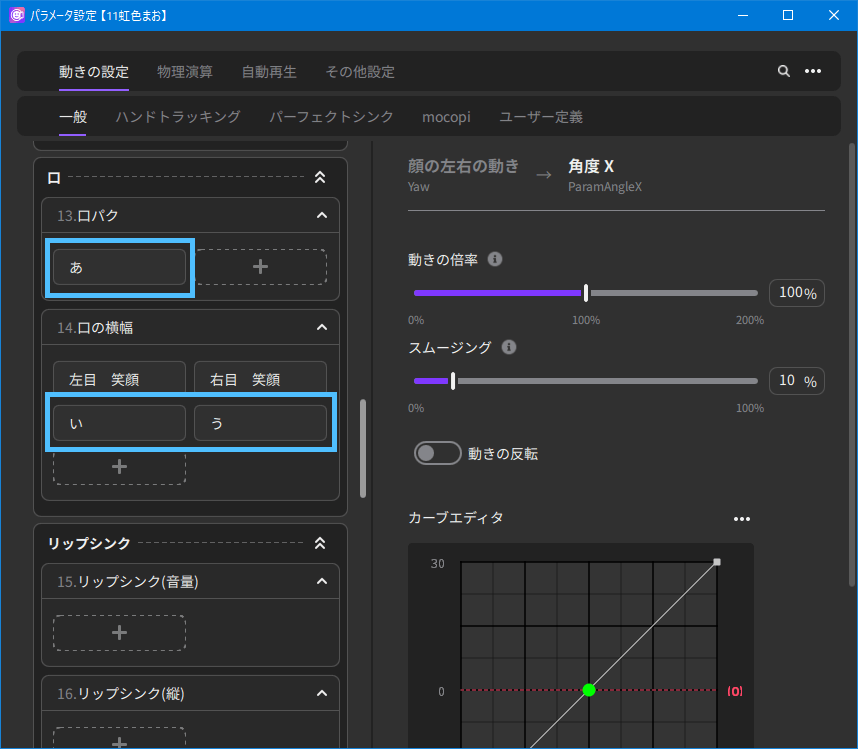
- 2.同じく「動きの設定」タブで、使用したいリップシンク項目を選び、+ボタンから紐づけたいパラメータを選択します。
-
例:「18.リップシンク(あ)」の+ボタンからパラメータ「あ」を選択して追加ボタンを押します。これによって「18.リップシンク(あ)」の動きにLive2Dモデルの「あ」の動きが紐づけられました。「19.リップシンク(い)」以降も同様に設定します。
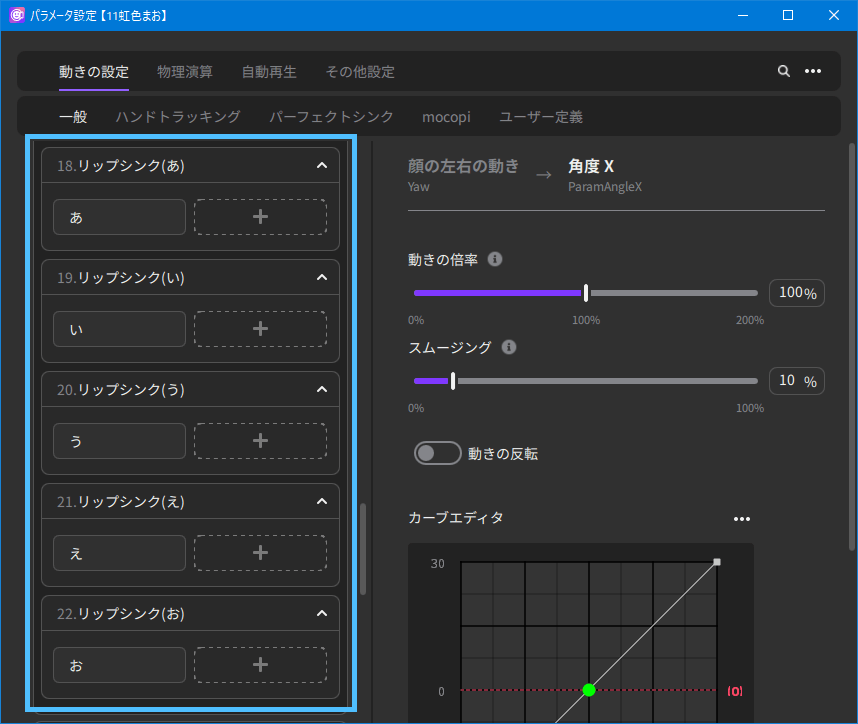
【使い方(簡単)】2.以降と同様に設定を行います。
この記事はお役に立ちましたか?
はいいいえ
