nizima LIVEと配信ソフトを連携させよう
最終更新: 2024年12月25日
nizima LIVEを使ってYoutubeなどの動画配信サイトでVTuberになるには、OBS Studioなどの配信ソフトにnizima LIVEの画面を取り込み配信を行います。ここでは、配信ソフト「OBS Studio」上でnizima LIVEのLive2Dモデルを表示する方法を紹介します。
Point
- 本ページに使用しているスクリーンショットは、ソフトウェア「OBS Studio」からの引用です。
- 本ページに使用している画面は、最新バージョンの画面とは異なる場合があります。
nizima LIVEでは、無料にてOBS用のプラグインをご用意しています。本プラグインを使用することで、次の操作が可能になります。
- 複数ウィンドウを透明度付きでOBSに出力(クロマキーが不要になります)
- nizima LIVEを最小化した状態でOBSに出力
- モデル、背景、無料版ロゴのみをOBSに出力(メニューバーを隠す必要がなくなります。またOBSに出力したままモデルを変更してもUIが映り込みません)
OBSプラグインのインストール方法(初回のみ)
- 1. OBS Studio公式サイトからOBS Studioをダウンロードします。
- 2. nizima LIVEダウンロードページの「OBSプラグインをダウンロード」ボタンから、nizima LIVE OBSプラグインのインストーラーを取得します。
- 3. ダウンロードした『nizimalive-obsplugin-●.●.●-Windows-Installer.exe』( ●.●.● はバージョン名)を実行し、インストーラーを起動します。
- 4. セットアップに使用する言語を選択し、 [OK] を押下します。
-
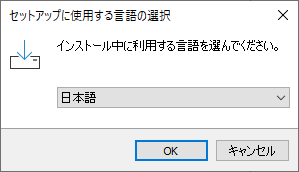
- 5. 利用規約が表示されます。内容をご確認の上 、[次へ] を押下します。
-
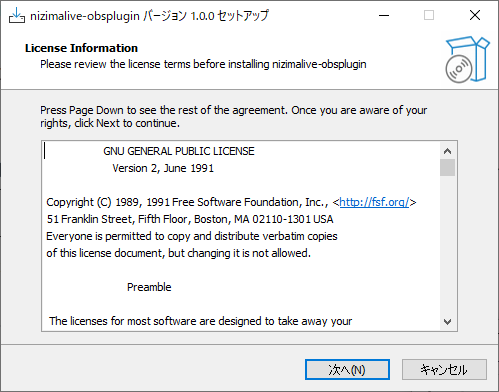
- 6. インストール先フォルダを指定します。特にこだわりがない場合はそのまま[次へ]を押下してください。
注意事項
インストール先は必ずOBS Studioがインストールされているフォルダを指定してください。それ以外のフォルダを選択するとOBS Studioに反映されません。
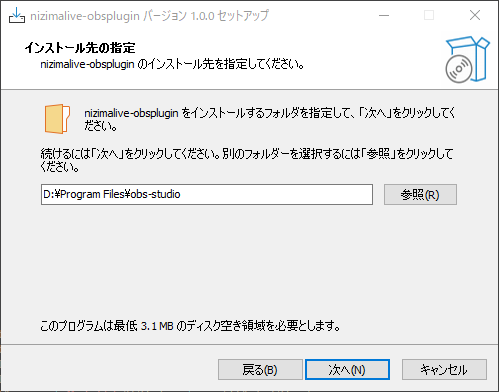
- 7. 既存フォルダへのインストールを確認するウィンドウが表示されます。そのまま[はい]を押下します。
-
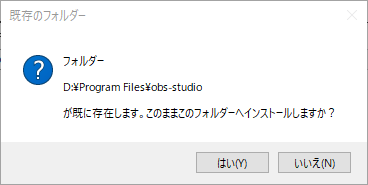
- 8. スタートメニューフォルダーの指定を行います。特にこだわりがなければそのまま[次へ]を押下してください。
-
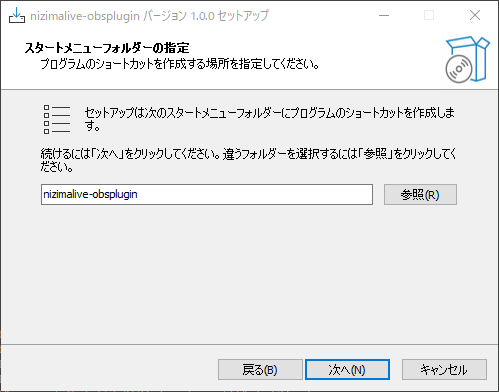
- 9. [インストール] を押下します。
-
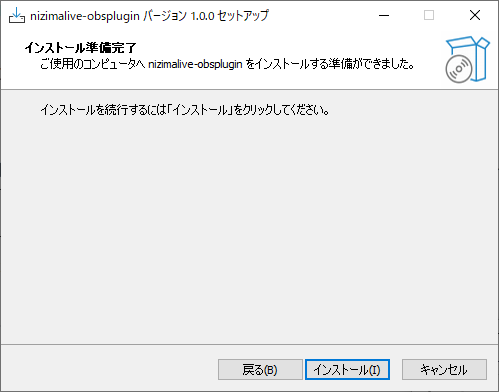
- 10. [完了] を押下します。
-

- 11. nizima LIVEを起動し、[設定・その他] > [オプション]を押下します。
-
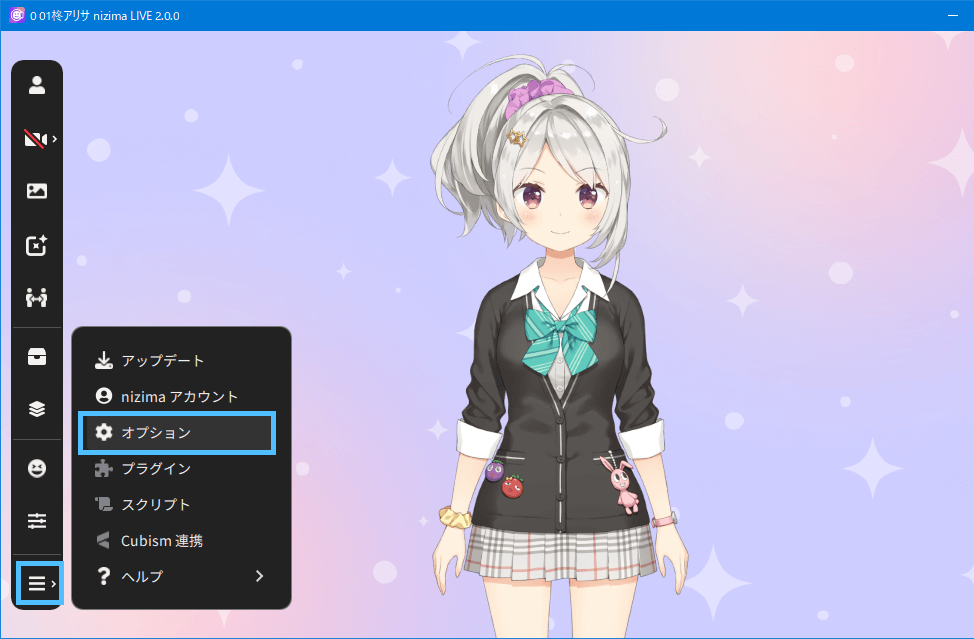
- 12. [OBSプラグインを有効にする]のチェックボックスにチェックを入れます。
-
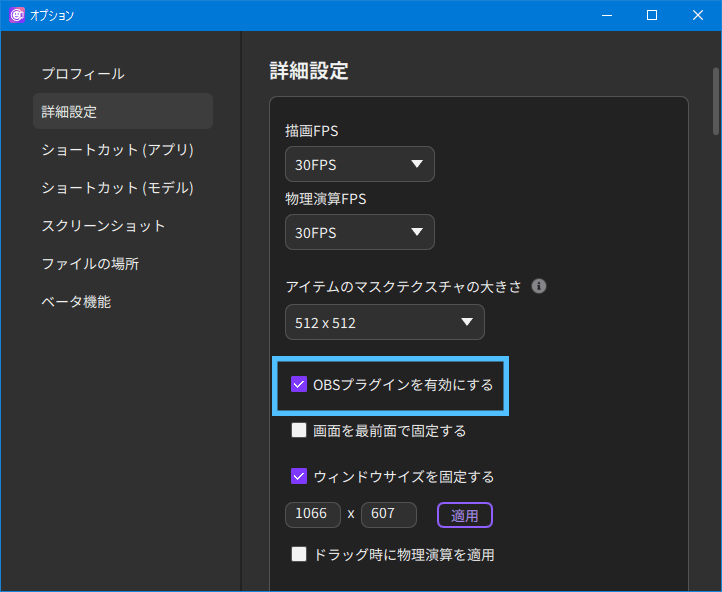
- 13. nizima LIVEを再起動、もしくは新しいウィンドウで開きなおします。
OBSプラグインを使用して背景透過のLive2Dモデルを表示させる方法
- 1. nizima LIVEを開き、「モデル一覧」から配信に使用したいLive2Dモデルを表示します。
- 2. 「背景設定」>「透過背景」>「背景に設定」で、背景を透過に設定します。
-
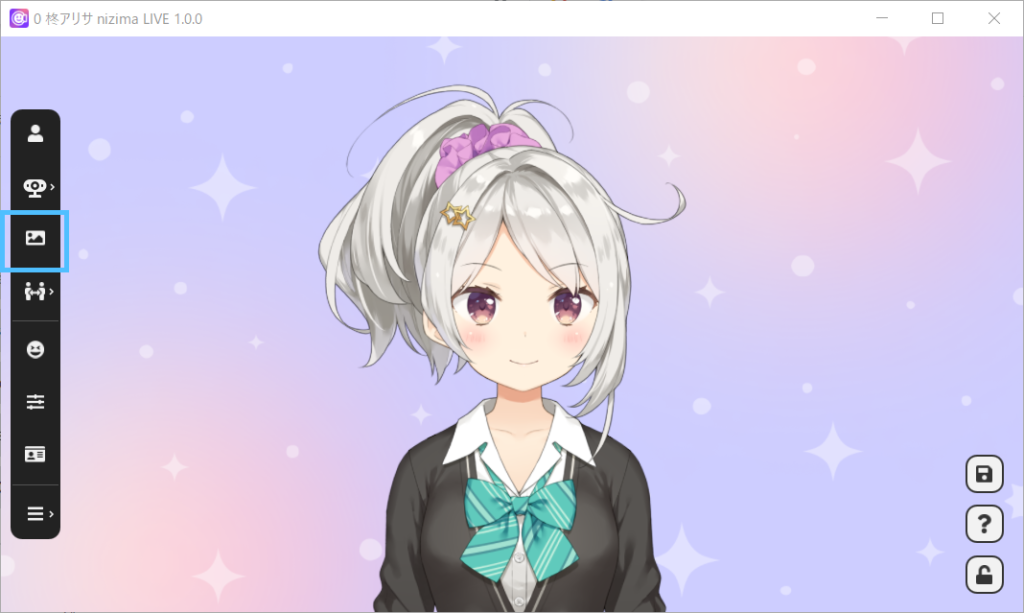
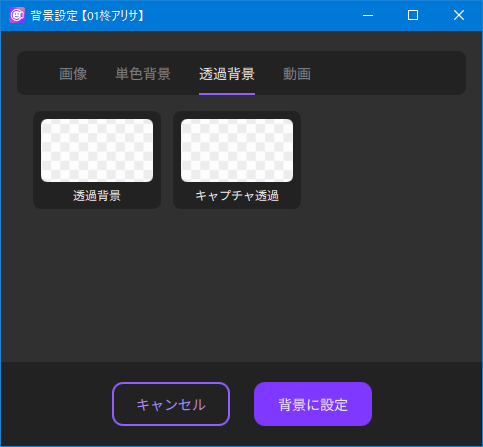
- 3. OBS Studioで、「ソース」の「+」>「nizima_LIVE」をクリックします。
-
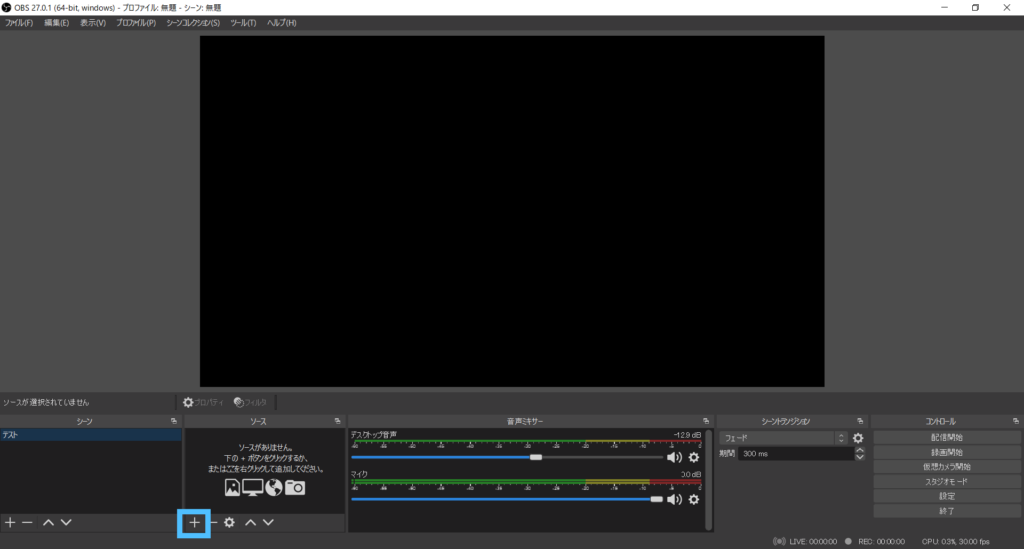
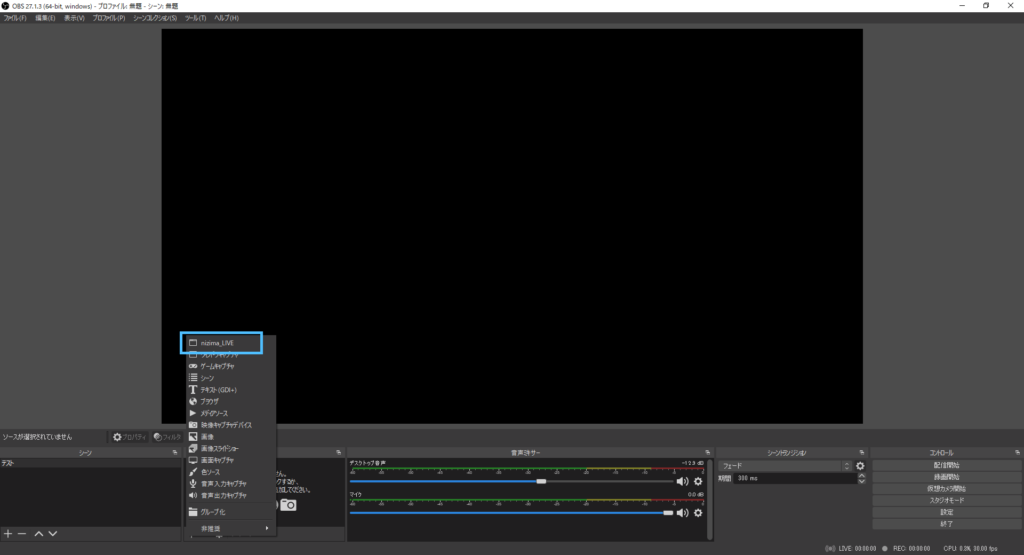
- 4. 「ソースを作成/選択」ウィンドウが表示されます。モデルを複数体表示したい場合には区別しやすいように名前をモデル名などに変更し、OKをクリックします。
-
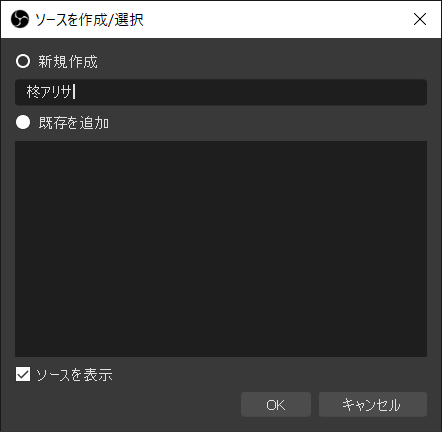
- 5. プロパティ画面が表示されます。「ウィンドウ名」で表示したいLive2Dモデルのウィンドウを選択し、OKをクリックします。
-
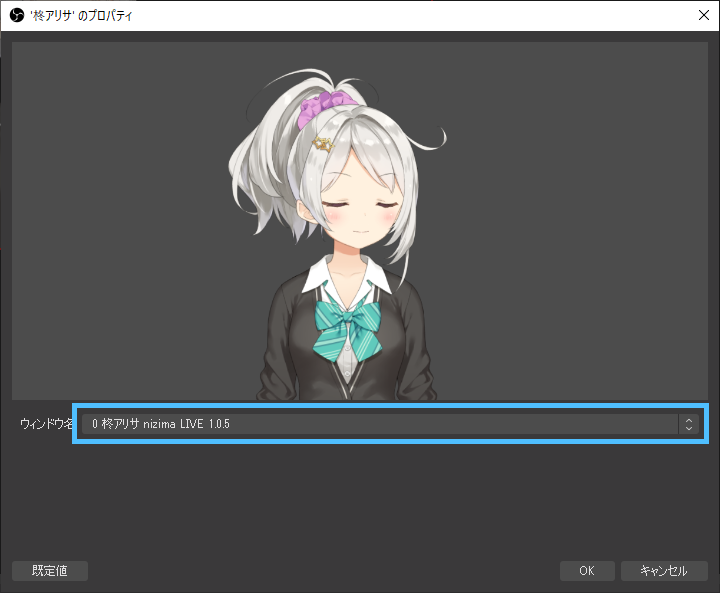
- 6. 新しいソースが追加できました。
-
コラボ配信などで複数体のモデルを表示させたいときは、同じ操作を1.から繰り返します。
ウィンドウのサイズを変更したいとき:赤い■をドラッグして拡大・縮小します。
不要な部分をカットしたいとき:altキー+赤い■をドラッグして調整します。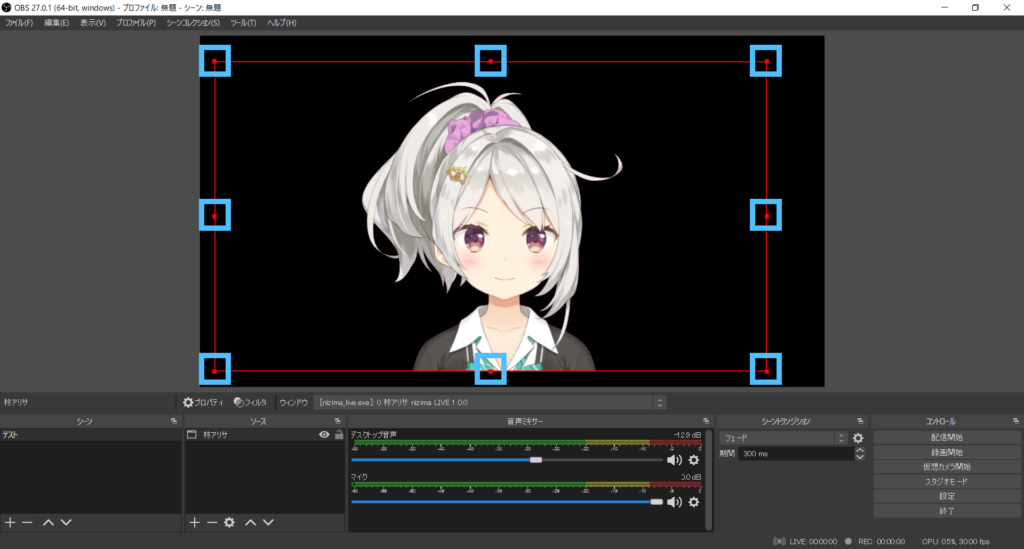
OBS上でnizima LIVEのモデルを表示する方法は以上です。その他、各種動画配信サイトでの配信方法や会議ツールでの使用方法は、各サービスのサイトからご確認ください。
OBSプラグインの手動アンインストール
OBSプラグインをアンインストールしてもOBSでnizima LIVEを選択できる場合は以下を削除してください。
- C:\Program Files\obs-studio\data\obs-plugins にある nizimalive-obsplugin フォルダ
- C:\Program Files\obs-studio\obs-plugins\64bit にある nizimalive-obsplugin.dll ファイル
OBS Studio のインストール先が異なる場合は C:\Program Files\obs-studio をインストール先に読み替えてください。
この記事はお役に立ちましたか?
はいいいえ
